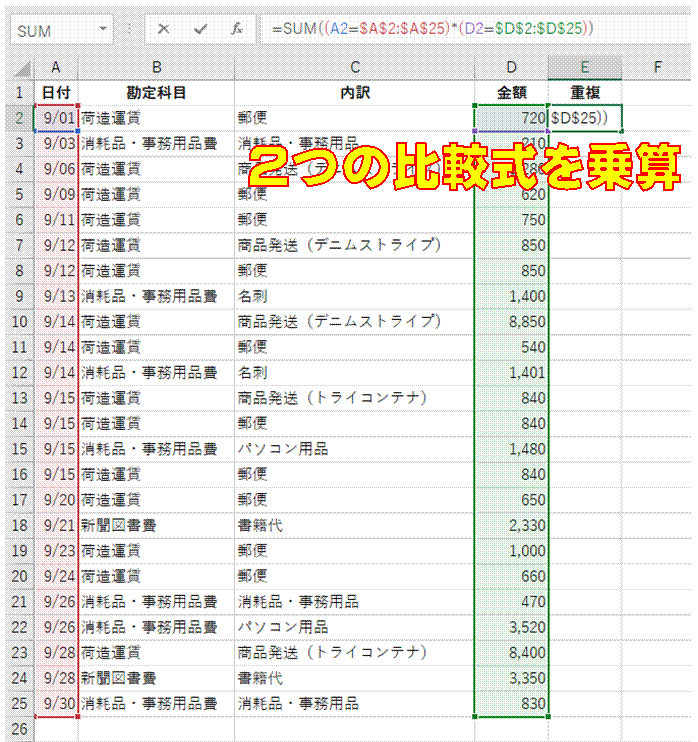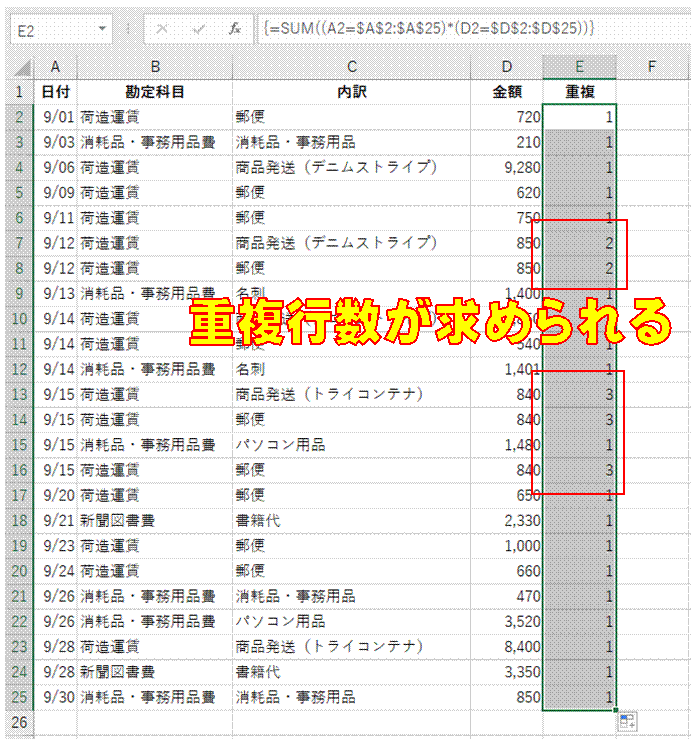�w����Ԃ̏j���̐���m�肽��
�z�����g���āA
���ԏ����ȍ~�ɊY�����A
�����Ɋ��Ԗ����ȑO�ɊY������j���𐔂��܂�
�y���̘J�����Ԃ��W�v������
WEEKDAY�����g�����z���ōs���܂�
�Z������s���{���������o���ĕ\��������
���炩���ߓs���{���̈ꗗ��p�ӂ��Ă����A
������g�����z���ŁA
�Z������s���{���������o���ĕ\���ł��܂�
�u��̃Z���l�����v������
�z�����g���č��v������@������܂�
�����̑g�ݍ��킹�o�����ꗗ�\�Ō�����
�z���ŏW�v���邱�Ƃ��ł��܂�
�����ŁA��ӂ̒l�𒊏o������
�z���Œ��o���邱�Ƃ��ł��܂�
���ԑт��Ƃ̗\���W�v������
�z�����g�����@������܂�
���߂̍w��������m�肽��
���t�̎��̂͐��l�i�V���A���l�j�Ȃ̂ŁA
MAX�����g�����z���Œ��ׂ��܂�
�����f�[�^���g���āA
���ʂŔ�����W�v������
�z�����g���A
�����f�[�^���猎���ƍ����āA
�Y�����锄��݂̂����v�ł��܂�
�����̃A���P�[�g���W�v������
FIND�����g�����z���ŏW�v���邱�Ƃ��ł��܂�
�d�����Ȃ��������߂���
COUNTIF�����g�����z���ɂ��܂�
�N�x���Ƃ̌��ʔ�����W�v������
���������ɂ��z�����g�����@������܂�
�z���ɂ��]���v�Z���ʂ�ABC�]���ɕς�����
CHOOSE�����g���ƁA
�v�Z�œ���ꂽ���l���A
�C�ӂ̕����ɕς��邱�Ƃ��ł��܂�
���т����̖ڕW�l�ł܂Ƃ߂ĕ]��������
�z�����g���ƁA
�͈͓��̎��уZ�������ꂼ��w��l�Ɣ�r���āA
���̌��ʂ�SUM���ō��v���邱�Ƃ��ł��܂�
�����Ŋz�\���g���āA
�����ł����߂���
�z�����g���A
�̊܂܂��\����ł��A
�Y���l���擾���邱�Ƃ��ł��܂�
����ԍ����ƂɍŐV������������߂���
MAX�����g�����z���ɂ���A
��������̒�����ŐV�̂��̂�\���ł��܂�
�w����j���ʂ̏��ʂ����߂���
�����t���̏��ʂ����߂�Ƃ��ɂ͔z����p���܂�
����3��̗��X����m�肽��
LARGE�����g�����z���ŋ��߂��܂�
���߂̗��X����m�肽��
MAX�����g�����z���ŋ��߂��܂�
�w���x���lj����Ȃ��ŁA�e���̔�����W�v������
�z���Ȃ�A
�����ɂ����������g�����Ƃ��ł��܂�
�}�X�v�Z�̉���肽��
�z�����g���ƁA
�܂Ƃ߂ē����܂�
�f����T���o������
�z�����g���A��̐����ŁA�f�����ۂ��f�ł��܂�
�z�����g���āA�N��w���Ƃ̗��X�������߂���
�z���ł́A����������Z���邱�Ƃɂ���āA�����̏������w�肵�܂�
�d���l�����āA�`�[�ԍ��̌����m�肽��
COUNTIF�����g�����z���ŋ��߂邱�Ƃ��ł��܂�
�������g���ĔN��ʂ̏W�v���s������
�z�����g���ƁA�N��Ȃǂ̐��l�f�[�^���O���[�v�����ďW�v�ł��܂�
�d���`�[�Ɣ���`�[���g���āA�����ƂōɊǗ��������A
�z���ɂ���ƁA�u���v��Ȃ��ɓ��o�ɐ������߂邱�Ƃ��ł��܂�
�����̌����f�[�^�ɍ��v����Z�����ׂ����v
�z�����g���ACOUNTIF���Œ��ׂ��܂�
�K�����Ƃ̓x���𐔎��ŋ��߂���
FREQUENCY�����g���A�z���ŊȒP�ɓx�������߂��܂�
����ɏ����������āA���ʂ����߂���
�z���ł̏����̒lj��́A�lj�����������̏�Z�ōs���܂�
COUNTIFS���̎g���Ȃ�2007���O��Excel�ł����p�ł���\����肽��
COUNTIFS���Ɠ����́A�z���𗘗p������@������܂�
������̃Z���̒l�����v������
�z�����g���A����ȏ����ɍ��v����Z���̒l���������v���邱�Ƃ��ł��܂�
���W�u�����t�������v
���ɗv�]�̑����u�����t�������v�ɂ��ĉ�����܂��B
�����̑g�ݍ��킹�ł̏o���ׂ���
�t�B���^�[��K�p���A
SUBTOTAL���ʼn��W�v���܂�
���g6�̓��I�ԍ��̕p�x�̍���������m�肽��
COUNTIF���ŏW�v���A
�t�B���^�@�\�ōi�荞�݂܂�
�w�ԋp�ρx�łȂ��l������\��������
�e�[�u��������A�t�B���^�[�ōi�荞�߂܂�
�����o�����f�����A���̃V�[�g�Ŏg������
�t�B���^�Œ��o����A�ȒP�ɃR�s�[�ł��܂�
�����t�������ŁA�f��������\��������
SUMPRODUCT�����g���������t�������ɂ��܂�
�f����T���o������
�z�����g���A��̐����ŁA�f�����ۂ��f�ł��܂�
�����ݏZ�̐l������\��������
�e�[�u��������A�t�B���^�[�{�^���ōi�荞�߂܂�
�����t�������ŋ��������f�[�^�����ɍi�荞��ŕ\��������
�F�t�B���^�[���g���A�h��Ԃ��F�Ȃǂŋ������ꂽ�f�[�^�����ɍi�荞�߂܂�
�e�[�u���������\�ɏ����t��������ݒ肵����
�e�[�u���������\�ł��A�ʏ�̕\�Ɠ����悤�ɏ����t��������ݒ�ł��܂�
�f�[�^���i�荞��ŕ\��������
�e�[�u��������A�t�B���^�[�{�^���ŊȒP�Ƀf�[�^�̍i�荞�݂��s���܂�
����̓��t�̃f�[�^�ɍi�荞�݂���
�t�B���^�[�{�^�����g���A�ȒP�Ƀf�[�^���i�荞�߂܂�
�ꕔ�̃f�[�^�ɍi�荞��ŏ��ʂ��m�F������
�t�B���^�[���g���A�f�[�^�̍i�荞�݂���בւ����ȒP�ɍs���܂�
�l��0�ɂȂ����s�������A�����I�ɔ�\���ɂ�����
Worksheet�I�u�W�F�N�g��Activate�v���V�[�W�����g���āA�\�̂���V�[�g���\�����ꂽ�Ƃ��ɁA
�t�B���^�[�ɂ��i�荞�݂������I�ɍēK�p�����悤�ɂ��܂�
�����t���������g���āA�l��0�̂Ƃ��ɂ��̍s���\���ɂ�����
�����t�������ł͍s���܂��A�t�B���^�[�ɂ��i�荞�݂łȂ�\�ł�
�}�C�i�X�l���[���ɒu���������A
�t�B���^�[�Ń}�C�i�X�l�ɍi�荞�݁A�������g0�h�ɒu����������@������܂�
�}�C�i�X�l���[���ɒu���������@
�g0�h�̕\���ɂ͂Ȃ�܂��A�����t���������g���A�}�C�i�X�l���\���ɂ��邱�Ƃ��ł��܂�
�ō��_�̐l������\���������@
�t�B���^�[��K�p����A�i�荞��ł̕\�����ȒP�ɍs���܂�
����͈̔͂ɂ���Z���̌���m�肽��
�I�[�g�t�B���^�@�\���g���A����͈̔͂ɂ���Z���𒊏o����Ɠ����ɁA���̌����m�F�ł��܂�
����̒l�̃Z���̌���m�肽��
�I�[�g�t�B���^�@�\���g���A����̒l�̃Z�������𒊏o����Ɠ����ɁA���̌����m�F�ł��܂�
�F�̃f�[�^�����𒊏o������
�I�[�g�t�B���^��L���ɂ���A�F�t�B���^�œ���F�̃f�[�^�����𒊏o�ł��܂�
�����s�����A�������͊�s������\���������v
�t�B���^��L���ɂ���A�l�ŋ�ʂ���Ă�������s�Ɗ�s�����ꂼ��\�������邱�Ƃ��ł��܂�
�ԍ��̏d������s���\���ɂ�����
�t�B���^�I�v�V�����ŏd�����郌�R�[�h������A�d�����Ȃ��s�����̕\���ł��܂�
�ԍ��̏d������s����菜������
Excel 2010/2007�ł́A�m�d���̍폜�n�@�\�ŁA
�d���f�[�^���܂ލs�̍폜���\�ł�
�Œ��̕�����f�[�^�����߂���
LEN���ŋ��߂�����������A
�I�[�g�t�B���^�ōő�l�̂��̂��i�荞�߂A�Œ��̕���������s�������\������܂�
�I�[�g�t�B���^�Œ��o�����f�[�^���A�p��1���ň��������
�m���̃y�[�W���ɍ��킹�Ĉ���n���g���A
�w�肵�������Ńf�[�^�̈�����s���܂�
�I�[�g�t�B���^�ōi�荞�݂��s������ŁA�������̗���\���ɂ�����
��\���ɂ���������O���[�v�����Ă����A�A�E�g���C���{�^���ŊȒP�ɕ\���Ɣ�\�����ւ����܂�
����̕�����Ŏn�܂�f�[�^������\��������
�I�[�g�t�B���^��L���ɂ���A�ȒP�Ȏ菇�ōs���܂�
�Ԃ����l�������ĕ\��������
�F�t�B���^���g���A�F�̕t���Ă��Ȃ����l�������i�荞��ŕ\���ł��܂�
��ӂ̍��ڂɊY������A
����s���̃f�[�^�����o������
INDEX��MATCH�̊���g�ݍ��킹��ƁA
������̍����ł����Ă��A
�Y������f�[�^�����o�����Ƃ��ł��܂�
�d�b�ԍ��▼�O�ȂǂŁA
�ڋq��������������
�u�t�H�[���v���g���A
�D���ȍ��ڂŃf�[�^�����ł��܂�
�����ɊY�������f�[�^������ɍi�荞�݂���
����H�̃��C���h�J�[�h���g���či�荞�ނ��Ƃ��ł��܂�
�����̃V�[�g���܂����Ńf�[�^����������
�����_�C�A���O�{�b�N�X�̃I�v�V�����Łu�����ꏊ�v���u�u�b�N�v�ɂ���A�u�b�N�S�̂��f�[�^�����ł��܂�
�V�[�g���̃f�[�^������������
Ctrl�{F�L�[�������A�f�[�^�����p�̃_�C�A���O�{�b�N�X��\���ł��܂�
�����̏����t�������𑼂̃V�[�g�ł��g������
�V�[�g���ƃR�s�[���������t�������̓��e���A�R�s�[��ɍ��킹�ďC�����܂�
�������l�����͂��ꂽ�Ƃ��ɋ����������A
�����t���������g���āA��l�Ƃ̔�r���s���܂�
�ɏ����t���������K�p����Ȃ��悤�ɂ�����
�f���邽�߂̏����t��������lj����āA�u���������ꍇ�͒�~�v����悤�ɐݒ肵�܂�
�������l�����͂��ꂽ�Ƃ��ɋ����������@
�����t���������g���āA��l�Ƃ̔�r���s���܂�
�����̌����f�[�^�ɍ��v����Z�����ׂ���
�z�����g���ACOUNTIF���Œ��ׂ��܂�
OR�����Ŏw��f�[�^�̌��ׂ���
COUNTIF����g�ݍ��킹�܂�
�w��͈͓��̒l�̌��ׂ���
COUNTIFS�����g���Ē��ׂ邱�Ƃ��ł��܂�
�w��l�����̒l�̌��ׂ���
COUNTIF�����g���Ē��ׂ邱�Ƃ��ł��܂�
�w��f�[�^�̌��ׂ���
COUNTIF�����g���Ē��ׂ邱�Ƃ��ł��܂�
���O��t�����Z���͈͂��m�F������
�u�z�[���v�^�u�́u�����ƑI���v���u�W�����v�v���g���ƁA���O�t���̃Z���͈͂�\���ł��܂�
�@


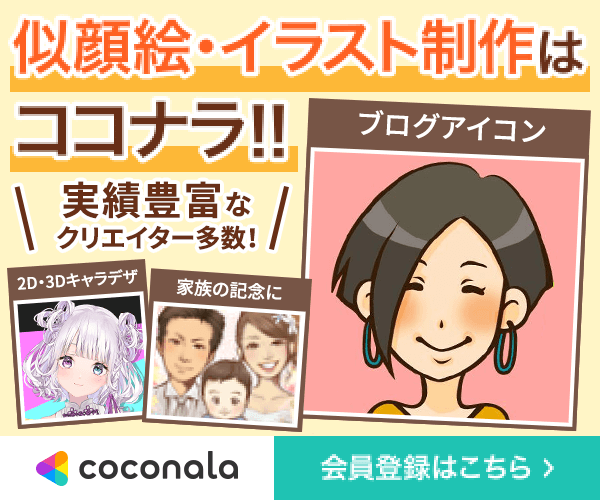
 �@
�@


 �@
�@


 �@
�@





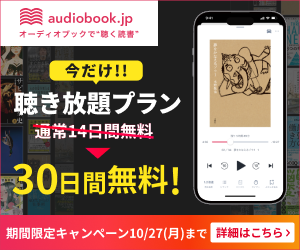
 �@
�@