| エクセル実践塾 > エクセル実践塾2013 |
値が0になった行だけを、自動的に非表示にしたい
WorksheetオブジェクトのActivateプロシージャを使って、表のあるシートが表示されたときに、フィルターによる絞り込みが自動的に再適用されるようにしますフィルターを使うと、値が0の行を非表示にすることができます。 その再適用をマクロ記録し、それをWorksheetオブジェクトのActivateプロシージャにコピーすれば、そのシートが表示されるたびにフィルターの再適用が行われるようになります。 |
|
| Excel 2013/2010/2007 | |
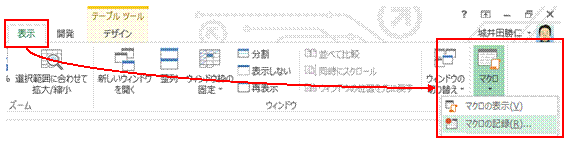 |
①「表示」タブの「マクロ」→「マクロの記録」を実行します
|
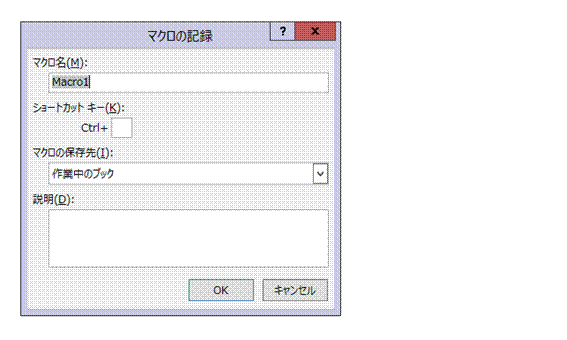 |
②「OK」をクリックしますマクロ名は適当なものに変えるか、表示されているマクロ名を覚えておきます。 ここで記録するマクロは、コードの作成のみに使うので、適当な名前のマクロで問題ありません。 |
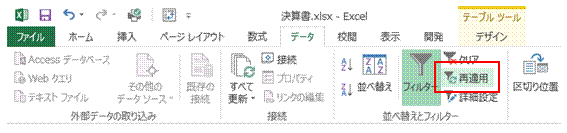 |
③「データ」タブの「再適用」をクリックしますフィルターにはあらかじめ適当な条件を設定しておきます。ここで記録するのは、再適用の実行処理だけです。 |
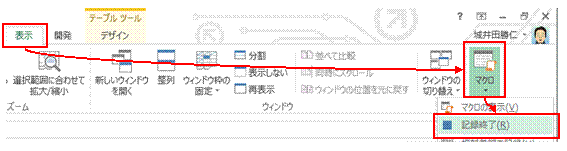 |
④「表示」タブの「マクロ」→「記録終了」をクリックします |
 |
⑤「マクロ」→「マクロの表示」をクリックします |
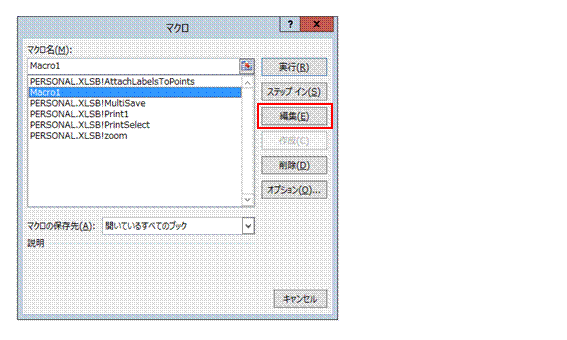 |
⑥記録したマクロを一覧から選び、「編集」をクリックします |
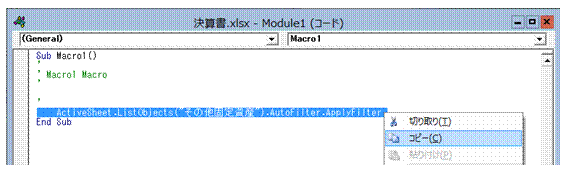 |
⑦表示されたマクロから、フィルターの再適用を行う記述をコピーします |
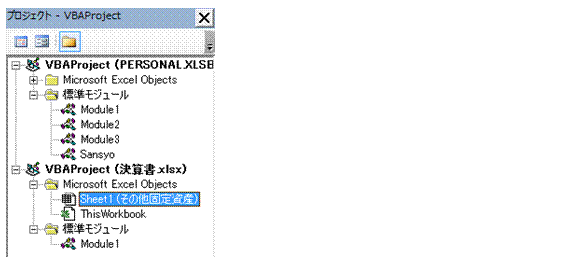 |
⑧自動処理する表のあるシートをダブルクリックします |
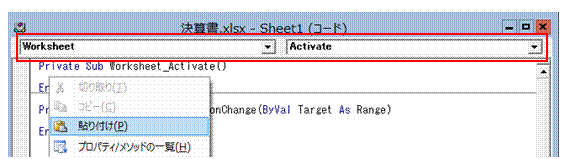 |
⑨開かれたウィンドウで、「Worksheet」と「Activate」を選択しますその記述のためのコードが追加されるので、その中に「フィルターの再適用」コードを貼り付けます。 |
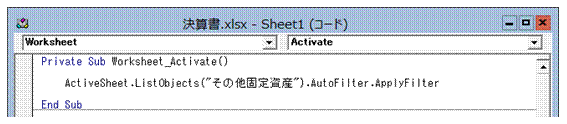 |
⑩シートを表示したときに、フィルターの再適用を自動的に行うマクロができあがります |
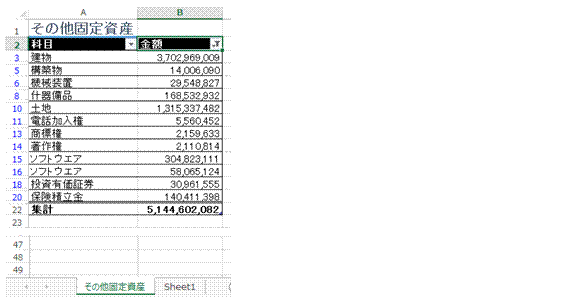 |
⑪この自動実行マクロは「フィルターの再適用」を行うだけのものなので、そのための条件の指定などはあらかじめ行っておく必要があります |
関連する他のページ |
|
|
「縮小して表全体を表示する」
のマクロを、クイックアクセスツールバーから実行したい
オートシェイプの枠線の表示と非表示を、一つのマクロで切り替えたい
マクロを右クリックで実行したい
2つのフォルダへの保存マクロを、汎用的なものにしたい
ブックを閉じるときに、マクロを自動的に実行したい
どのブックからでも利用できるマクロを作りたい
マクロのコードを、見た目にわかりやすく、簡潔に記述したい
ピボットテーブルを使って、曜日でデータを分析したい
ピボットテーブルの項目の並びを、元表と同じにしたい |