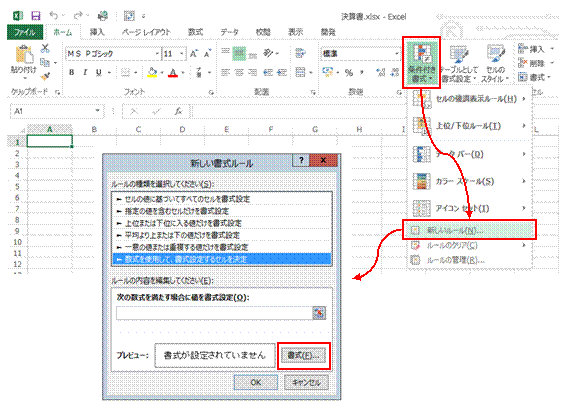| �G�N�Z�����H�m�@>�@�G�N�Z�����H�m2013 |
�����t���������g���āA�l��0�̂Ƃ��ɂ��̍s���\���ɂ�����
�@
�����t�������ł͍s���܂��A�t�B���^�[�ɂ��i�荞�݂łȂ�\�ł������t�������ōs���邱�Ƃ́A�u�����t�������v���u�V�������[���v���u�������g�p���āA�����ݒ肷��Z��������v�́u�����v�Ŋm�F�ł��܂��B��{�I�ɂ́A�u�Z���̏����ݒ�v�������t�������ʼn\�ȏ����ł��B
�t�B���^�[�ł́A�����l�ɂ��i�荞�݂��s���܂��B�����ɊY�����Ȃ��Z���́A���̍s���Ɣ�\���ƂȂ�܂��B |
|
| Excel 2013/2010/2007 | |
�@
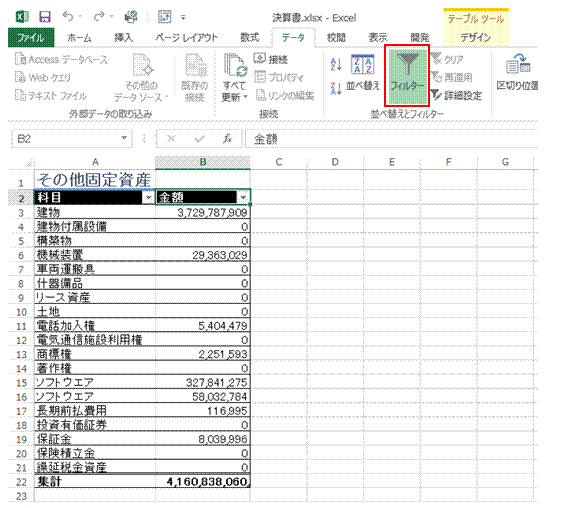 |
�@�\���e�[�u�������邩�A�u�f�[�^�v�^�u�́u�t�B���^�[�v�ŁA�\�Ƀt�B���^�[�@�\��lj��ł��܂��@ |
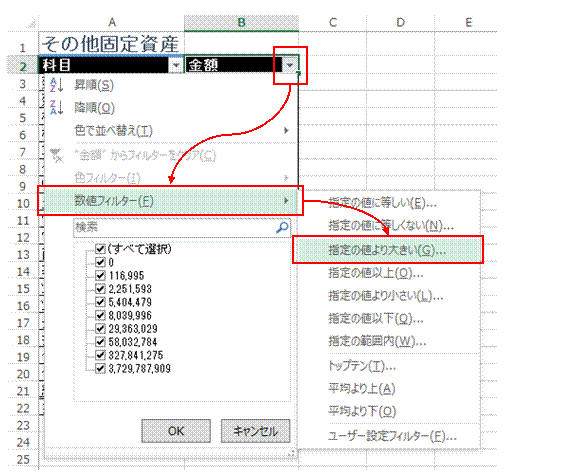 |
�A�����ɂ������l�̊܂܂�鍀�ڂ́u���v�{�^�����N���b�N���āA�u���l�t�B���^�[�v���u�w��̒l���傫���v��I�т܂� |
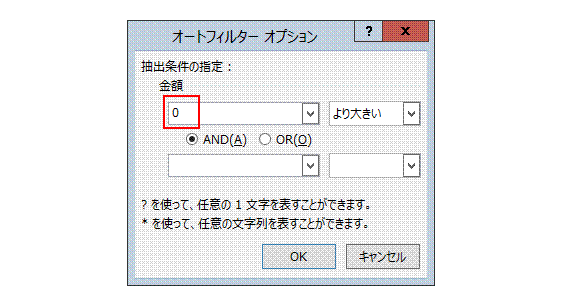 |
�B0����͂��āA0���傫���l�݂̂��i�荞��ŕ\�������悤�ɂ��܂� |
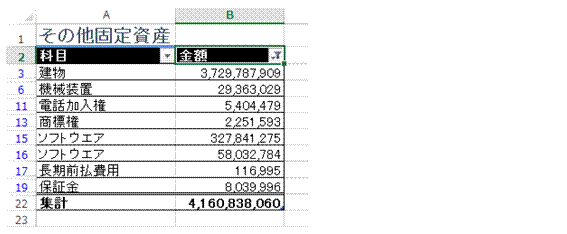 |
�C0���傫�Ȓl�����s�݂̂��A�i�荞��ŕ\������܂��@ �@ |
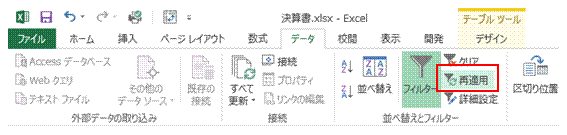 |
�����̃V�[�g����̃����N�Ȃǂɂ���āA�l�����I�ɕω�����ꍇ�ɂ́A�u�ēK�p�v�œ���������K�p�������܂� |
�@
�֘A���鑼�̃y�[�W |
|
|
�u�k�����ĕ\�S�̂�\������v
�̃}�N�����A�N�C�b�N�A�N�Z�X�c�[���o�[������s������
�I�[�g�V�F�C�v�̘g���̕\���Ɣ�\�����A��̃}�N���Ő�ւ�����
�}�N�����E�N���b�N�Ŏ��s������
�Q�̃t�H���_�ւ̕ۑ��}�N�����A�ėp�I�Ȃ��̂ɂ�����
�u�b�N�����Ƃ��ɁA�}�N���������I�Ɏ��s������
�ǂ̃u�b�N����ł����p�ł���}�N������肽��
�}�N���̃R�[�h���A�����ڂɂ킩��₷���A�Ȍ��ɋL�q������
�s�{�b�g�e�[�u�����g���āA�j���Ńf�[�^�͂�����
�s�{�b�g�e�[�u���̍��ڂ̕��т��A���\�Ɠ����ɂ����� |