| �G�N�Z�����H�m�@>�@�G�N�Z�����H�m2016 |
�����ݏZ�̐l������\��������
�@
�e�[�u��������A�t�B���^�[�{�^���ōi�荞�߂܂��\���e�[�u��������ƁA�f�[�^���i�荞�ނ��߂̃t�B���^�[�𗘗p�ł���悤�ɂȂ�܂��B �u�e�L�X�g�t�B���^�[�v���u�w��̒l�Ŏn�܂�v���g���A�u�����s�v�Ŏn�܂�Z���̐l�����ɍi�荞��ŕ\���ł��܂��B |
|
| Excel 2016/2013/2010/2007 | |
�@
 |
�@�\���̂����ꂩ�̃Z����I�����Ă���A�u�z�[���v�^�u�́u�e�[�u���Ƃ��ď����ݒ�v�ŁA�\�̃e�[�u�������s���܂� |
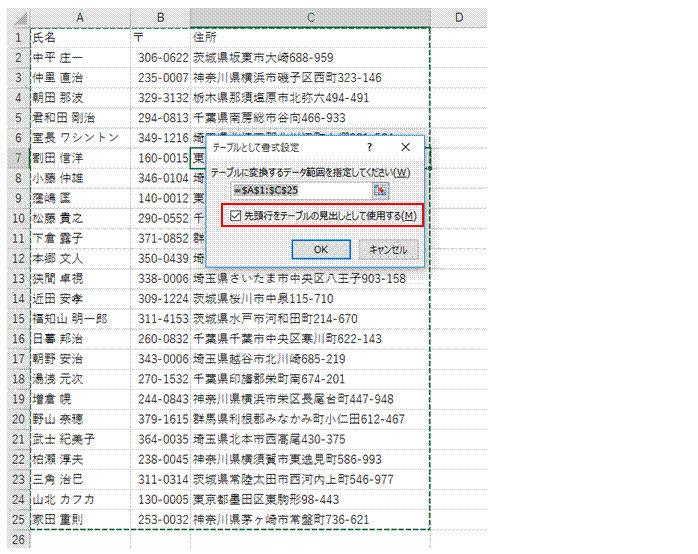 |
�A�u�擪�s���e�[�u���̌��o���Ƃ��Ďg�p����v�Ƀ`�F�b�N�}�[�N��t���āA�uOK�v���N���b�N���܂� |
 |
�B�e�[�u�������ꂽ��A�u�e�[�u�����v���Ńe�[�u���������܂����e�[�u�����́A�����Ȃǂ���Q�Ƃ���ꍇ�Ɏg���̂ŁA�킩��₷�����̂ɂ��Ă����܂��B |
 |
�C�u�Z���v��̃t�B���^�[�{�^���i���j���N���b�N���āA�u�e�L�X�g�t�B���^�[�v���u�w��̒l�Ŏn�܂�v��I�т܂� |
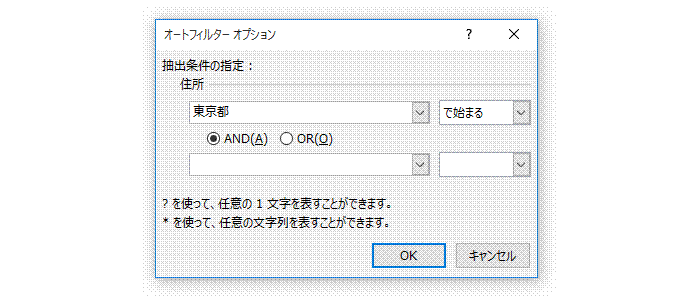 |
�D�u�����s�v�Ɠ��͂��āA�uOK�v���N���b�N���܂� |
 |
�E�u�Z���v���u�����s�v�Ŏn�܂�l�Ƀf�[�^���i�肱�܂�܂� |
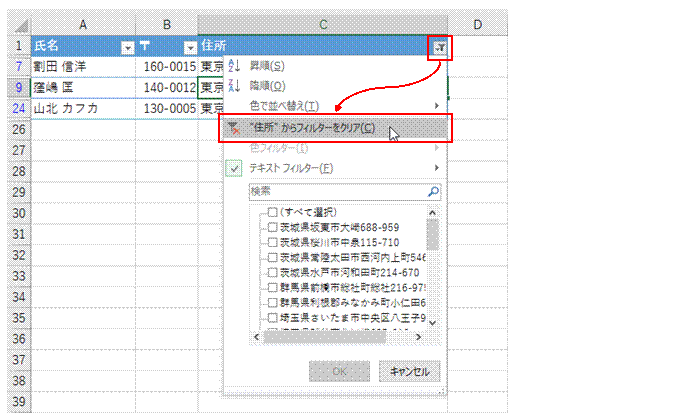 |
��������x�t�B���^�[�{�^�����N���b�N���āA�u��������t�B���^�[���N���A�v��I�ԂƁA�i�荞�݂������ł��܂� |
�@
|
|
�֘A���鑼�̃y�[�W |
|
�Ԃ����l�������ĕ\��������
����̕�����Ŏn�܂�f�[�^������\��������
�I�[�g�t�B���^�ōi�荞�݂��s������ŁA�������̗���\���ɂ�����
�F�̃f�[�^�����𒊏o������
�֓��n���̈�s�Z���ɏZ�ސl����������
�����t���������g���āA�d������l����������
�����t���������g���āA�f�[�^�̓��͂���Ă��Ȃ��Z������������
�ꗗ�Ɋ܂܂��f�[�^�����͂��ꂽ�Ƃ��ɁA�����t�������ŋ�������
�����t���������g���āA�f�[�^�̓��͂���Ă��Ȃ��i�j�Z������������
�u���s�v�̊܂܂��Z���Z���Ɠ����s�ɂ���A�����Z��������������
�u���s�v�̊܂܂��Z���Z��������������
�w��f�[�^�̌��ׂ���
����̃f�[�^�����͂���Ă���Z���̐���m�肽��
30���40��̉҂̐������߂���
�w��l�����̒l�̌��ׂ���
�X�֔ԍ�����A�s���{�����ƁA����ȍ~�̏Z�����A�ʁX�ɓ��͂�����
���͍ς݂̗X�֔ԍ�����A�Z������͂�����
�Z���̓��͂��X���[�Y�ɍs������
���͍ς݂̏Z�����A�s���{�����ƁA����ȍ~�̏Z���ɕ������� |
�@
�@