| エクセル実践塾 > エクセル実践塾2013 |
小さい値が入力されたときに強調したい②
条件付き書式を使って、基準値との比較を行います条件付き書式を設定すれば、基準値よりも小さな値が入力されたときに、自動的にそれを色やスタイルで強調できるようになります(フォントは変えられません)。 「小さな値が入力されたとき」を条件とする場合は、その基準となる値が必要です。それが固定値であれば条件式に組み込めますが、セルに入力されている値を基準とする場合には、そのセル番地を指定することになります。 なお、条件付き書式を設定するセルの値は、基準値として使うことはできません。つまり、上書き入力したときに、それまでのセル値との比較を行うようなことは、条件付き書式では行えません。 ただし、2013や2010の場合には、別のシートの値を基準値として使うことができるので、あらかじめシートのコピーを作っておけば、既存値との比較を行うことができます。この方法なら、見た目には「上書き入力したときに、それまでのセル値との比較を行う」ことが可能です。 |
|
| Excel 2013/2010 | |
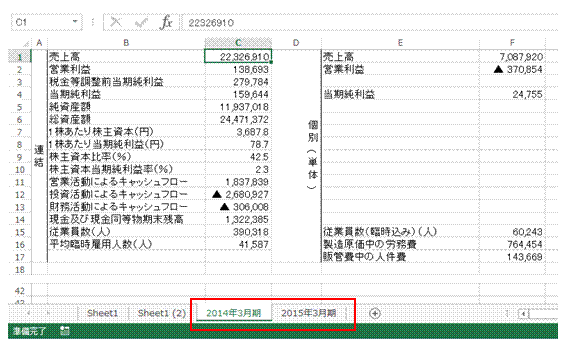 |
①シートのコピーを用意して、適当な名前をつけておきます作例では、別シートの値と比較する条件付き書式を設定します。 |
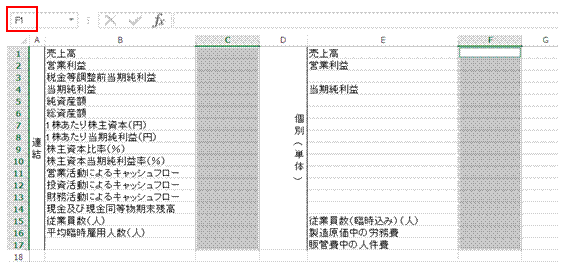 |
②条件付き書式を設定するセル範囲を選択します離れたセル範囲は、Ctrl+ドラッグで選択できます。その場合には、ハイライトされるアクティブセルが変わってきます。条件付き書式はアクティブセルを中心にして設定されるので注意が必要です。 |
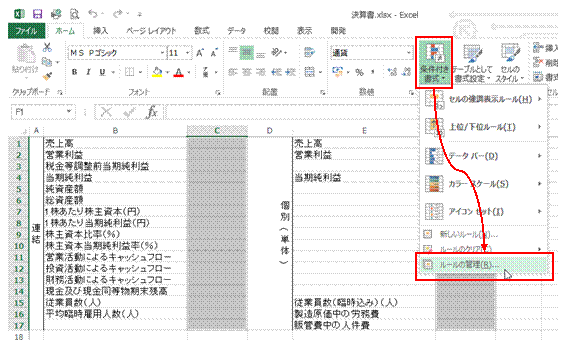 |
③「ホーム」タブの「条件付き書式」→「ルールの管理」を選びます |
 |
④「新規ルール」をクリックします |
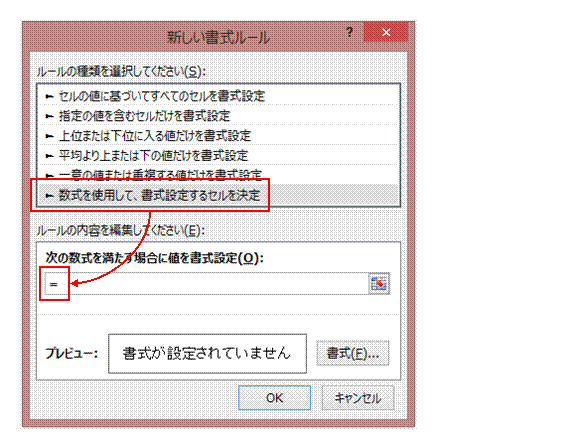 |
⑤「数式を使用して、書式設定するセルを決定」を選んで、数式欄内に半角の「=」を入力します |
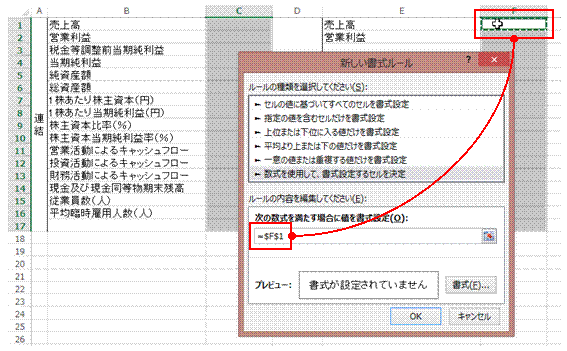 |
⑥選択中の範囲のアクティブセルをクリックで指定します
|
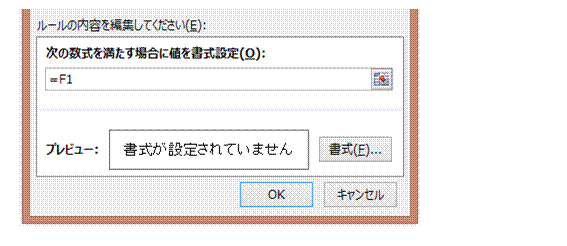 |
⑦F4キーを3度押して、相対指定に変えます絶対指定のままだと、条件付き書式が正しく適用されません。 |
 |
⑧比較演算子の「<」を半角で入力します
|
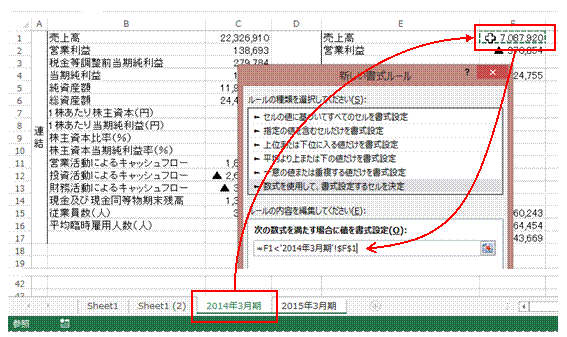 |
⑨基準値のあるシートに切り替えて、そのセルをクリックで指定します |
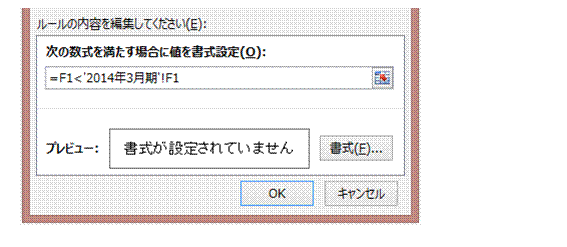 |
⑩F4キーを3度押して、相対指定に変えます
|
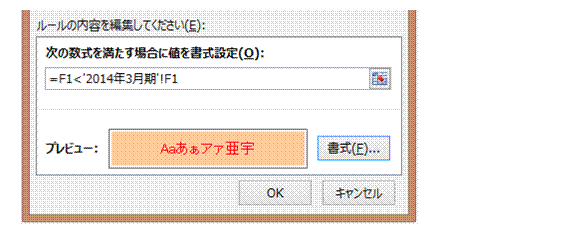 |
⑪「書式」をクリックして、条件式が真のときに適用する書式を指定します条件付き書式では、フォントやサイズの変更は指定できません。 「OK」をクリックして、「条件付き書式ルールの管理」ダイアログボックスに戻ります。 |
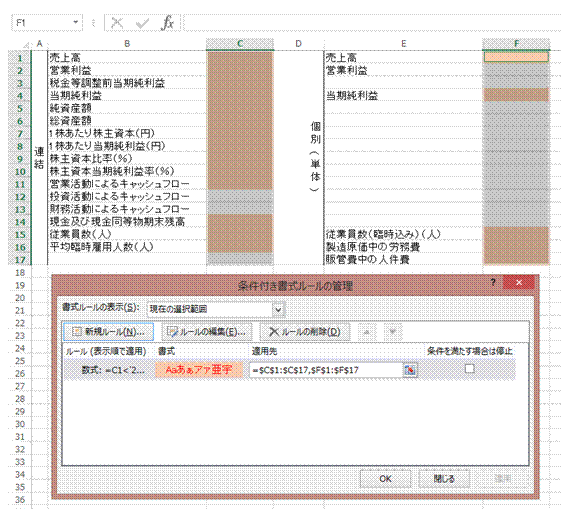 |
⑫空欄に条件付き書式が適用される場合は、「新規ルール」でそれを避けるための条件付き書式を追加します何も入力されていないセルは、0値として扱われるので、条件式によっては、空欄でも条件付き書式が適用されてしまいます。 |
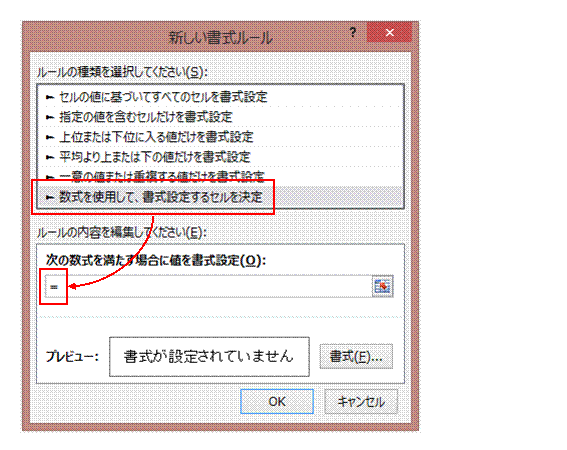 |
⑬「数式を使用して、書式設定するセルを決定」を選んで、数式欄内に半角の「=」を入力します |
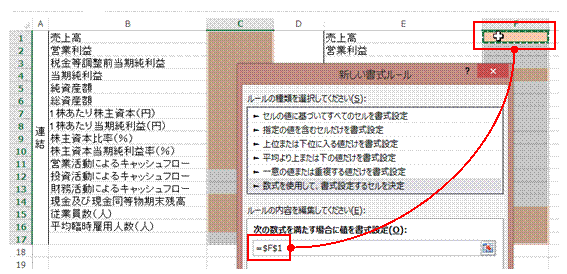 |
⑭選択中の範囲のアクティブセルをクリックで指定します |
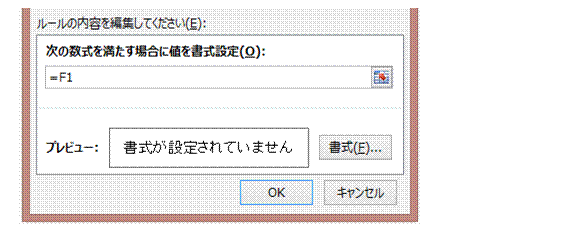 |
⑮F4キーを3度押して、相対指定に変えます |
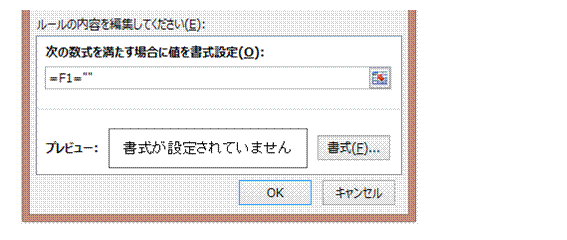 |
⑯空欄との比較を表す「=""」を、半角で入力します「書式」では何も設定しないで、「OK」をクリックします。 |
 |
⑰空欄判断のための条件付き書式の「条件を満たす場合は停止」にチェックマークを付けます「条件を満たす場合は停止」にチェックマークを付けると、その条件付き書式が適用された場合には、以降の条件付き書式が無視されるようになります。 「OK」をクリックして、条件付き書式の設定を完了します。 |
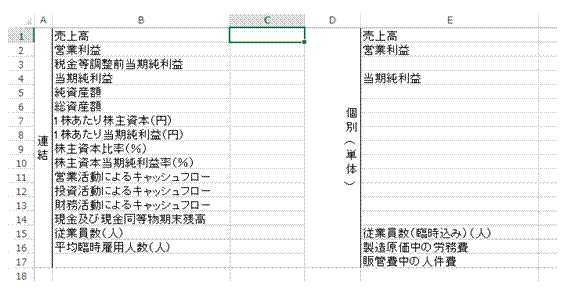 |
⑱空欄が強調されなくなります |
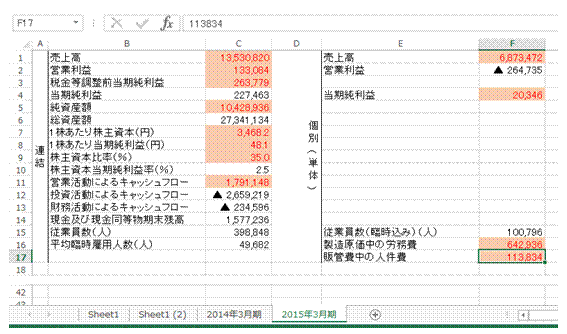 |
⑲入力した値に応じて、条件付き書式が適用されます |
関連する他のページ |
|
|
空白のセルにルールを適用しない
300以上の数値を緑色で、300未満を紫色で表示したい
特集「条件付き書式」 |