| �G�N�Z�����H�m�@>�@�G�N�Z�����H�m2013 |
�f�[�^���i�荞��ŕ\��������
�@
�e�[�u��������A�t�B���^�[�{�^���ŊȒP�Ƀf�[�^�̍i�荞�݂��s���܂��f�[�^�\���e�[�u��������ƁA�t�B���^�[�{�^�����e��ɒlj�����܂��B������g���A�f�[�^�̍i�荞�݂��ȒP�ɍs���܂��B �t�B���^�[�{�^���ɂ��i�荞�݂��s���Ă��A�e�[�u���X�^�C���͂��ꂢ�ɓK�p����܂��B |
|
| Excel 2013/2010/2007 | |
�@
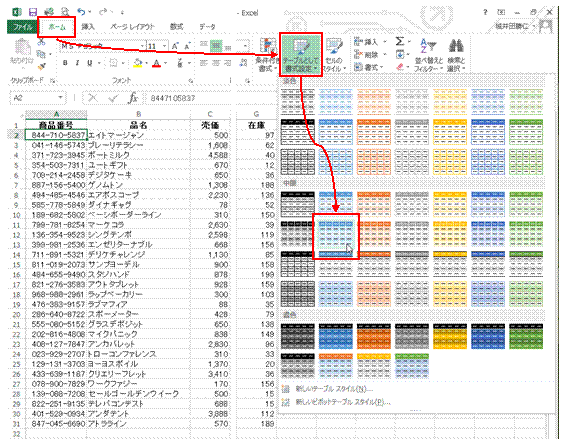 |
�@�\�̃e�[�u�����́A�u�z�[���v�^�u�́u�e�[�u���Ƃ��ď����ݒ�v�ōs���܂����܂��܂ȃe�[�u���X�^�C�����p�ӂ���Ă���̂ŁA�K���Ȃ��̂�I�т܂��B �@ |
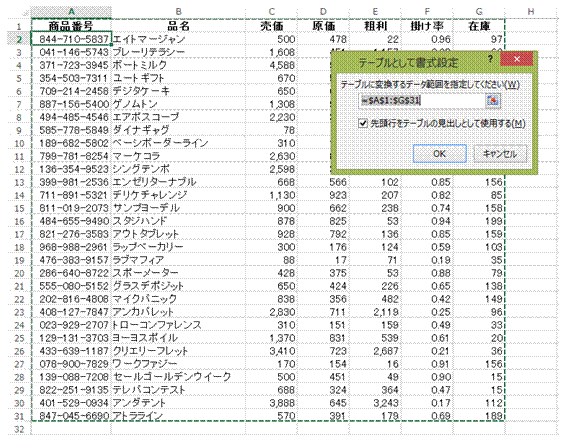 |
�A�I�𒆂̃Z�����܂ޕ\�S�̂������I�ɑI�������̂ŁA�uOK�v�{�^�����N���b�N���܂��f�[�^�͈͂��������Ȃ��ꍇ�ɂ́A�͈͎w�肵�����܂��B |
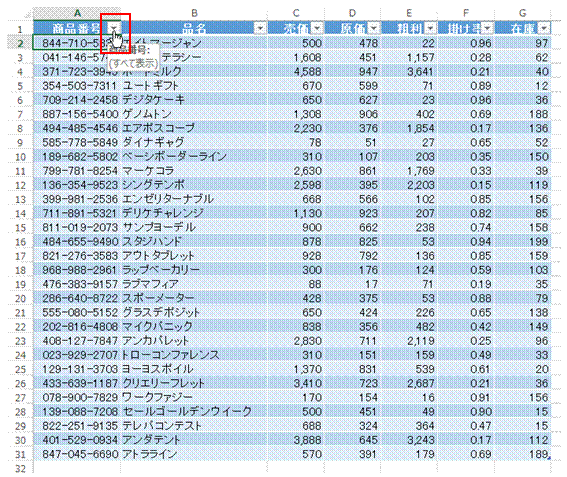 |
�B�e�[�u���X�^�C���ƂƂ��Ƀt�B���^�[���K�p����܂� |
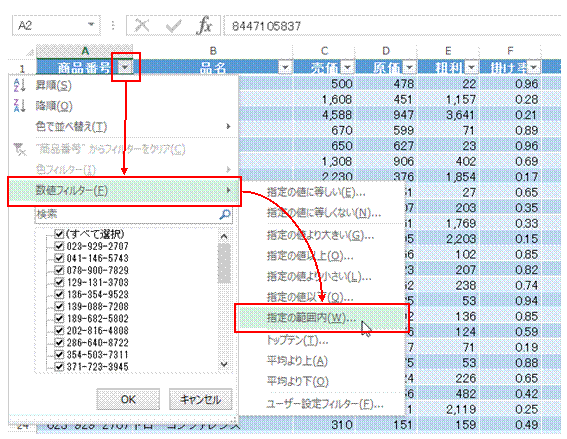 |
�C�t�B���^�[�{�^�����g���A�f�[�^�̎�ނɉ������A���܂��܂ȍi�荞�݂��\�ɂȂ�܂����ł́A���l�Ƃ��ē��͂���Ă���A���i�ԍ��̍i�荞�݂��s���Ă��܂��B |
 |
�D���o�������w�肵�܂����ł́A10���̏��i�ԍ��̒�����A8����n�܂���̂��i�荞��ł��܂��B |
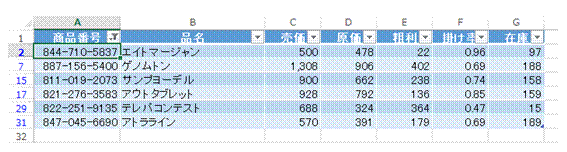 |
�E�f�[�^���i�肱�܂�A���o���ɉ����ăe�[�u���X�^�C�����K�p��������܂� |
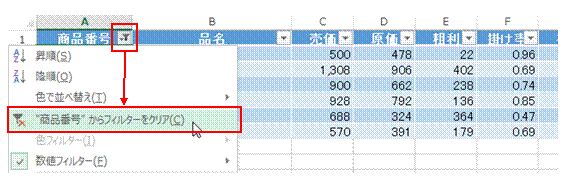 |
���i�肱�ݏ�Ԃ̉����́A�����t�B���^�[�{�^������s���܂��@ |
�@
�֘A���鑼�̃y�[�W |
|
|
�X�֔ԍ������ԍ��A���t�̕\���`���𐮂�����
�u1/1�v�����̂܂ܓ��͂�����
���z���~�P�ʂŕ\��������
�u0�v��t�����Ȃ��ŁA�����_�̈ʒu�𑵂�����
�����̎������u28:02�v�Ȃǂƕ\�L������
���t��a��ŕ\��������
10���̏��i�ԍ����n�C�t���t���ŕ\��������
�����ƂɃV�[�g��p�ӂ��Ă邩��A���ɂ��Ɨj���������Z���ɕ\��������
���t��j���t���ŕ\��������
�Z���l�ɕ������lj�������
�w��F�œh��Ԃ���Ă���Z���̌������߂���
�w��F�œh��Ԃ���Ă���Z���̌������߂���A���[�U�[��`������肽�� |