| �G�N�Z�����H�m�@>�@�G�N�Z�����H�m2013 |
������̃Z���̒l�����v������
�@
�z�����g���A����ȏ����ɍ��v����Z���̒l���������v���邱�Ƃ��ł��܂���є�тɔz�u����Ă���Z���ł��A���ꂼ����w�肵�Ă������ƂŁA���̒l�����v���邱�Ƃ͂ł��܂��B�ΏۂƂȂ�Z���̐������Ȃ���A�ȒP�ŗL���Ȍv�Z���@�ł��B �ΏۂƂȂ�Z���̐��������Ƃ��ɂ́A�z���ɂ��v�Z���@���֗��ł��BIF�����g�����ƂŁA�w������ɍ��v����Z���̒l���������v�Ȃǂ̑Ώۂɂ��邱�Ƃ��ł��܂��B |
|
| Excel 2013/2010/2007 | |
�@
 |
����є�т̃Z���ł��A���ꂼ����w�肵�Ă������ƂŁA���̒l�����v���邱�Ƃ��ł��܂� |
�z�����g�����v�Z���@ |
|
 COLUMN���F�w��Z���̗�ԍ����擾���܂��B MOD���F�w�肵���Z���͐��l�ŏ��Z���s���A���̗]���Ԃ��܂��B���̏ꍇ�ɂ́A��ԍ���2�ŏ��Z���āA���̗]������߂Ă��܂��B IF���F�w�肵�������̐^�U�ɉ����āA�w��l��Ԃ��܂��B���̏ꍇ�ɂ́AMOD���̌��ʂ�1�ł��邩�ۂ��������Ƃ��āA���̏������^�̏ꍇ�ɂ͂��̃Z���̒l���A�����łȂ��ꍇ�ɂ�0��Ԃ��悤�ɂ��Ă��܂��B |
�@��ԍ����擾����COLUMN���ƁAMOD�AIF�̊���g�ݍ��킹�āA���̃Z����ΏۂƂ���SUM��������͂��܂�COLUMN���́A�Z���͈͂������Ώۂɂł��܂����A���̐擪�Z���̗�ԍ������擾�ł��܂���B���̐�����Enter�L�[�Ŋm�肵�Ă��܂��ƁAB2�Z���͋����Z���Ȃ̂ŁAIF���ŋU�Ɣ��肳��ASUM���̌��ʂ�0�ƂȂ��Ă��܂��܂��B |
 |
�ACtrl�{Shift�{Enter�L�[�ŁA�������m�肵�āA�z���ɂ��܂�Ctrl�{Shift�{Enter�L�[�������ƁA���͒��̐������z���ɂȂ�܂��B�z���ɂȂ�ƁA�ΏۂƂȂ�Z���͈͂��z��Ƃ��Ĉ�����悤�ɂȂ�A����Ɋ܂܂�邻�ꂼ��̃Z���������̑Ώۂɂł���悤�ɂȂ�܂��B ���̏ꍇ�ɂ́AB2�`Q2�̂��ꂼ��̃Z���ɑ��āAIF�AMOD�ACOLUMN�̊��̏��������s����A���ꂼ��Z���̌��ʂ�SUM���ō��v�����悤�ɂȂ�܂��B |
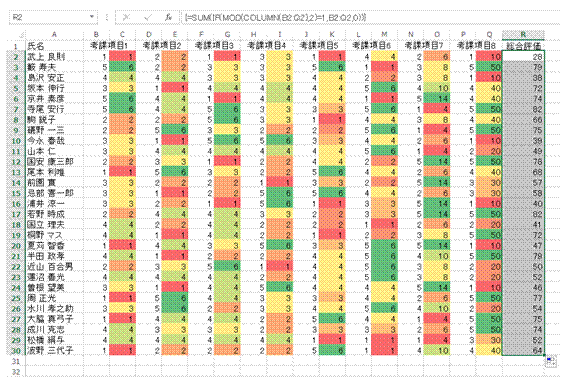 |
�B�z���́A�t�B���n���h���̃h���b�O�ŃR�s�[���邱�Ƃ��ł��܂� |
�@
|
�@ |
�֘A���鑼�̃y�[�W |
|
No.0�`No.30�̘A�Ԃ��ȒP�ɓ��͂�����
5���A7���c�Ƃ����悤�Ȋ�̘A�ԍ������₭���͂�����
�A��������t��j�����ȒP�ɓ��͂�����
�A�Ԃ����₭���͂�����
No.0�`No.30�̘A�Ԃ𐳂������בւ�����
�}�X�v�Z���ȒP�ɍs������
���i����P�����A���i�ꗗ����\����������
���i�ԍ�����͂���ƁA�����I�ɏ��i�����\�������悤�ɂ�����
���i�ԍ�����͂���ƁA�����I�ɏ��i���ȊO�̏����\�������悤�ɂ�����
���i�R�[�h���̂Ƃ��A
���i����P���̗��ɃG���[�l��\�����������Ȃ�
���Ƃ��猩�Ă��킩��₷��VLOOKUP�����ɂ�����
�^�Ԃ���͂���ƁA�������i���\�������悤�ɂ�����
2�̌^�ԃ��X�g���Q�Ƃ��āA�������i�ׂ��� |