| �G�N�Z�����H�m�@>�@�G�N�Z�����H�m2016 |
���ނ�x���A�����ЂƖڂŊm�F������
�@
�@
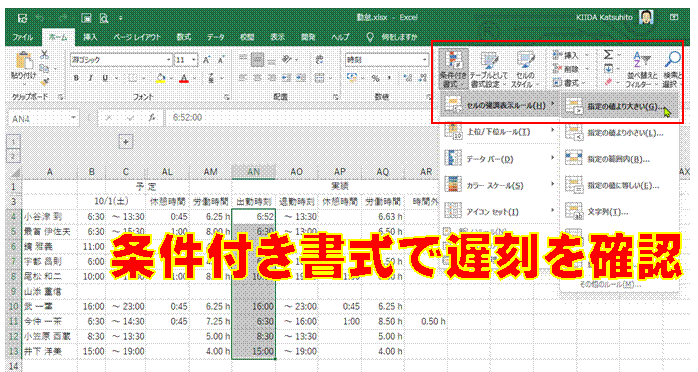 |
�@�x���́A�\��o�Ύ��������A ���ۂ̏o�Ύ������x���Ƃ��A���Ȃ킿�V���A���Ƃ��đ傫���Ƃ��ł������́A�������̂قǏ����ȃV���A���l�ŁA�x�����̂قǑ傫�ȃV���A���l�ɂȂ�܂��B �V���A���l�͐��l�Ƃ��Ĕ�r�ł��܂��B |
 |
�A�l���ɂ̓Z�����w�肷��ƁA���̃Z���l�Ɣ�r�ł��܂� |
 |
�B���ނ́A�\��ދΎ��������A���ۂ̑ދΎ������������Ƃ��ł��@ |
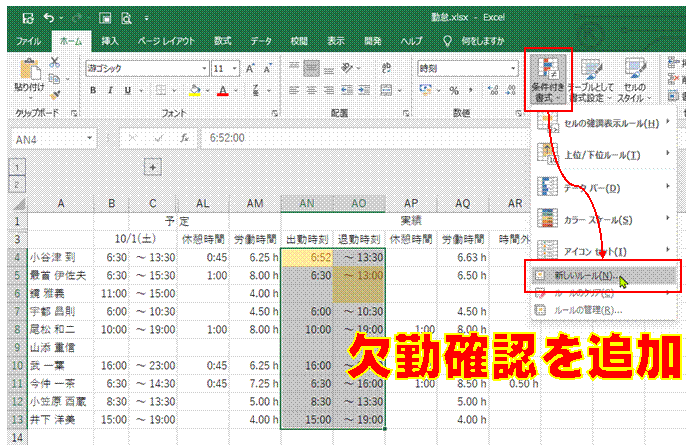 |
�C�x���̏����t�������́A���Ύ��ɂ��K�p����Ă��܂��̂ŁA���Ύ��̂��߂́u�V�������[���v��lj����܂������t�������́A�V���ɒlj��������̂قǗD��I�ɓK�p����܂��B |
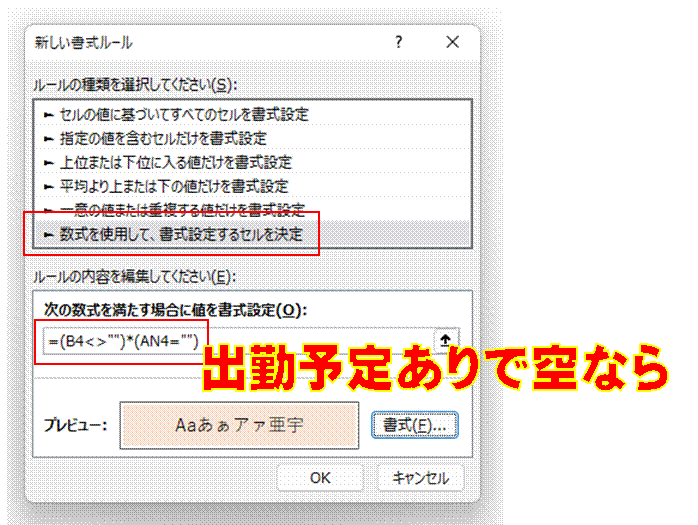 |
�D���́A�o�Η\�莞�������͂���Ă���A�ɂ��ւ�炸���ۂ̏o�Ύ������̂Ƃ��ł�2�̏���������Z����ƁA�Q�Ƃ����^�̂Ƃ��ɂ����A�^�Ɣ��f����܂��B |
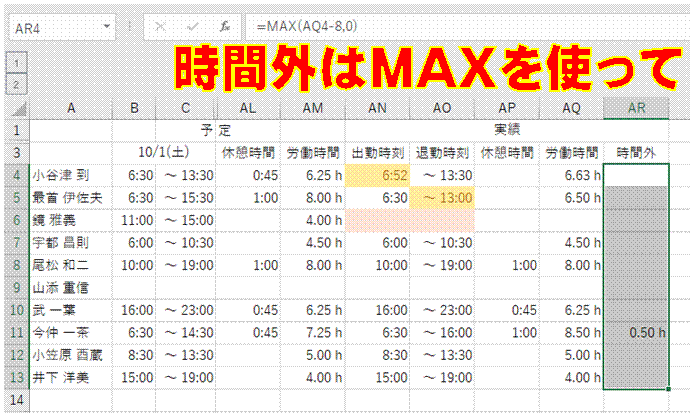 |
�E���ԊO�́A�J�����Ԃ���8���Ԃ����Z���邱�Ƃŋ��߂��܂�MAX�����g���ƁA���ԊO�̌v�Z���ʂ��}�C�i�X�ɂȂ邱�Ƃ�h���܂��B |
| �@ | �@ |
| �@ | �@ |
| �@ | �@ |
| �@ | �@ |
| �@ | �@ |
| �@ | �@ |
| �@ | �@ |
| �@ | �@ |
| �@ |
|
| �@ | �@ |
|
| |
| �@ | �@ |
|
�@ | |
���Ζ����ԑт�ѕ\������A �V�t�g�\�����菇�̉������ł�
|
|
|
�֘A���鑼�̃y�[�W |
|
���̌��̓��ɂ��Ɨj������ׂĕ\��������
�W�v���ʂ�0����ɒu����������
�p��̌����ɂ�����
�������Ԃ�c�Ǝ��Ԃ��A
��.�����Ԃŋ��߂���
�����̓��ɂ��Ɨj�����������͂�����
�Ζ�����0���\���ɂ�����
�Ζ����Ԃ�0�ɂȂ�Ƃ��ɂ͔�\���ɂ�����
�Ζ����Ԃ����D�����ԂƂ����`�Ōv�Z������
�o�ߎ��Ԃ������ԁ����ƕ\��������
�����̓��t�Ɨj����\��������
���O�Ƀt���K�i��o�^������
���O��ǂݏ��ŕ��בւ�����
���O�Ƀt���K�i��\����������
�����̃V�[�g�ɓ����f�[�^���܂Ƃ߂ē��͂�����
�v�Z���ʂ�0���\���ɂ�����
�v�Z���ʂ�0�ɂȂ�Ƃ��A���ꂪ�\������Ȃ��悤�ɂ�����
���t�ƁA����ɑΉ�����j����\����������
�����ɉ����Đ��l��F����������
60���鐔�l��ԐF�ŋ���������
�X�֔ԍ����n�C�t���t���ŕ\��������
���t�ƈꏏ�ɗj����\��������
�Ђƌ����̓��t���ȒP�ɓ��͂�����
�lj����������t���������A�����̏����t���������㏑�����Ȃ��悤�ɂ�����
�N�����̓��t�f�[�^���A���������ŕ\��������
�ꂩ�����̓��t���ȒP�ɓ��͂�����
�Ђƌ����̓��t���ȒP�ɓ��͂�����
�Z���̕��𑵂�����
�����܂ł̓��ɂ����ȒP�ɓ��͂�����
����܂Ƃ߂ē��͂�����
��T�Ԃ̗j�������₭���͂�����
�X�P�W���[���\����肽��
���̌��̓��t���܂Ƃ߂ē��͂�����
�Ђƌ����̓��t���܂Ƃ߂ē��͂�����
�Z���𐳕��`�ɂ�����
50�_�ȉ���]���l1�A51�`80�_��]���l2�A81�_�ȏ��]���l3�ɂ�����
�Ζ����ԑт̕\���E��\�����A
�ȒP�ɐ�ւ�����
�Ζ����Ԃ����v������
�Ζ����Ԃ̑т�\��������
���т��ڕW�ɒB�������ǂ����ŕ]��������
���т��ڕW�ɒB�������ǂ������m�F������
�����̃G���[�\������������
VLOOKUP�����̃G���[�\������������
�[�i���̖��ׂ�VLOOKUP���œ]�L������
�\�����ł��Ȃ��Ƃ��̃G���[���\���ɂ�����
IFERROR���������Ȃ������v�Z�G���[������������
��������܂ގ����v�Z�ŃG���[�\�����������Ȃ�
�����̌��ʂƂ��ẴG���[��\���������Ȃ�
���i�R�[�h���̂Ƃ��A
���i����P���̗��ɃG���[�l��\�����������Ȃ��v
���i����P�����A���i�ꗗ����\����������
���ʂ̋Ζ��\����A
�l�ʂ̋Ζ��\����肽��
���шꗗ������10����I�яo���ĕ\��������
�Z������s���{�������o������
�A���P�[�g���s�{�b�g�e�[�u���ŏW�v������
�ڋq�ԍ�����ڋq����\����������
�[�i���̖��ׂ�VLOOKUP���œ]�L������
�[�i���̓��t�ƌڋq���������]�L������
�ڋq���̌ڋq�R�[�h��\����������
�e�[�u�����������i���X�g����A
���i�R�[�h�ŏ��i����\����������
�Z������s���{���������o������
�]���_��5�i�K�̕]��ɒ������� �Z������s���{���������o������
�e�[�u��������Ă���\����\���������� �Z���f�[�^���甲���o�����s���{���������S�Ȃ��̂ɂ����� �j������U�x�����A���t�ׂ̗ɕ\�������� ���ɍɐ����m�F������ �j�Փ��������I�ɕ\���������� �����\����K�藿�������� �e�[�u���������\���g���ĕ\���������� �z����5�i�K�]�������� �s���{�������瑗�������߂��� ��O�̎s���܂� �s���{������A���������߂��� ���͍ς݂̏Z�����A�s���{�����ƁA����ȍ~�̏Z���ɕ������� �X�֔ԍ�����A�s���{�����ƁA����ȍ~�̏Z�����A�ʁX�ɓ��͂����� ���i����P�����A���i�ꗗ����\���������� ���Ƃ��猩�Ă��킩��₷��VLOOKUP�����ɂ����� ���i�ԍ�����͂���ƁA�����I�ɏ��i�����\�������悤�ɂ����� ���i�ԍ�����͂���ƁA�����I�ɏ��i���ȊO�̏����\�������悤�ɂ�����
�ꗗ�\�̃f�[�^���A�\�����̕K�v�ȉӏ��ɃR�s�[������
�@ |
|

| |
�@
�@
