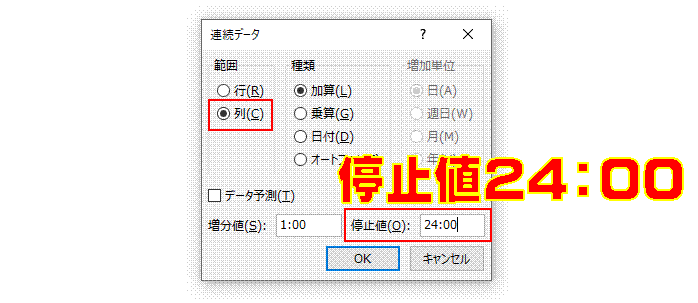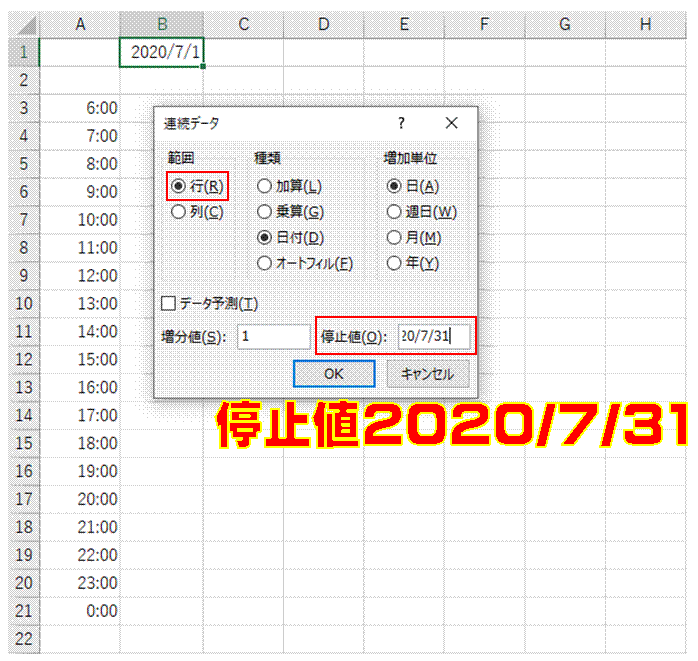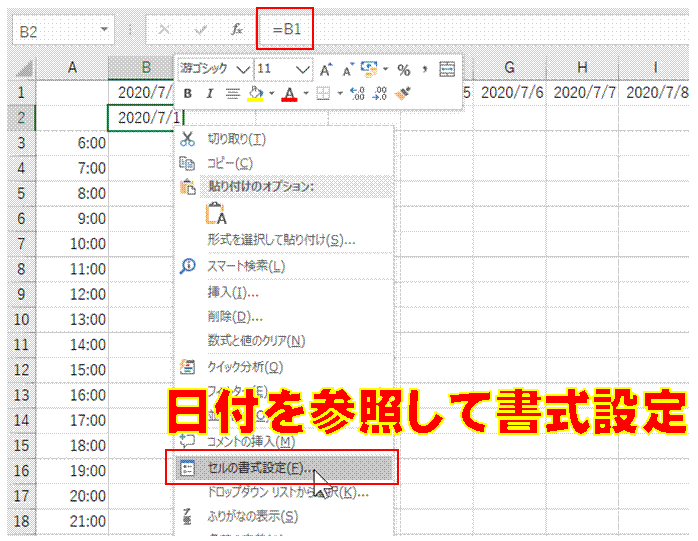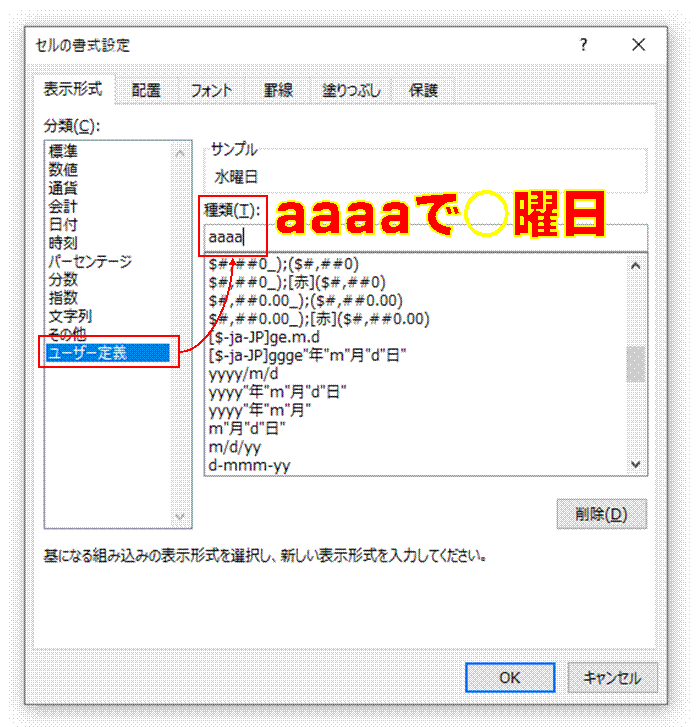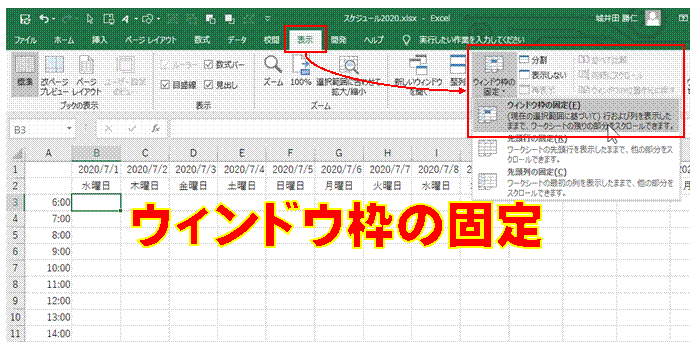����܂Ƃ߂ē��͂�����
�u�A���f�[�^�̍쐬�v���g���A�K�v�Ȍ��̊���܂Ƃ߂ē��͂ł��܂�
�����܂ł̓��ɂ����ȒP�ɓ��͂�����
�u�A���f�[�^�̍쐬�v�ł́A�w�肵�����t�܂ł̘A���������t���܂Ƃ߂ē��͂��邱�Ƃ��ł��܂�
�Ђƌ����̓��t���ȒP�ɓ��͂�����
�u�z�[���v�^�u�́u�t�B���v���u�A���f�[�^�̍쐬�v���g���ƁA�I�𒆂̃Z���̓��t����A�w�肵�����t�܂ł̘A���������t���܂Ƃ߂ē��͂ł��܂�
�ꂩ�����̓��t���ȒP�ɓ��͂�����
�u�A���f�[�^�̍쐬�v���g���ƊȒP�ł�
���N���̓��t���܂Ƃ߂ē��͂�����
�u�z�[���v�^�u�́u�t�B���v���u�A���f�[�^�̍쐬�v���g���A�w��N�����܂ł̘A��������t���܂Ƃ߂ē��͂ł��܂�
�A��������t��j�����ȒP�ɓ��͂�����
�����l����͂��Ă���A�u�A���f�[�^�̍쐬�v�����s���܂�
�y�������������t�f�[�^���A���N���܂Ƃ߂ē��͂�����
�m�z�[���n�^�u�́m�t�B���n�{�^���́m�A���f�[�^�̍쐬�n���g���܂�
�N�����̓��t�f�[�^���A���������ŕ\��������
���[�U�[��`�ŕ\���`����ύX���܂�
�X�֔ԍ������ԍ��A���t�̕\���`���𐮂�����
���[�U�[��`����A�n�C�t���t���̕\����A�\�����ʒu�̌Œ�Ȃǂ��A�f�[�^�̏C���Ȃ��ɍs���܂�
���z�̑召�ɉ����ĐF����������
�\���`���ł��ݒ�ł��܂�
���z���~�P�ʂŕ\��������
�\���`���Ō����J���}�̈ʒu��ς���ƁA��P�ʂł̐��l�\���ɕς����܂�
24���ȏ�̎�����\��������
�\���`�����u[h]:mm�v�ƃ��[�U�[��`���Ă����܂�
No.0�`No.30�̘A�Ԃ𐳂������בւ������v
�\���`���ŁuNo.�v��t�������A���l�̘A�Ԃɂ��Ă����A���������בւ��邱�Ƃ��ł��܂�
���t�f�[�^���A�����Ɨj���̕\���ɂ�����
�\���`�������[�U�[��`���邱�Ƃōs���܂�
1/1 �����̂܂ܓ��͂�����
���炩���ߕ\���`�����u������v�ɂ��Ă����ƁA�u1/1�v�����t�ɂȂ炸���̂܂ܓ��͂����悤�ɂȂ�܂�
���v�����߂�SUM�����̌��ʂɁA�u���ԁv��t���ĕ\��������
���[�U�[��`�̕\���`�����Z���Ɋ��蓖�Ă�A�u���ԁv�t���ŕ\�������悤�ɂȂ�܂�
���t�����ĕ\���������v
�������t�f�[�^�ł��A�\���`����ς���A��������������̕\���ɂł��܂�
�����ƂɃV�[�g��p�ӂ��Ă邩��A���ɂ��Ɨj���������Z���ɕ\��������
�Z���̕\���`�������[�U�[��`����A���ɂ��Ɨj�������̕\���ɂł��܂�