| �G�N�Z�����H�m�@>�@�G�N�Z�����H�m2013 |
�z����5�i�K�]��������
�@
�z���\��p�ӂ���AVLOOKUP���ŕ]���l�����߂��܂����_�̏�ʂ���p�[�Z���e�[�W�Ől���g��ݒ肵��5�i�K�]���������Ƃ��ɂ́AVLOOKUP�����g�����@������܂��B VLOOKUP���ɂ�錟���͈͂��A���炩���ߗp�ӂ��Ă������z���\�ɂ���A�����Ōv�Z����Ă�����l�ɉ����Ēi�K�]�����s���܂��B �����l�Ƃ��ėp����p�[�Z���e�[�W�́ARANK��COUNT�̊����g���ċ��߂܂��B���ʂ𑍐��ŏ��Z���邱�ƂŁA�S�̂ɂ�����p�[�Z���e�[�W���킩��܂��B |
|
| Excel 2013/2010/2007 | |
�@
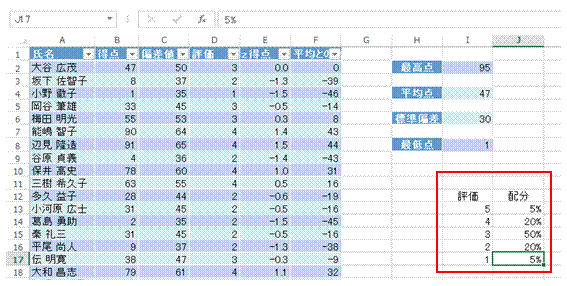 |
�@�܂��A�z���\�����܂� |
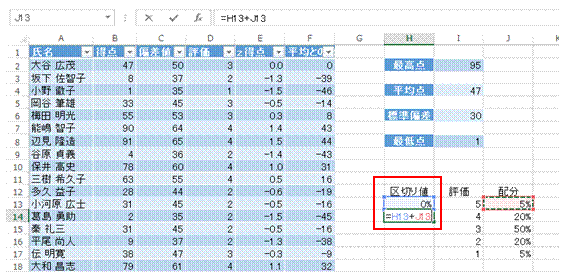 |
�A�z����v���܂� |
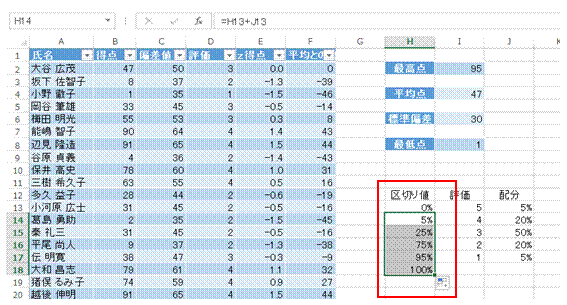 |
�B���̔z���̗v�l���AVLOOKUP���Ō������܂� |
 |
�C�v100%�̕]����1�ɂ��āA�ތ^�ƕ]���̃Z���͈͂��u�z���v�Ɩ��Â��܂����O�{�b�N�X���g���ƁA�I�𒆂̃Z���͈͂ɔC�ӂ̖��O��t�����܂��B |
 |
�D�]����\������Z���ɔ��p�Łu=vl�v�Ɠ��͂��A�uVLOOKUP�v��Tab�L�[�őI�т܂� |
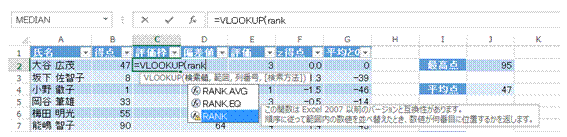 |
�EVLOOKUP���̌����l���ARANK���𗘗p���ċ��߂܂��@ |
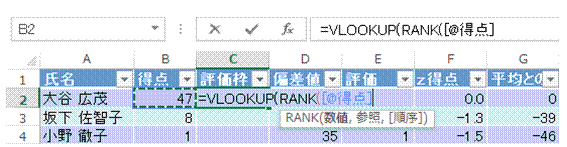 |
|
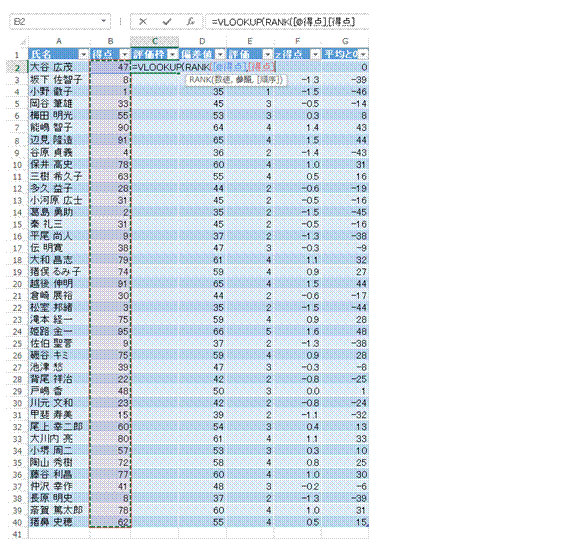 |
�F�S�̂ɂ����鏇�ʂ��ARANK���ŋ��߂܂� |
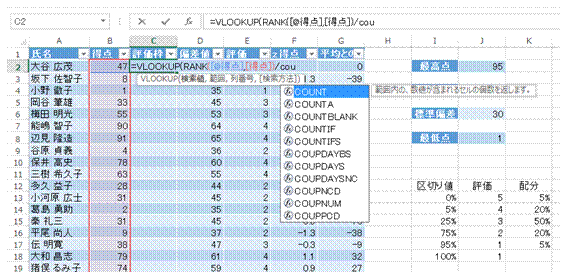 |
�GCOUNT�����g���āA�S�̂̌������߂܂� |
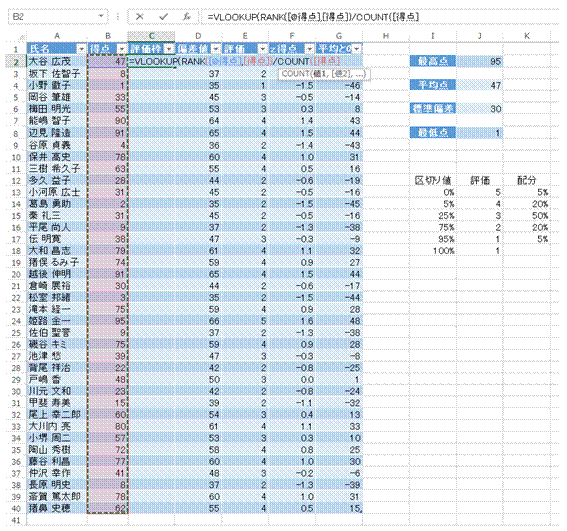 |
�H���ʂ�S�̌��ŏ��Z���āA�S�̂ɂ�����p�[�Z���e�[�W�����߁A�����VLOOKUP���̌����l�ɂ��܂��@ |
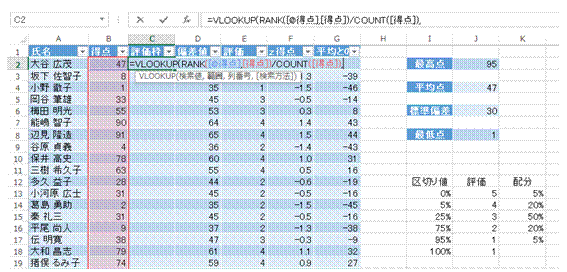 |
|
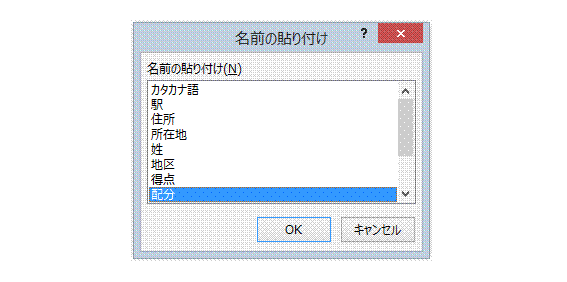 |
�IF3�L�[���g���āA�Z���͈͖����u�͈́v�Ƃ��Ďw�肵�܂� |
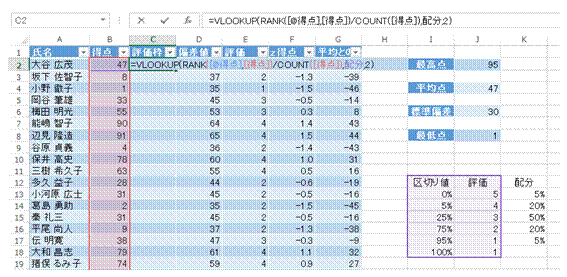 |
�J�z���\��2��ځu�]���v�̒l��������悤�ɁAVLOOKUP������ݒ肵�܂� |
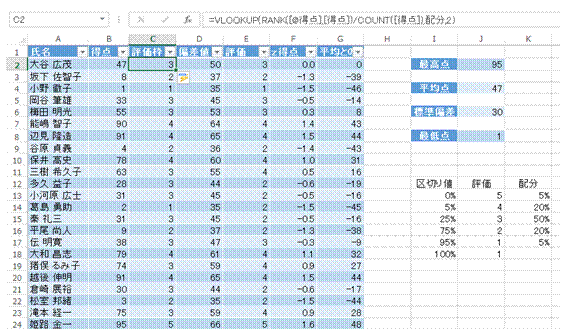 |
�K�p�[�Z���e�[�W�ɂ��]����������悤�ɂȂ�܂����l�Ƃ��ċL����Ă��Ȃ��p�[�Z���e�[�W�́A����ɋ߂������̒l�̂Ȃ��ł����Ƃ��傫�Ȃ��̂��Y���l�Ƃ݂Ȃ���܂��B ���Ƃ��A�����l��50%�Ȃ�A50%�����ł����Ƃ��傫�ȁu���l�v�ł���25%���Y���l�Ƃ݂Ȃ���A���́u�]���v�ł���3���\������邱�ƂɂȂ�܂��B |
�@
�֘A���鑼�̃y�[�W |
|
|
�����Ɏg���Ă���A�Z���͈͂ɂ������O��ύX������
�킩��₷�������ɂ�����
�Z���͈͂ɕt�������O���폜������
���O��t�����Z���͈͂��m�F������
���Ƃ��猩�Ă��킩��₷��VLOOKUP�����ɂ�����
�Z���͈̖͂��O�������悭�ݒ肵����
���l�̏��10%�ɂ����鐶�k�̍s������������
�e���Ȃ̕��l��ʂ̋����\����D�悵����
���l�����߂���
�_���l�́A���Z�ł���
���i����P�����A���i�ꗗ����\����������
�s���{�������瑗�������߂���
���i�ԍ�����͂���ƁA�����I�ɏ��i�����\�������悤�ɂ�����
���i�ԍ�����͂���ƁA�����I�ɏ��i���ȊO�̏����\�������悤�ɂ����� |
�@