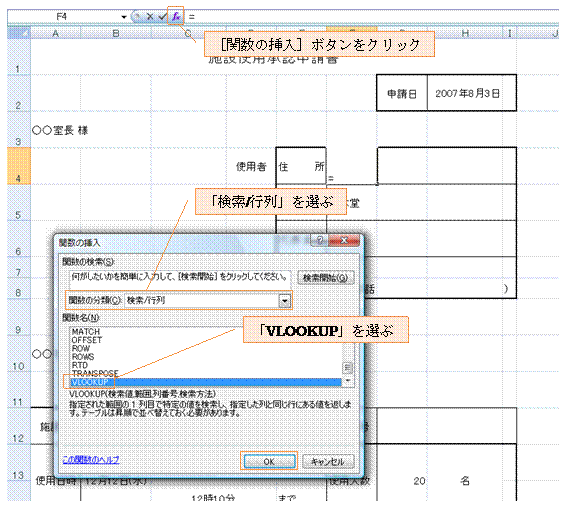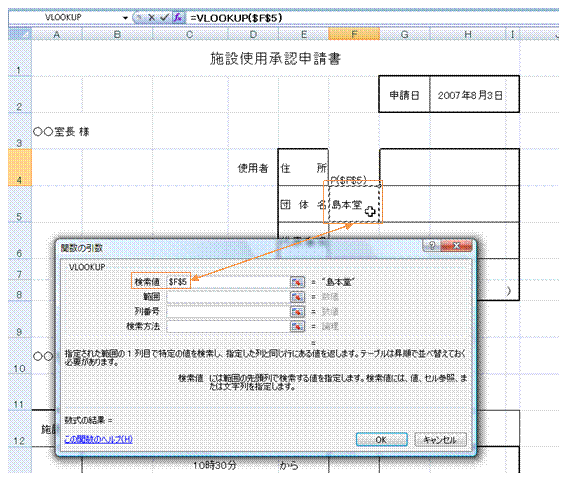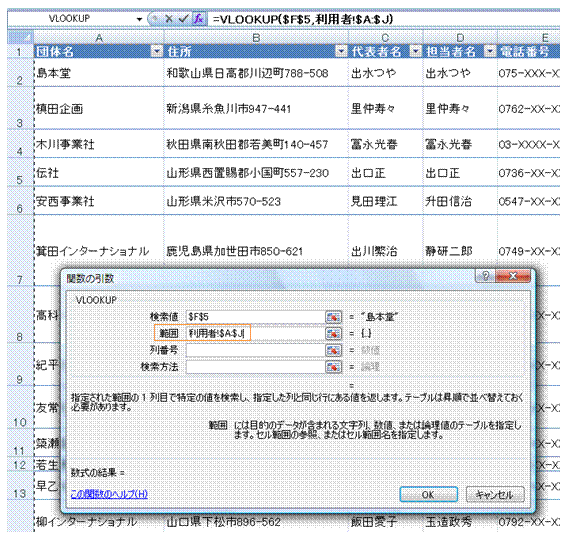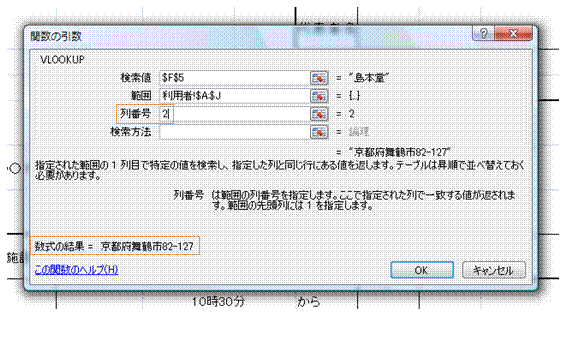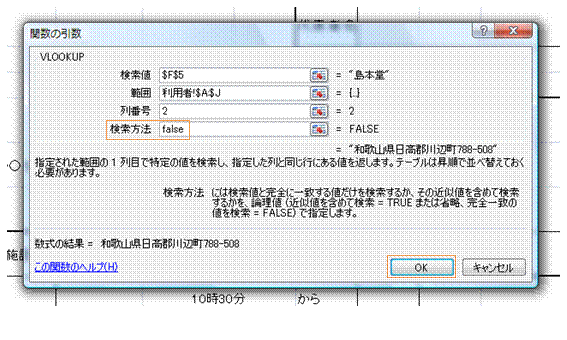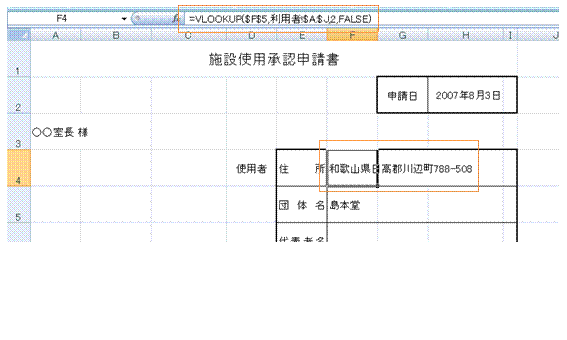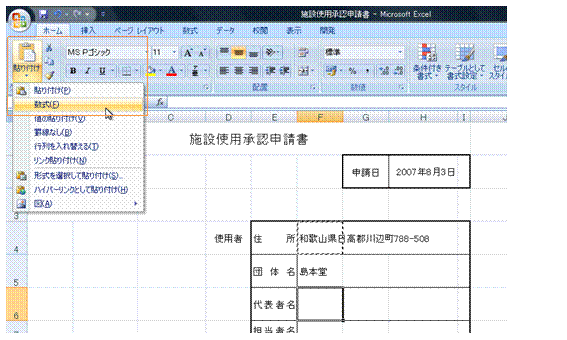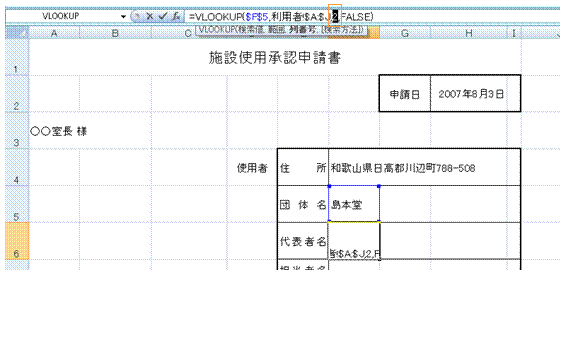一覧表のデータを、申請書の必要な箇所にコピーしたい
あらかじめ必要なVLOOKUP関数式を設定しておけば、データの一つを入力するだけで、関連する項目を簡単に埋められますVLOOKUP関数を使うと、指定された範囲の 1 列目のデータを検索でき、合致するデータが見つかったときに同じ行の指定列のデータを得られます。 ①[関数の挿入]ボタンを使って、VLOOKUP関数式を設定します。VLOOKUP関数式は、直接セルに入力することもできますが、結果を確認しながら設定できる[関数の挿入]を使った方法のほうが無難です。 VLOOKUP関数は、「検索/行列」に分類されています。
②キーとなるデータを入力するセルを、[検索値]として設定します。VLOOKUP関数式では、検索データの含まれる行の、指定列のデータが返されます。このときの検索データは、セルに入力されているものを使うようにします。 [検索値]にセル番地を指定する場合には、[検索値]の欄内をクリックしてから、検索データを入力されているセルをクリックで指定します。セル番地が[検索値]欄内に表示されたら、F4キーを押して、それを絶対指定に変えます。
③一覧表のセル範囲を、[範囲]として設定します。[範囲]の欄内をクリックして、検索対象となる一覧表のセル範囲を指定します。このとき、タブをクリックして、他のシートに切り替えることも可能です。 検索対象となるデータが、将来的に増減するものなら、列のみでその範囲を設定します。先頭列の列を選択し、最終列の列番号をCtrlキー+クリックすれば、選択した列に含まれるすべてのセルが検索対象となります。 [範囲]欄内に、セル範囲が表示されたら、F4キーで絶対指定に変えます。
④VLOOKUP関数式で得たいデータの含まれる列を、[列番号]で指定します。[列番号]として指定するのは、[範囲]として指定したセル範囲の左側からの列数です。「2」と指定した場合には、[範囲]の2列目のデータが、VLOOKUP関数式の結果として返ってきます。 [検索値]として指定したセルに検索データが入力されていれば、「数式の結果」で返ってくるデータを確認できます。
⑤[検索方法]としてFALSEを設定します。[検索方法]をFALSEにしておくと、検索対象となる一覧表の並べ替えは必要なくなります。
⑥[OK]ボタンをクリックすると、VLOOKUP関数式が設定され、その結果がセルに表示されます。
⑦設定したVLOOKUP関数式を、必要な箇所で流用します。計算式のコピーは、[貼り付け]メニューの「数式」を使って行います。Excel 2003や2002、2000では、[編集]メニューの[形式を選択して貼り付け]で数式のコピーを行えます。
⑧VLOOKUP関数式で得たいデータの含まれる列番号だけを書き換えます。[検索値]や[範囲]を絶対指定で設定しているので、まったく同じVLOOKUP関数式がコピーされます。列番号さえ書き換えれば、必要なデータをVLOOKUP関数式で得られます。
|
|
|
|
|