| �G�N�Z�����H�m�@>�@�G�N�Z�����H�m2016 |
�Z���f�[�^���甲���o�����s���{���������S�Ȃ��̂ɂ�����
�@
VLOOKUP�����g���āA�s���{�������X�g�Əƍ����܂�VLOOKUP�́A���X�g�̍��[�̗�f�[�^�ƁA���̉E���ɂ���C�ӂ̗�f�[�^���ƍ�������ł��B LEFT���Ŕ����o���s���{����3���������[�̗�ɁA���̉E���Ɋ��S�ȓs���{�����̗��p�ӂ���AVLOOKUP���œs���{���������S�Ȃ��̂ɒu���������܂��B |
|
| Excel 2016/2013 | |
�@
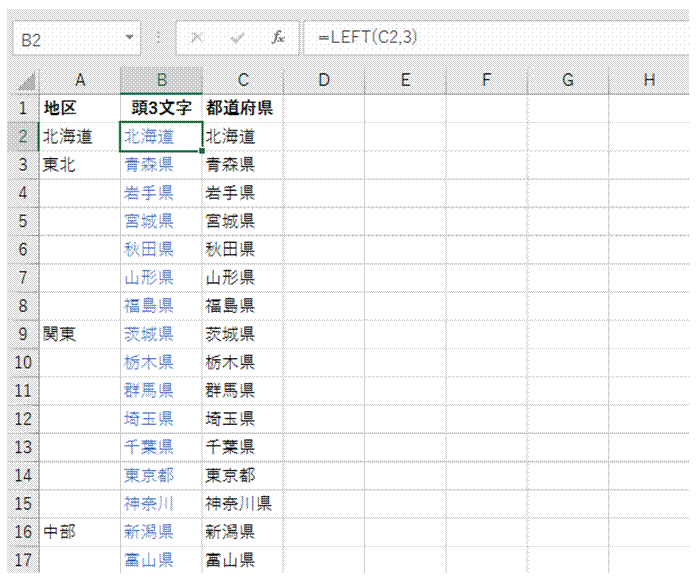 |
�@�s���{����3�����̗���A�s���{�����X�g�ɒlj����Ă����܂���VLOOKUP���́A���X�g�̍��[�̗�̃f�[�^����������̂ŁA���S�ȓs���{�����̗�͂��̉E���ɗ���悤�ɂ��܂��B |
 |
�ALEFT������VLOOKUP����lj����܂� |
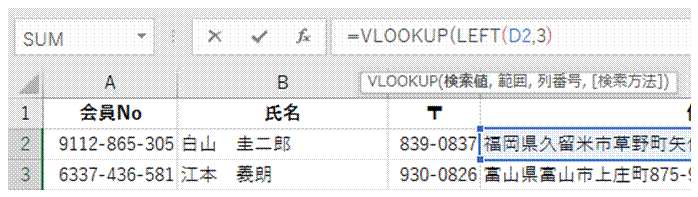 |
�B�u�����l�v�Ƃ���LEFT�������g���܂� |
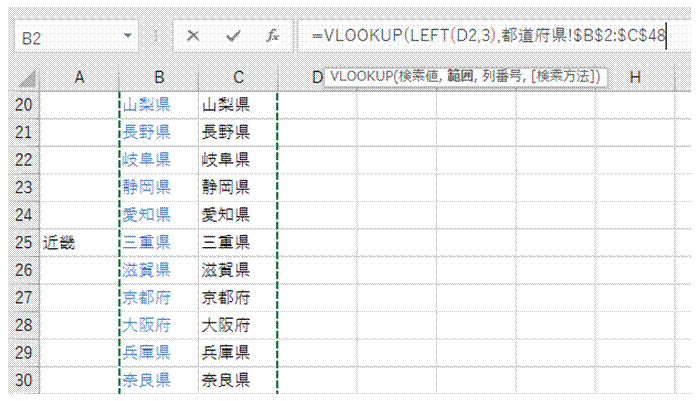 |
�C�s���{����3�����̗��[�ɗ���悤�ɁA�u�͈́v���w�肵�܂��Z���͈͂�I����A������F4�L�[�������āA��Ύw��̃Z���Ԓn�ɕς��܂��B ��Ύw��ɕς��Ă����ƁA���̃Z���ɃR�s�[���Ă��A�u�͈́v�̃Z���͈͂�����Ȃ��Ȃ�܂��B |
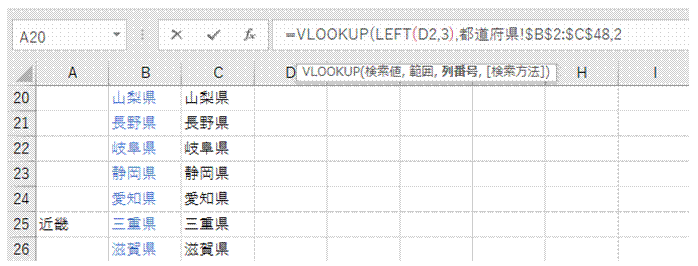 |
�D�u��ԍ��v�ɂ́A�E�ׂ̗��\���u2�v���w�肵�܂� |
 |
�E�u�������@�v�́uFALSE-���S��v�v�ɂ��܂� |
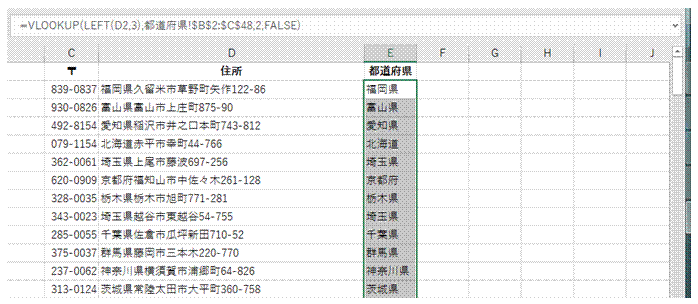 |
�F�s���{�����X�g�Ƃ̏ƍ����s���A�s���{���������S�Ȃ��̂ɂȂ�܂������̂悤�ɁA���炩���߃Z���͈͂�I�����Ă����ƁACtrl�{Enter�L�[�œ����������܂Ƃ߂ēK�p�ł��܂��B |
�@
|
|
�֘A���鑼�̃y�[�W |
|
���Ƃ��猩�Ă��킩��₷��VLOOKUP�����ɂ�����
�j������U�x�����A���t�ׂ̗ɕ\��������
�v�����ɉ������K�藿�������߂���
�^�Ԃ���͂���ƁA�������i���\�������悤�ɂ�����
�����\����K�藿��������
�j�Փ��������I�ɕ\����������
���i�ԍ�����͂���ƁA�����I�ɏ��i���ȊO�̏����\�������悤�ɂ�����
���i�ԍ�����͂���ƁA�����I�ɏ��i�����\�������悤�ɂ�����
�����Ɏg���Ă���A�Z���͈͂ɂ������O��ύX������
�s���{�������瑗�������߂���
���i����P�����A���i�ꗗ����\����������
�e�[�u���������\���g���ĕ\����������
�s���{�������h���b�v�_�E�����X�g�œ��͂�����
�R�[�X�����h���b�v�_�E�����X�g������͂�����
�Z���͈͂ɕt�������O���폜������
�h���b�v�_�E�����X�g�Ńv������I�т���
���ڂ����X�g����I����͂�����
�킩��₷�������ɂ�����
�v���_�E�����X�g����f�[�^��I��œ��͂ł���悤�ɂ�����
�ʂ̃V�[�g�ɂ���f�[�^���A�v���_�E�����X�g����I��œ��͂�����
���W�u�����t�������v �@ |
�@
�@