| �G�N�Z�����H�m�@>�@�G�N�Z�����H�m2016 |
���шꗗ������10����I�яo���ĕ\��������
�@
�������܂܂��ꍇ�ɔ����āA ���ʂ�\�����l�ɌŗL�̏�����t�����A ������g���ď��ʂ���\�������s���܂�RANK���Œ��ׂ����ʂ́A �������l�����܂��B �������܂܂��ꍇ�́A ���ʂ���Y����\�������邱�Ƃ��ł��܂���B �����ŁAROW�����g���āA �s���Ƃ�0.5�����̏�����t�����Ă����܂� �i0.5�ȏ�̏�����t������ƁA�l�̌ܓ��ŏ��ʂ��J��オ���Ă��܂��܂��j�B �Ȃ��A ���̂悤�ɁA�\�����̌����ΏۂƂȂ鏇�ʂ��A �\�������鍀�ڂ̉E���Ɉʒu����ꍇ�ɂ́A VLOOKUP���ɂ��\�������s���܂���B �z���ɂ��\�����́A���̂悤�ȏꍇ�ɗ��p�ł��܂��B �������A�\�����ł���̂͐��l�Ɍ����܂��B ���̏ꍇ�ɂ́A�ԍ������l�œ��͂���Ă���̂ŁA�z���ɂ��\�������\�ƂȂ��Ă��܂��B |
|
| �@ �@ �@ |
|
| �@ | |
�@
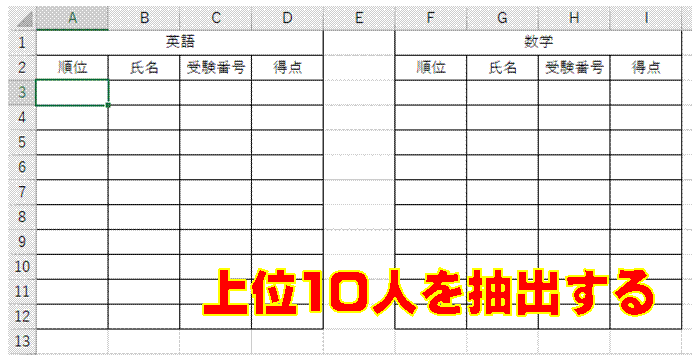 |
�@���ł́A ���шꗗ����A ���}�̂悤�ȕ\�ŏ��10�l��I�яo���ĕ\�����܂�
|
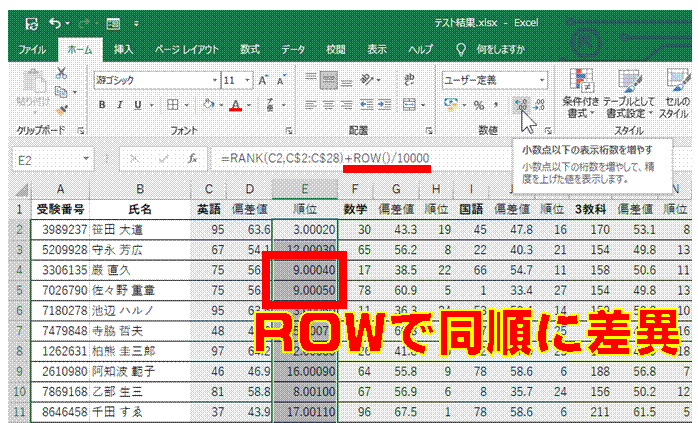 |
�ARANK���ŋ��߂����ʂ�\�����l�ɁA ROW�����g���������𑫂��܂�ROW()�Ƃ���ƁA ���̃Z���̍s�ԍ������߂��܂��B �����10000�Ŋ���A 0.5�����̏������܂��B ����ŁA�����ł����Ă���ʂł��鐔�l�ƂȂ�܂��B �����_�ȉ��̕\������������A ���ʂ�\�����l�́A RANK�����ɂ����̂ƕς��Ȃ��Ȃ�܂��B ��5000�s�ȏ�̕\�̏ꍇ�ɂ́A 10000�Ŋ����Ă�0.5�ȏ�̏����ƂȂ��Ă��܂��܂��B ���̏ꍇ�ɂ́A100000�Ŋ���ȂǁA �t�����鏬����0.5�ȏ�ƂȂ�Ȃ��悤�ɂ��܂��B
|
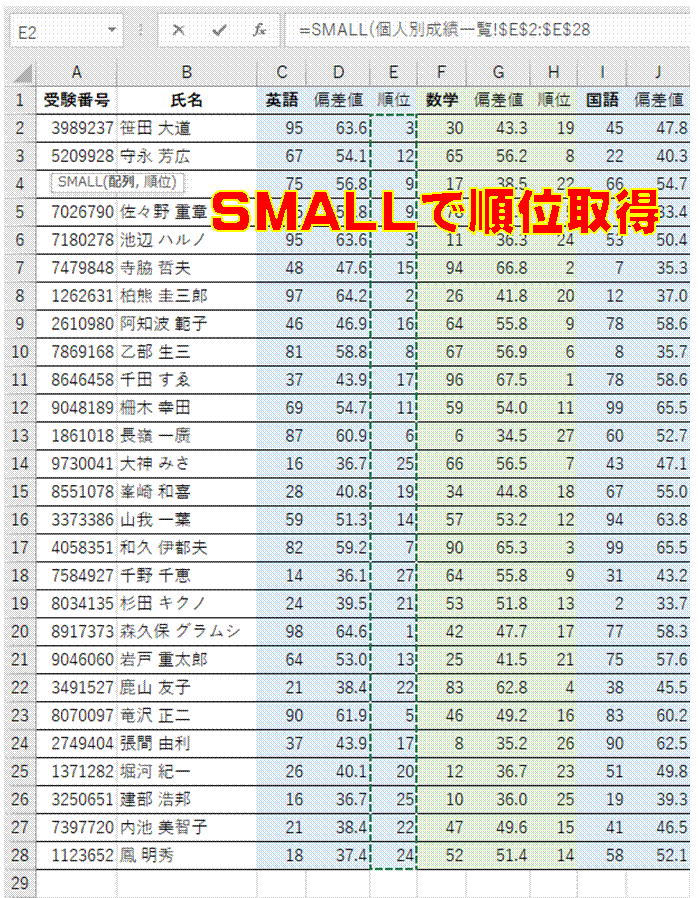 |
�BSMALL�����g���āA ���10�l�̏��ʂ�\�����l��I�яo���܂�
|

|
�CROW�����g���āA �擾���鐔�l�̏��ʂ�ς��Ă����A ���10�l�̏��ʂ�\�����l��\���ł��܂����̏ꍇ�ɂ́A ROW()-2�Ƃ���A ���ʂ̏����Ȃ��̂���10�̐��l��I�яo���ĕ\���ł��܂��B �����_�ȉ��̕\������������A �������܂ޏ��ʂɂȂ�܂��B
|
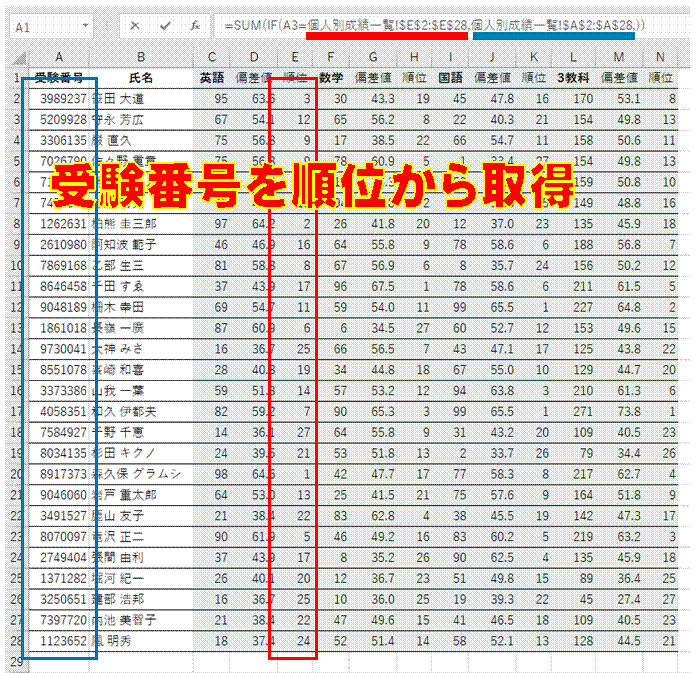
|
�D�z�����g���āA ���ʂ�\�����l����A �ԍ���\�������܂��z�����g���ƁA �Z���͈͂��r�Ώۂɂł��܂��B ��r�������ʂ��^�̂Ƃ��ɁA �ԍ��̐��l�����o���āA SUM���̈����ɂ��܂��B ���v����ԍ��͈�����Ȃ̂ŁA SUM���ō��v���Ă��A ������̂͂��̎ԍ���\�����l�ƂȂ�܂��B
|
 |
�ECtrl�{Shift�{Enter�L�[�ŁA �z���Ƃ��Ċm�肵�A �����̃Z���ɃR�s�[���Ďg���܂����ʂ�\����������A �ԍ���\�����l���\��������܂��B
|
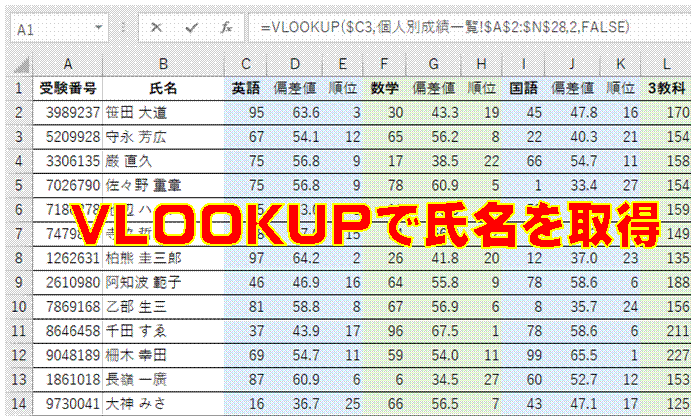 |
�F�����́A �z���ŕ\���������ԍ�����A VLOOKUP�����g���ĕ\�������܂������ΏۂƂȂ�ԍ��̗���A �s�ԍ��݂̂̐�Ύw��ɂ��Ă����ƁA ���_�̕\�����ɂ�����VLOOKUP�����𗬗p�ł��܂�
|
 |
�GVLOOKUP�������A �E�h���b�O�ŃR�s�[���܂�
|
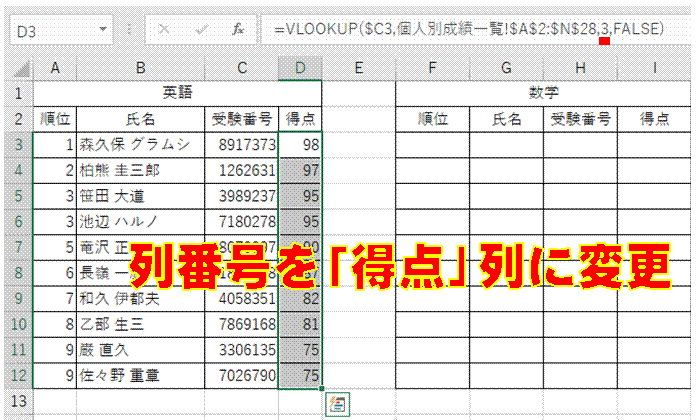 |
�H�����Ώۂ̗���s�ԍ��݂̂̐�Ύw��ɂ��Ă���̂ŁA ��ԍ��� ���_�̓��͂���Ă����̔ԍ��ɏ��������邾���ŁA �R�s�[����VLOOKUP�����𗬗p�ł��܂�VLOOKUP�������m�肷��Ƃ��ɁA Ctrl�{Enter���g���A �C������������I�𒆂̃Z�����ׂēK�p�ł��܂��B
|
| �@ | �@ |
| �@ | �@ |
| �@ | �@ |
| �@ | �@ |
| �@ | �@ |
| �@ | �@ |
| �@ | �@ |
| �@ | �@ |
| �@ | �@ |
|
| |
�����шꗗ�\����A �i�������܂ށj ���10�l��I�яo���ĕ\��������@��������铮��ł�
|
|
|
�֘A���鑼�̃y�[�W |
|
�w����j���ʂ̏��ʂ����߂���
�e�X�g���Ƃ̏��ʂ�m�肽�� ���v�_�ł̏��ʂ����߂��� ���בւ��Ȃ��ŁA�������ɂ�鏇�ʂ�m�肽��
����2�J���̉c�Ɛ��т̂����ꂩ�����5�ʈȓ��̐l����������
�ߋ����N�ŏ��5�ʈȓ���3�����ȏ゠��l����������
����2�J���̉c�Ɛ��т������������5�ʈȓ��̐l����������
�ߋ����N�ʼn���5�ʈȓ���3�����ȏ゠��l����������
�W��������l�����߂��� ���l�����߂���
�����̌����f�[�^�ɍ��v����Z�����ׂ���
�ʃV�[�g�̈ꗗ�Ɋ܂܂�鏤�i�������͂��ꂽ�Ƃ��ɁA���̃Z����C�ӂ̐F�œh��Ԃ��ċ���������
�f����T���o������
�}�X�v�Z�̉���肽��
�V�t�g�\���K���g�`���[�g�i�сj�ŕ\������
�w���x���lj����Ȃ��ŁA�e���̔�����W�v������
����3��̗��X����m�肽��
�w����j���ʂ̏��ʂ����߂���
�����Ŋz�\���g���āA
�����ł����߂���
�����̌����f�[�^�ɍ��v����Z�����ׂ���
�K�����Ƃ̓x���𐔎��ŋ��߂���
����ɏ����������āA���ʂ����߂���
COUNTIFS���̎g���Ȃ�2007���O��Excel�ł����p�ł���\����肽��
������̃Z���̒l�����v������
�}�X�v�Z���ȒP�ɍs������
���̃V�[�g�̃f�[�^��]�L���Ďg������
�Z������s���{�������o������
�A���P�[�g���s�{�b�g�e�[�u���ŏW�v������
�ڋq�ԍ�����ڋq����\����������
�[�i���̖��ׂ�VLOOKUP���œ]�L������
�[�i���̓��t�ƌڋq���������]�L������
�ڋq���̌ڋq�R�[�h��\����������
�e�[�u�����������i���X�g����A
���i�R�[�h�ŏ��i����\����������
�Z������s���{���������o������
�]���_��5�i�K�̕]��ɒ������� �Z������s���{���������o������
�e�[�u��������Ă���\����\���������� �Z���f�[�^���甲���o�����s���{���������S�Ȃ��̂ɂ����� �j������U�x�����A���t�ׂ̗ɕ\�������� ���ɍɐ����m�F������ �j�Փ��������I�ɕ\���������� �����\����K�藿�������� �e�[�u���������\���g���ĕ\���������� �z����5�i�K�]�������� �s���{�������瑗�������߂��� ��O�̎s���܂� �s���{������A���������߂��� ���͍ς݂̏Z�����A�s���{�����ƁA����ȍ~�̏Z���ɕ������� �X�֔ԍ�����A�s���{�����ƁA����ȍ~�̏Z�����A�ʁX�ɓ��͂����� ���i����P�����A���i�ꗗ����\���������� ���Ƃ��猩�Ă��킩��₷��VLOOKUP�����ɂ����� ���i�ԍ�����͂���ƁA�����I�ɏ��i�����\�������悤�ɂ����� ���i�ԍ�����͂���ƁA�����I�ɏ��i���ȊO�̏����\�������悤�ɂ�����
�ꗗ�\�̃f�[�^���A�\�����̕K�v�ȉӏ��ɃR�s�[������ �@ |
|

| |
�@
�@
