| �G�N�Z�����H�m�@>�@�G�N�Z�����H�m2010 |
�X�֔ԍ�����A�s���{�����ƁA����ȍ~�̏Z�����A�ʁX�ɓ��͂�����
�@
�X�����Ɗ�����Ђ�Web�Ō��J����Ă���X�֔ԍ��f�[�^���g���A�X�֔ԍ�����s���{�����Ȃǂ�\�����ł��܂��X�����Ɗ�����Ђ̗X�֔ԍ��f�[�^�́AExcel�Ɏ�荞�߂�CSV�`���Œ���Ă��܂��B�s���{������s�撬�����Ȃǂ��ʂ̃f�[�^�ɂȂ��Ă���̂ŁAVLOOKUP���ł��ꂼ���\�����ł��܂��B ���Ȃ݂ɁAVLOOKUP�́A�w��͈͂̍��[����������A�����s�ɂ���w���̃f�[�^�𒊏o������ł��B ����VLOOKUP���̏����͎��̂悤�ɂȂ�܂��B VLOOKUP(�����l,�͈�,��ԍ�,�����̌^)�u�����l�v�ɂ́A�X�֔ԍ��̓��͂���Ă���Z�����w�肵�܂��B �u�͈́v�ɂ́AExcel�Ɏ�荞��ʼn��H�����A�X�֔ԍ��f�[�^�̃Z���͈͂��w�肵�܂��B �u��ԍ��v�ɂ́A���o����f�[�^�̂������A�u�͈́v�̍��[���琔�����Ŏw�肵�܂��B��ԍ��� 1 ���w�肵���ꍇ�́A�u�͈́v�̍��[��̒l�����o�ΏۂƂȂ�܂��B �u�����̌^�v�ɂ́A�uFALSE�v���w�肵�āA�u�����l�v�ł���X�֔ԍ��Ɗ��S�Ɉ�v����l���������������悤�ɂ��܂��B �@ |
�@ |
|
Excel 2010/2007�̏ꍇ |
|
�@
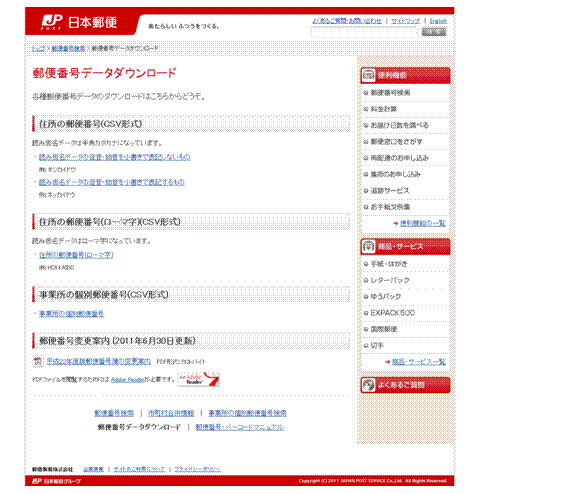 |
�@�X�����Ɗ�����Ђ̗X�֔ԍ��f�[�^���_�E�����[�h���܂�����Web�y�[�W����_�E�����[�h�ł��܂��B http://www.post.japanpost.jp/zipcode/download.html �_�E�����[�h�������k�t�@�C���́A�W�J���Ă����܂��B �@ |
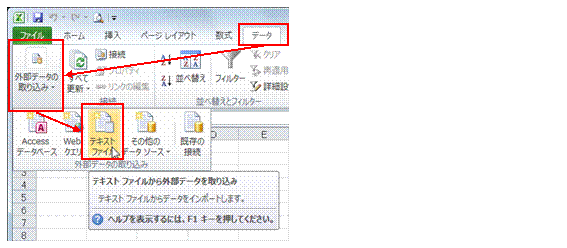 |
�A�V�������[�N�V�[�g��\�����āA�u�f�[�^�v�^�u����u�O���f�[�^�̎�荞�݁v���u�e�L�X�g�t�@�C���v�����s���܂�CSV�`���́A�e�L�X�g�t�@�C���̈��ł��B �@ �@ �@ �@ |
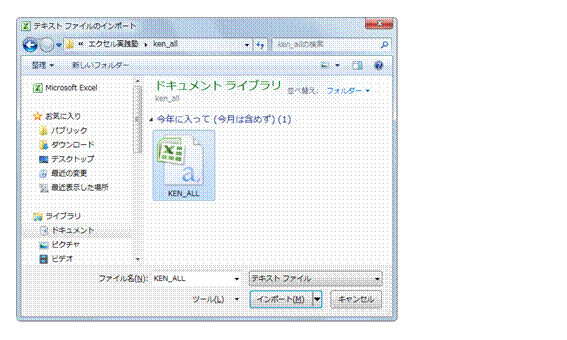 |
�B�X�֔ԍ��f�[�^�̃t�@�C����I�����āA�u�C���|�[�g�v�{�^�����N���b�N���܂��@ |
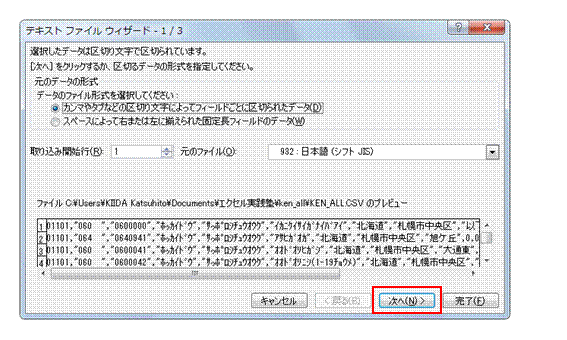 |
�C�u�J���}��^�u�Ȃǂ̋�蕶���ɂ���ăt�B�[���h���Ƃɋ��ꂽ�f�[�^�v��I��ŁA�u���ցv�{�^�����N���b�N���܂��@ |
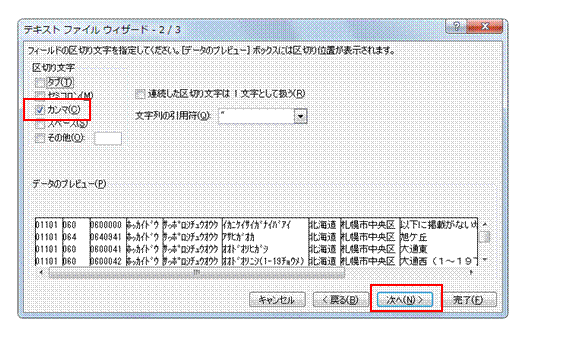 |
�D�u�J���}�v�݂̂Ƀ`�F�b�N�}�[�N�����āA�u���ցv�{�^�����N���b�N���܂��@ |
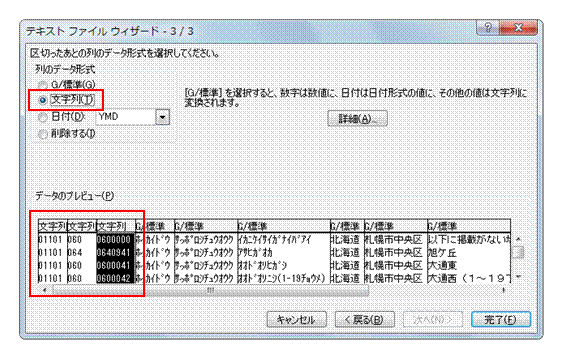 |
�E�X�֔ԍ��f�[�^��3��ڂ��X�֔ԍ��i7���j�Ȃ̂ŁA�����I��Łu������v�ɂ��܂����Ȃ݂ɁA1��ڂ͑S���n�������c�̃R�[�h�A2��ڂ�5���̗X�֔ԍ��ł��B �X�֔ԍ��͕�����Ƃ��Ĉ���Ȃ���A0����n�܂�X�֔ԍ��𐳂�����荞�ނ��Ƃ��ł��܂���B �@ |
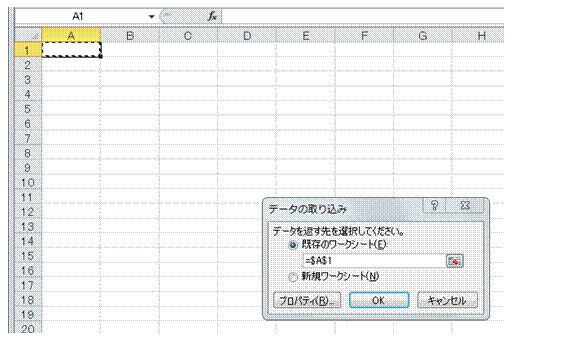 |
�F�u�����v�{�^�����N���b�N���āA�X�֔ԍ��f�[�^���AA1�Z�����N�_�Ƃ��ē\��t���܂��@ |
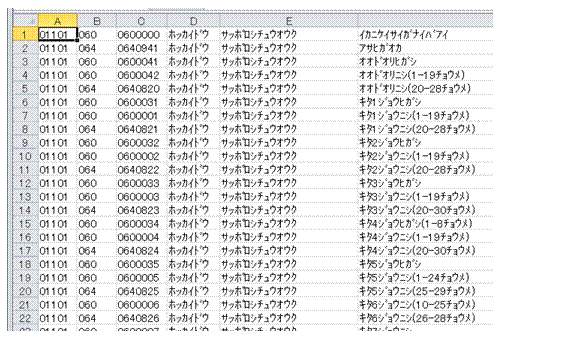 |
�G0����n�܂�X�֔ԍ����A��������荞�܂�܂��@ |
 |
�H���̂悤�Ȋ����ŁA�n�C�t���t���̗X�֔ԍ��ɒ������Ƃ��ł��܂�LEFT�́A������̐擪 (���[) ����w�肳�ꂽ���̕������Ԃ����ł��B3���w�肵�āA7���̂�����3�������o���Ă��܂��B RIGHT�́A������̖��� (�E�[) ����w�肳�ꂽ���̕������Ԃ����ł��B4���w�肵�āA7���̂����̖���4�������o���Ă��܂��B �u&�v�͕����m���Ȃ����Z�q�ł��B�������3���ƁA�E�����4���̊ԂɁA�n�C�t��������ŕ\������悤�ɂ��Ă��܂��B �@ |
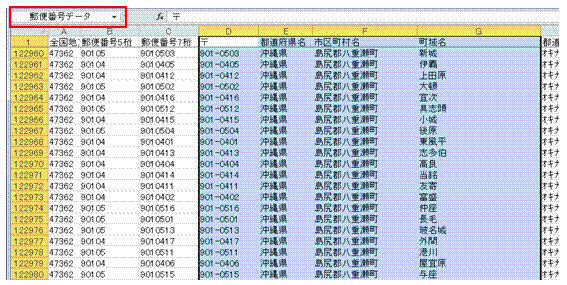 |
�I���H�����X�֔ԍ��̉E���ɁA�\��������f�[�^���ړ����A���̃Z���͈͂ɓK���Ȗ��O�����Ă����܂��@ �@ |
 |
�JVLOOKUP���ŁA���͍ς݂̗X�֔ԍ�����A�s���{������\�������܂��@ |
 |
�K�u��ԍ��v��ς��āA�s�撬�������\�����ł��܂��@ |
�@
|
|
�֘A���鑼�̃y�[�W |
|
�u���s�v�̊܂܂��Z���Z��������A�s�S�̂�����������
�u���s�v�̊܂܂��Z���Z��������������
�u���s�v�̊܂܂��Z���Z���Ɠ����s�ɂ���A�����Z��������������
�u�����N�̎����X�V�v���A�u�Z�L�����e�B�̌x���v��\�����Ȃ��ōs������
�f�[�^�̓��͂���Ă��Ȃ��Z���̐���m�肽��
�s���{�������h���b�v�_�E�����X�g�œ��͂�����
���Ƃ��猩�Ă��킩��₷��VLOOKUP�����ɂ�����
�^�Ԃ���͂���ƁA�������i���\�������悤�ɂ�����
�����Ɏg���Ă���A�Z���͈͂ɂ������O��ύX������
���i����P�����A���i�ꗗ����\����������
���i�ԍ�����͂���ƁA�����I�ɏ��i���ȊO�̏����\�������悤�ɂ�����
���i�ԍ�����͂���ƁA�����I�ɏ��i�����\�������悤�ɂ����� �@ |
|
|
|