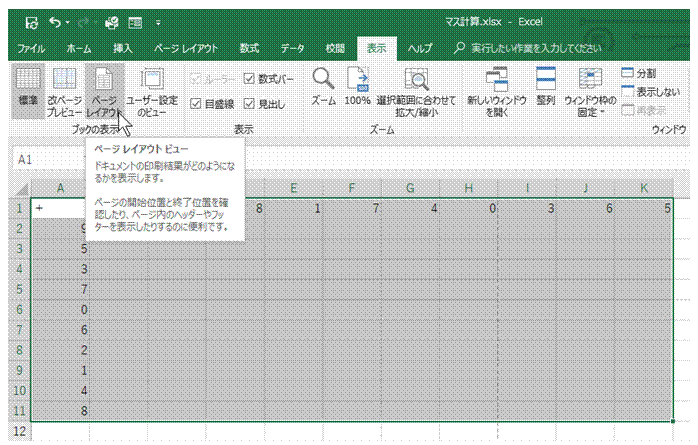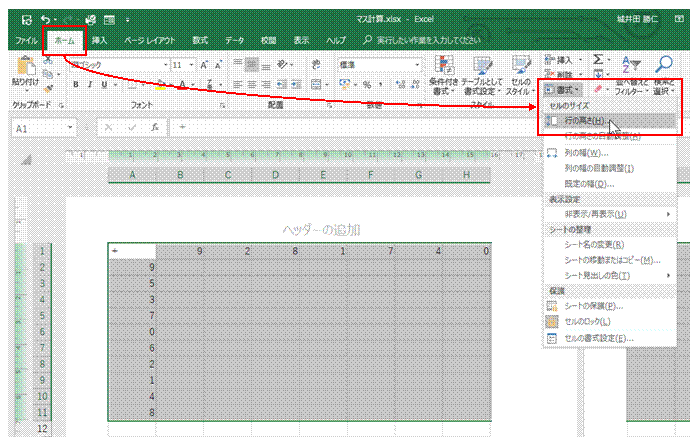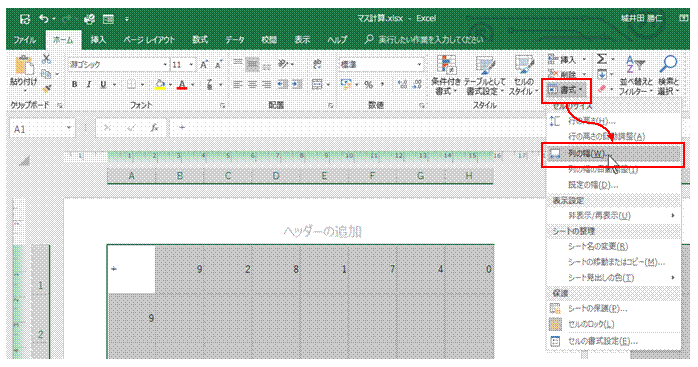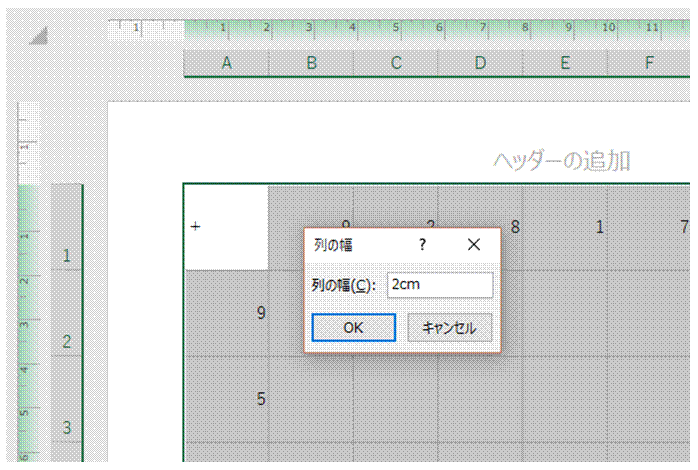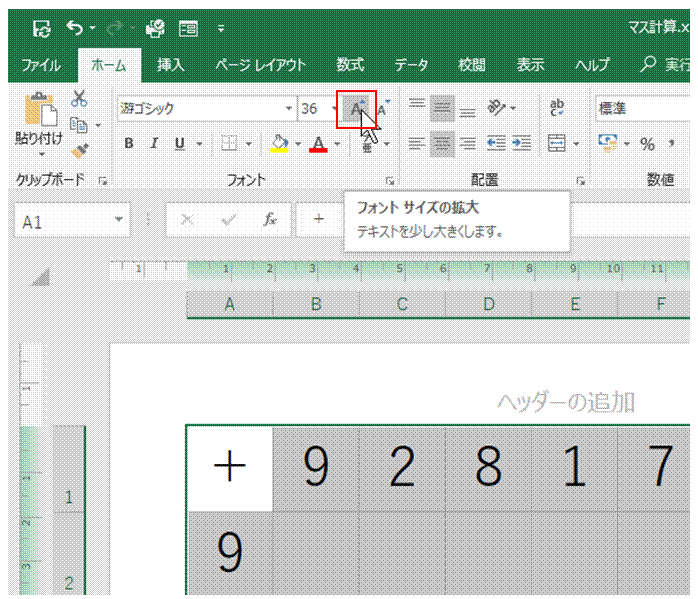�̒�����A���o���s�̌Œ���s������
��̋������N���b�N����A���f�[�^�ʂɉ����Ē����ł��܂�
���o���s�̌Œ�́A�m�\���n�^�u���m�E�B���h�E�g�̌Œ�n���m�擪�s�̌Œ�n���g���܂�
�s���Ɨ�ς����\���R�s�[������
�s�P�ʂőI�����ăR�s�[����A�\��t�����Ɂu���̗�ێ��v��I�Ԃ��ƂŁA
�s���Ɨ��̂܂܂̕\���R�s�[�ł��܂�
�Z���̕��𑵂�����
�u�z�[���v�^�u�́u�����v���u��̕��v�ŁA�I�𒆂̃Z���̗̊m�F��A�I�𒆂̃Z���͈̗͂̕ύX���s���܂�
�y�[�W�ԍ������������
�p�ӂ���Ă��鏑����I�Ԃ����ŁA�w�b�_�[�������̓t�b�^�[�Ƃ��ăy�[�W�ԍ�������ł��܂�
�������f�[�^���A�w�薇���Ɏ��߂���
�g��k��������g���ƁA�w�薇���Ɉ�����ʂ����߂邱�Ƃ��ł��܂�
�s���o����o���y�[�W�Ɉ��������
�^�C�g���s��^�C�g����Ƃ��Đݒ肷�邱�ƂŁA����̍s���y�[�W�Ɉ���ł���悤�ɂȂ�܂�
���̃V�[�g�̃f�[�^��]�L���Ďg������
���炩���߃f�[�^�͈͂ɓK���Ȗ��O�����Ă����A�z���ŊȒP�ɂł��܂�
�}�X�v�Z���ȒP�ɍs������
��������Z���ŁA���ڒl�̌v�Z���ʂ����߂����Ƃ��ɂ́ACtrl�{Shift�{Enter�L�[�Ŕz���ɂ��܂�
�����̌����f�[�^�ɍ��v����Z�����ׂ����v
�z�����g���ACOUNTIF���Œ��ׂ��܂�
�K�����Ƃ̓x���𐔎��ŋ��߂���
FREQUENCY�����g���A�z���ŊȒP�ɓx�������߂��܂�
����ɏ����������āA���ʂ����߂���
�z���ł̏����̒lj��́A�lj�����������̏�Z�ōs���܂�
COUNTIFS���̎g���Ȃ�2007���O��Excel�ł����p�ł���\����肽��
COUNTIFS���Ɠ����́A�z���𗘗p������@������܂�
������̃Z���̒l�����v������
�z�����g���A����ȏ����ɍ��v����Z���̒l���������v���邱�Ƃ��ł��܂�
�f����T���o������
�z�����g���A��̐����ŁA�f�����ۂ��f�ł��܂�