| エクセル実践塾 > エクセル実践塾2010 |
商品名や単価を、商品一覧から表引きしたい
表引きする表にあらかじめ適当な名前を付けておけば、VLOOKUP関数で簡単に表引きできますVLOOKUPは、指定範囲の左端列を検索し、同じ行にある指定列のデータを抽出する関数です。 標準では、検索対象となる左端列のデータは昇順に並べられていなければなりません が、引数「検索の型」には「FALSE」を指定すれば、表引きする表の項目は整列されていなくてもOKです。 このVLOOKUP関数の書式は次のようになります。 VLOOKUP(検索値,範囲,列番号,検索の型)検索値:検索する値を指定します。 範囲:検索と抽出の対象となるセル範囲を指定します。あらかじめセル範囲に適当な名前を付けておけば、それを指定することもできます。 列番号:抽出するデータのある列を、「範囲」の左端から数えた列数で指定します。列番号に 1 を指定した場合は、セル範囲の左端列の値が抽出対象となります。 検索の型:省略した場合は「TRUE」となり、「検索値」が見つからなくても、「検索値」未満でもっとも大きいものが該当値とみなされます。「FALSE」を指定した場合は、検索値と完全に一致する値だけが検索され、見つからない場合はエラー値「#N/A」が返されます。 表引きする表の項目が整列されていない場合には、この「FALSE」を「検索の型」として指定します。 |
|
|
Excel 2010/2007の場合 | Excel 2003/2002の場合 |
|
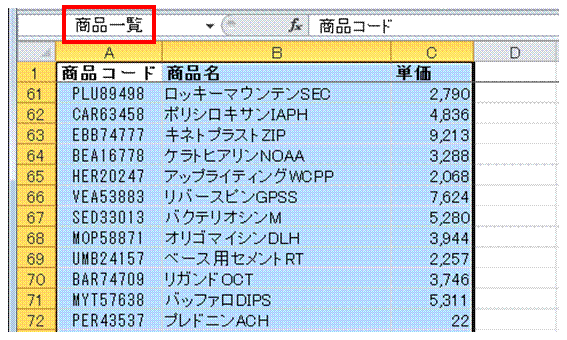 |
①表引きする表全体を選択して、名前ボックスでそのセル範囲に適当な名前を付けておきます表全体を選択してから、名前ボックスをクリックすれば、適当な名前を入力できます。 |
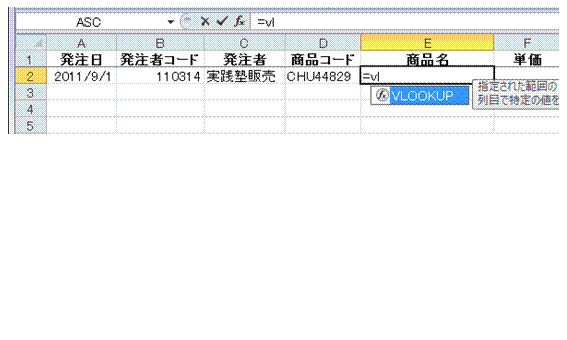 |
②商品名を表示したいセルを選択して、「=vl」と入力しますVLOOKUP関数が候補として表示されるので、Tabキーで選択します。
|
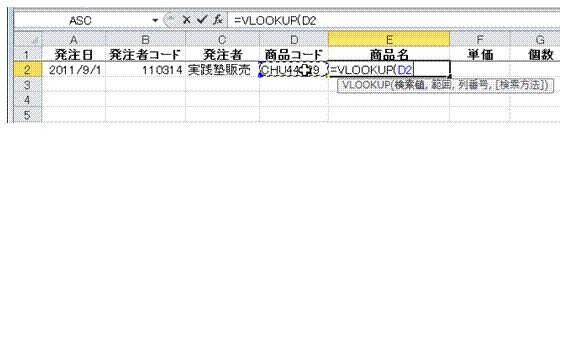 |
③商品コードのセルをクリックして、そのセル番地を「検索値」として指定します |
 |
④F4キーを2度押して、列番号のみを絶対指定とする、絶対列参照のセル番地にします
|
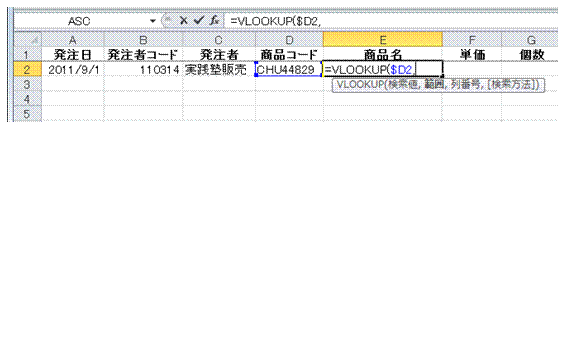 |
⑤半角のカンマを入力してから、F3キーを押します
|
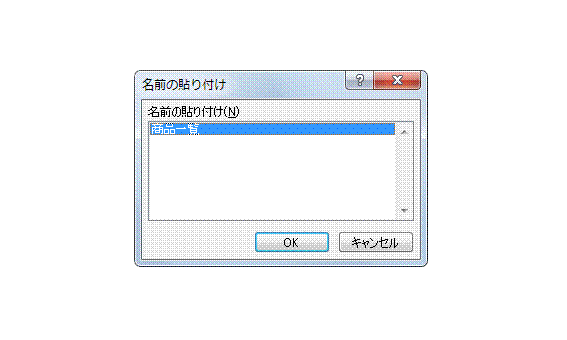 |
⑥表引きする表にあらかじめ付けておいた名前が表示されるので、それを選んで、「OK」ボタンをクリックします
|
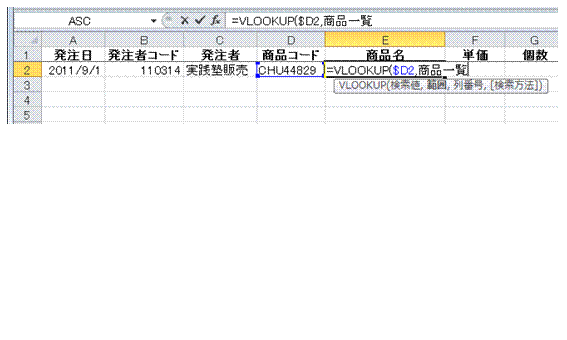 |
⑦選んだ名前が「範囲」として指定されます※名前は直接入力することもできます。
|
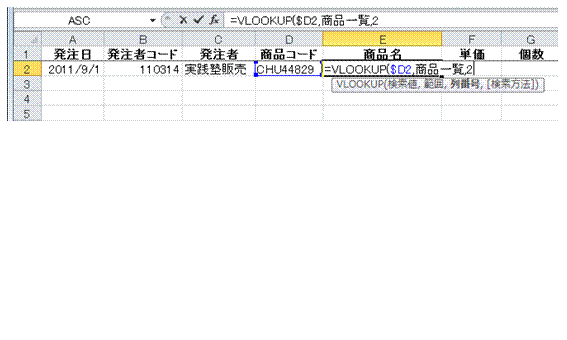 |
⑧2列目の内容を表引きするので、「2」を入力します
|
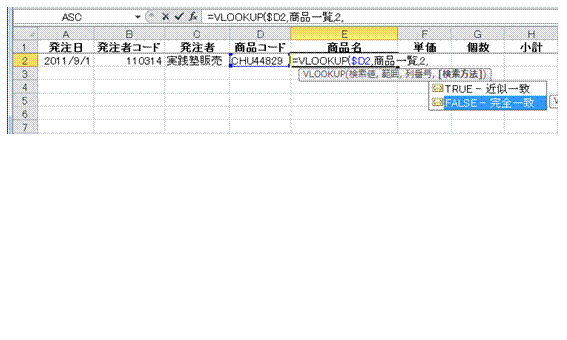 |
⑨半角のカンマを入力すると、「検索方法」として指定できるものの一覧が表示されるので、↓キーで「FALSE」を選んで、Tabキーを押します |
 |
⑩「検索方法」として「FALSE」が指定されます |
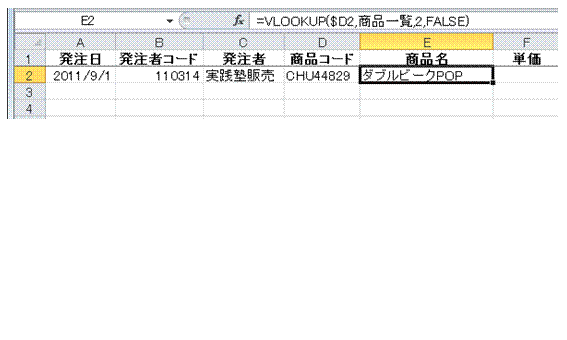 |
⑪半角の閉じ括弧を入力して、EnterキーでVLOOKUP関数式を完成させます商品コードに該当する商品名が表示されるようになります。 |
 |
⑫VLOOKUP関数式を「単価」のセルにコピーして、「列番号」を「3」に直します表引きする表の3列目にある「単価」が表示されます。
|
|
|
関連する他のページ |
|
あとから見てもわかりやすいVLOOKUP関数式にしたい
商品番号を入力すると、自動的に商品名が表示されるようにしたい
エラー値 #N/A を表示したくない
商品番号を入力すると、自動的に商品名以外の情報も表示されるようにしたい
一覧表のデータを、申請書の必要な箇所にコピーしたい
他のシートの集計値を、条件付きの条件値として使いたい
土曜日と日曜日の行を色分けしたい
40以上と30以上、それ以外のセルを明確に分けたい
上のセルと同じ値になっているセルを強調したい
スケジュール表の土日を塗りつぶしたい
上位10人の得点を強調したい
月別で回答数の一番多いセルに色をつけたい
同じ値が連続するセル範囲を強調したい
同じ値が連続するセル範囲を、2色で色分けしたい
他のセル範囲に条件付き書式だけをコピーしたい
20時間以上のセルを黄色で塗りつぶしたい
残業時間の多少を色で区別したい
他のシートやブックに条件付き書式だけをコピーしたい
各教科の偏差値上位の強調表示を優先したい
偏差値の上位10%にあたる生徒の行を強調したい
条件付き書式で塗りつぶした色を、別の色に塗り替えたい①
条件付き書式で塗りつぶした色を、別の色に塗り替えたい②
条件付き書式で塗りつぶした色を、別の色に塗り替えたい③
条件付き書式で塗りつぶした色を、別の色に塗り替えたい④
他のシートに条件付き書式をコピーしたい |
|
|
|