| �G�N�Z�����H�m�@>�@�G�N�Z�����H�m2016 |
�W�v���ʂ�0����ɒu����������
�@
�\���`�������[�U�[��`������@�ł��\�ł������Ɏv�����̂͏����t�������ł����A �\���`�������[�U�[��`������@�ł��A 0�̑���ɕ������\�������邱�Ƃ͂ł��܂��B �\���`���ł́A �Z�~�R�����i�G�j���͂��݂Ȃ���A ���̐��l�̏ꍇ�G���̐��l�̏ꍇ�G���l��0�̏ꍇ���ꂼ��̏������ʂɐݒ肷�邱�Ƃ��ł��܂��B 0;;"��"
�̂悤�Ƀ��[�U�[��`����A
|
|
|
|
|
|
|
|
�@
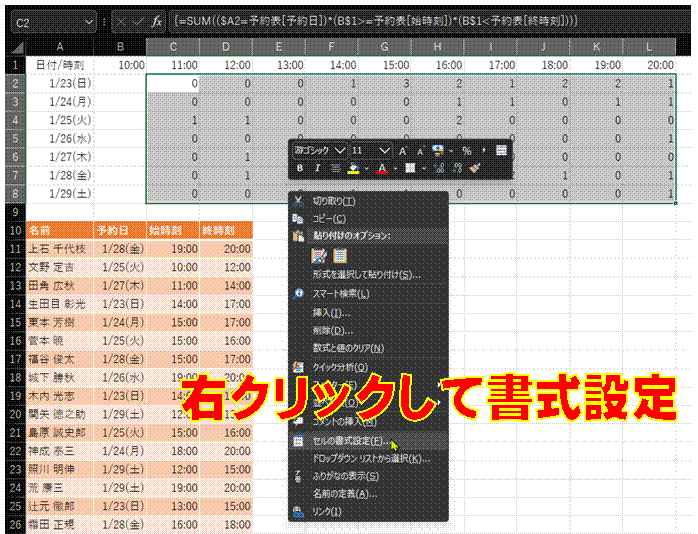 |
�@�\���`�������[�U�[��`����Z���͈͂�I�����āA�E�N���b�N�Łu�Z���̏����ݒ�v�����s���܂��@ �@ |
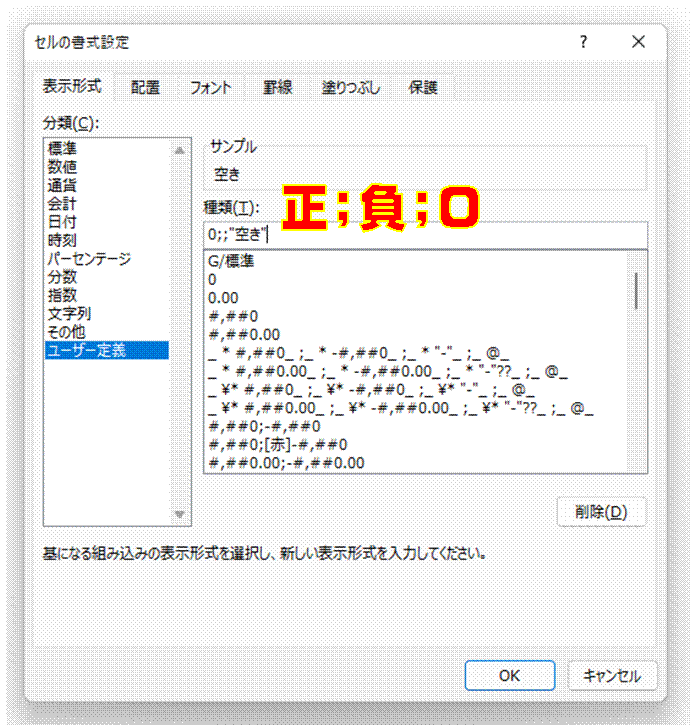 |
�A���[�U�[��`�ł́A�Z�~�R�����i�G�j���͂��݂Ȃ���A���l�����̏ꍇ�A���̏ꍇ�A0�̏ꍇ�̏��������ꂼ��ݒ�ł��܂����̏ꍇ�ɂ́A �l�����̂Ƃ��ɂ́A���̂܂܂̐��l���A ���̏ꍇ�͂Ȃ��̂ł��̐ݒ���ȗ��A 0�̏ꍇ�ɂ́u�v���\�������悤�Ƀ��[�U�[��`���Ă��܂��B |
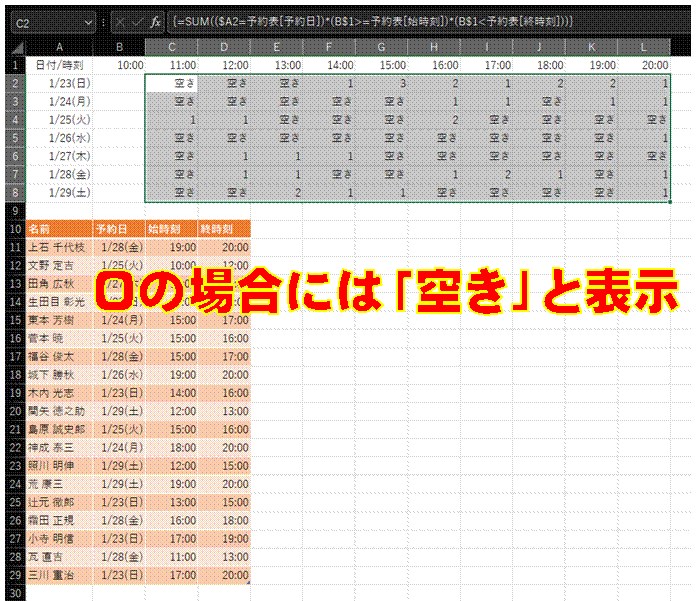 |
�B���[�U�[��`����������ƁA�����̌��ʂ�0�̏ꍇ�ɂ́u�v�ƕ\�������悤�ɂȂ�܂��@ |
| �@ | �@ |
| �@ | �@ |
| �@ | �@ |
| �@ | �@ |
| �@ | �@ |
| �@ | �@ |
| �@ | �@ |
| �@ | �@ |
| �@ | �@ |
| �@ | �@ |
| �@ | �@ |
| �@ |
|
| �@ | �@ |
|
| |
| �@ | �@ |
|
�@ | |
���e�[�u���������\��\���Q�Ƃ��āA �z���Ŏ��ԑт��Ƃ̗\�����߂���@��������܂�����ɁA�����t��������K�p���āA�\�̑������ЂƖڂł킩��悤�ɂ��܂��B
|
|
|
�֘A���鑼�̃y�[�W |
|
�Αӏ����A
�h���b�v�_�E�����X�g�œ��͂�����
�R�[�X�����h���b�v�_�E�����X�g������͂�����
�h���b�v�_�E�����X�g�Ńv������I�т���
�\�ւ̃f�[�^�̒lj����X���[�Y�ɍs������
���{����͂̃I���ƃI�t���A���͂���f�[�^�ɉ����Ď����Ő�ւ�����
�s���{�������h���b�v�_�E�����X�g�œ��͂�����
�킩��₷�������ɂ�����
���т����̖ڕW�l�ł܂Ƃ߂ĕ]��������
���т��ڕW�ɒB�������ǂ����ŕ]��������
�����Ŋz�\���g���āA
�����ł����߂���
����ԍ����ƂɍŐV������������߂���
�w����j���ʂ̏��ʂ����߂���
����3��̗��X����m�肽��
���߂̗��X����m�肽��
�w���x���lj����Ȃ��ŁA�e���̔�����W�v������
�}�X�v�Z�̉���肽��
�f����T���o������
�z�����g���āA�N��w���Ƃ̗��X�������߂���
�d���l�����āA�`�[�ԍ��̌����m�肽��
�������g���ĔN��ʂ̏W�v���s������
�d���`�[�Ɣ���`�[���g���āA�����ƂōɊǗ��������A
�����̌����f�[�^�ɍ��v����Z�����ׂ���
�K�����Ƃ̓x���𐔎��ŋ��߂���
����ɏ����������āA���ʂ����߂���
COUNTIFS���̎g���Ȃ�2007���O��Excel�ł����p�ł���\����肽��
������̃Z���̒l�����v������
�}�X�v�Z���ȒP�ɍs������
���̃V�[�g�̃f�[�^��]�L���Ďg������
�����̓��ɂ��Ɨj�����������͂�����
�w����j���ʂ̏��ʂ����߂���
�Ζ�����0���\���ɂ�����
�Ζ����Ԃ�0�ɂȂ�Ƃ��ɂ͔�\���ɂ�����
�o�ߎ��Ԃ������ԁ����ƕ\��������
�����̓��t�Ɨj����\��������
�v�Z���ʂ�0���\���ɂ�����
�ԋp�������߂��Ă���̂ɁA�܂��w�ԋp�ρx�łȂ��l������������
�v�Z���ʂ�0�ɂȂ�Ƃ��A���ꂪ�\������Ȃ��悤�ɂ�����
�y�j���̓��ɂ���F�ŁA���j���̓��ɂ���ԐF�ŕ\��������
���t�ƁA����ɑΉ�����j����\����������
�����ɉ����Đ��l��F����������
60���鐔�l��ԐF�ŋ���������
�X�֔ԍ����n�C�t���t���ŕ\��������
���t�ƈꏏ�ɗj����\��������
�N�����̓��t�f�[�^���A���������ŕ\��������
�Z���l�ɕ������lj�������
�����̎������w28:02�x�Ȃǂƕ\�L������
�f�[�^�s�̑������ȒP�ɍs������
10���̏��i�ԍ����n�C�t���t���ŕ\��������
�X�֔ԍ������ԍ��A���t�̕\���`���𐮂�����
���z�̑召�ɉ����ĐF����������
���z���~�P�ʂŕ\��������
No.0�`No.30�̘A�Ԃ𐳂������בւ�����
24���ȏ�̎�����\��������
���t��j���t���ŕ\��������
300�ȏ�̐��l��ΐF�ŁA300���������F�ŕ\��������
�g0�h��t�����Ȃ��ŁA�����_�̈ʒu�𑵂�����
�����_�̈ʒu�𑵂�����
�v�Z���ʂ�0��\���������Ȃ�
���t�f�[�^���A�����Ɨj���̕\���ɂ�����
1/1 �����̂܂ܓ��͂�����
���v�����߂�SUM�����̌��ʂɁA�u���ԁv��t���ĕ\��������
���t�����ĕ\��������
�����ƂɃV�[�g��p�ӂ��Ă邩��A���ɂ��Ɨj���������Z���ɕ\��������
���W�u�����t�������v
���ʂ̋Ζ��\����A
�l�ʂ̋Ζ��\����肽��
���O�̑I����e�ɉ������I������\���������v
�t���̕��בւ��������I�ɍs������
�ʂ̃V�[�g�ɓ��͂��Ă���f�[�^���A�u�s�ŕ\�����Ȃ��� �ő�l�̍����ɋL����Ă���ԍ���m�肽�� �v�����ɉ������K�藿�������߂���
A��̓���f�[�^�ԂŁAB��őO��30���ԂɊY��������t�ׂ�
���߂̗��X�������߂���
����ԍ����ƂɍŐV������������߂���
���߂̗��X����m�肽��
�c�Ǝ��Ԃ�[�鎞�ԁA���o���Ԃ��v�Z������
�ő�l��m�肽��
���o�̎��Ԃ����߂���
���ʂʼn��̍ő�l���m�F������
�d�����Ȃ��������߂���
�����̌����f�[�^�ɍ��v����Z�����ׂ���
�@ |
|

| |
�@
�@
