| �G�N�Z�����H�m�@>�@�G�N�Z�����H�m2013 |
�e�[�u���������\���g���ĕ\����������
�@
���炩���ߓK���ȃe�[�u���������Ă����A���̖��O�ŕ\�������s���܂��\������VLOOKUP���ōs���܂��B ���̂Ƃ��A�����́u�͈́v�Ƃ��ăe�[�u�������w�肷�邱�Ƃ��ł��܂��B |
|
| Excel 2013/2010/2007 | |
�@
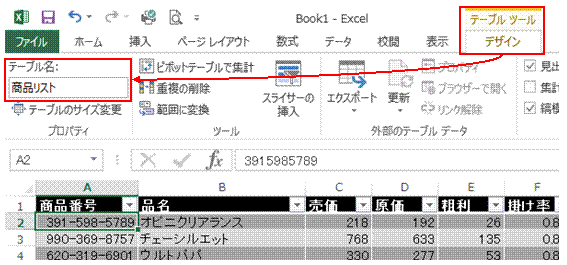 |
�@�e�[�u�����̂����ꂩ�̃Z����I�����āA�u�e�[�u���c�[���v�́u�f�U�C���v�^�u��I�ׂA�u�e�[�u�����v��ݒ�ł��܂��@ |
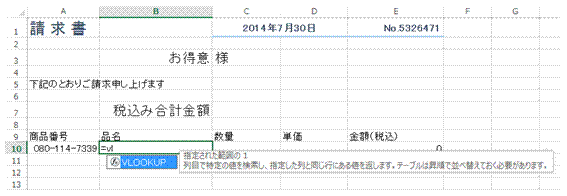 |
�AVLOOKUP���́A���p�Łu=vl�v�Ɠ��͂��邾���ŁA�ꗗ����I�ׂ܂��@ |
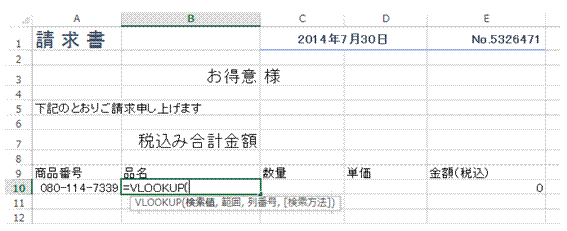 |
�BTab�L�[�������A�I��VLOOKUP���������͂���܂��@ |
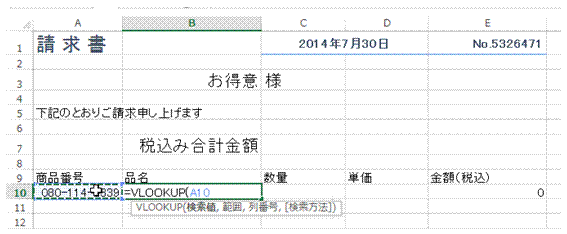 |
�C�����l�̓��͂���Ă���Z�����N���b�N�Ŏw�肵�܂� |
 |
�DF4�L�[��3�x�����āA��ԍ��������Ύw��ɂ��܂� |
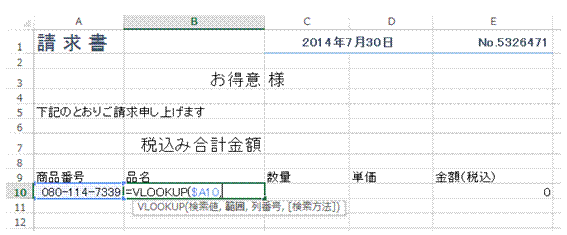 |
�E���p�̃J���}�i�C�j����͂��܂� |
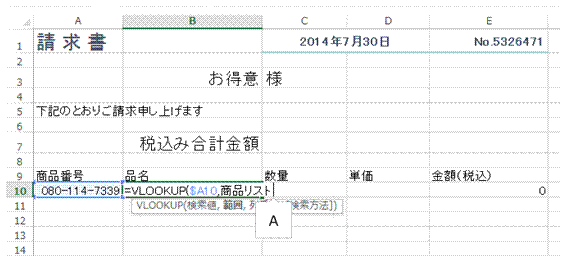 |
�F�Q�Ƃ���e�[�u���̖��O����͂��܂� |
 |
�G���߂����f�[�^�̓��͂���Ă����̔ԍ����w�肵�܂��e�[�u���̉��Ԗڂ̗�ɓ�����̂����w�肵�܂��B���̏ꍇ�ɂ́A������2�ڂ̃f�[�^��\��������̂ŁA�u2�v���w�肵�܂��B |
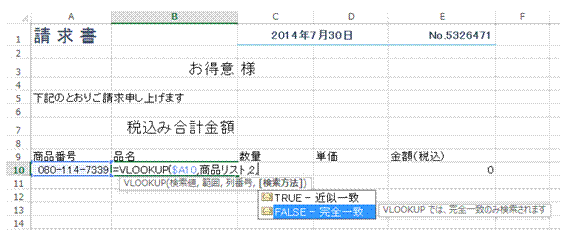 |
�H���p�̃J���}����͂��āA�u�������@�v���uFALSE-���S��v�v�ɂ��܂��@ |
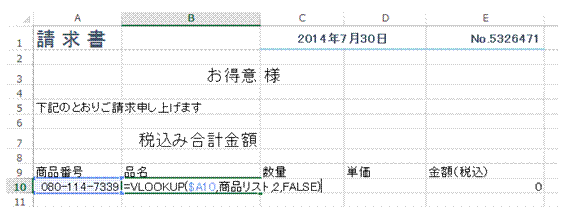 |
�I���p�̕����ʂ���͂��āAVLOOKUP�������������܂� |
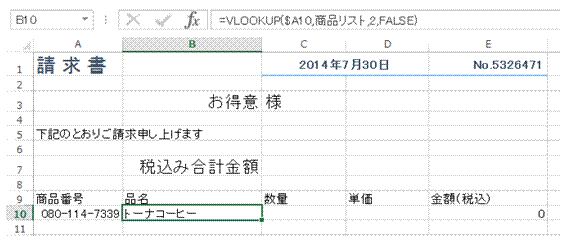 |
�JEnter�L�[�������āA�������m�肷��ƁA�u���i�ԍ��v�ɉ������u�i���v���\������܂� |
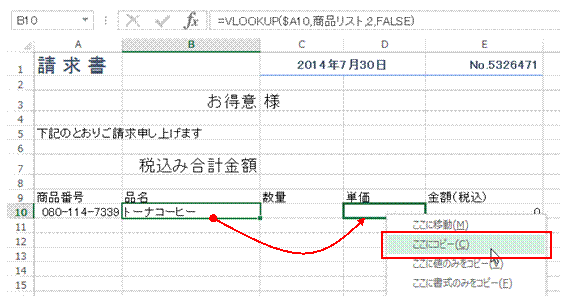 |
�K�������R�s�[���܂� |
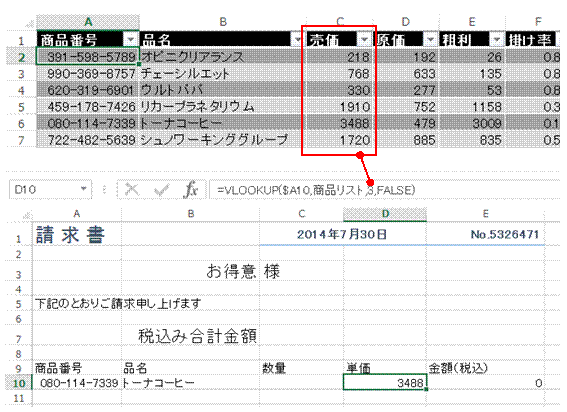 |
�L3��ڂ̃f�[�^���~�����̂ŁA�u��ԍ��v���u3�v�ɕς��܂��u�����l�v�́A��ԍ����Ύw��ɂ��Ă��܂��B�����s�ɃR�s�[���Ă��A�u�����l�v�Ƃ��Ďw�肳��Ă���Z���Ԓn�͂��̂܂g���܂��B �@ |
�@
|
|
�֘A���鑼�̃y�[�W |
|
�ߑO�ƌߌ�ɕ����Ď�����\��������
�X�֔ԍ������ԍ��A���t�̕\���`���𐮂�����
�u1/1�v�����̂܂ܓ��͂�����
���z���~�P�ʂŕ\��������
�v�Z���ʂ�0��\���������Ȃ�
���t�����ĕ\��������
�����_�̈ʒu�𑵂�����
���z�̑召�ɉ����ĐF����������
�u0�v��t�����Ȃ��ŁA�����_�̈ʒu�𑵂�����
���t�ƈꏏ�ɗj�����\��������
300�ȏ�̐��l��ΐF�ŁA300���������F�ŕ\��������
���t��a��ŕ\��������
���t�f�[�^���A�����Ɨj���̕\���ɂ�����
�����_��3�ʂ܂ŕ\��������
���v�����߂�SUM�����̌��ʂɁA�u���ԁv��t���ĕ\��������
���t��j���t���ŕ\��������
���t��j���t���ŕ\��������
�����ƂɃV�[�g��p�ӂ��Ă邩��A���ɂ��Ɨj���������Z���ɕ\��������
�\���ȒP�Ɍ��₷��������
�\�̌��h����ǂ�������
�W�v�\���ȒP�ɏC��������
�v�Z�Ɏg�����Z�����B������
���͗��ȊO�̃Z����G�点�����Ȃ�
�f�[�^���͂���Z�����������ɑI��������
����̃Z�������I���ł���悤�ɂ�����
0�����̗��\���������Ȃ�
�ꕔ�̃V�[�g���A��O�҂̖ڂ���B������
���Ƃ��猩�Ă��킩��₷��VLOOKUP�����ɂ�����
���i�ԍ�����͂���ƁA�����I�ɏ��i���ȊO�̏����\�������悤�ɂ�����
���i�ԍ�����͂���ƁA�����I�ɏ��i�����\�������悤�ɂ�����
�s���{�������瑗�������߂���
���i����P�����A���i�ꗗ����\����������
�v�������v�Z����\���~���� |
|
|
|
�@