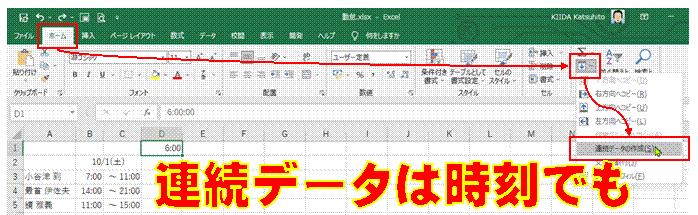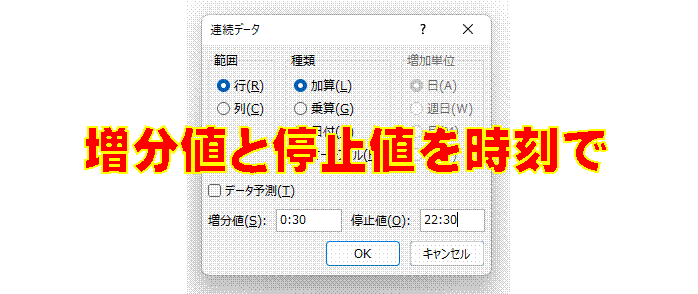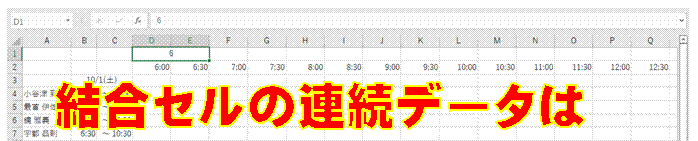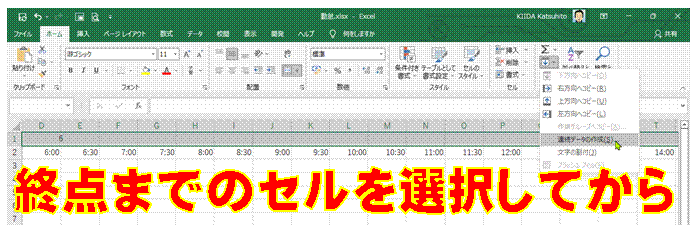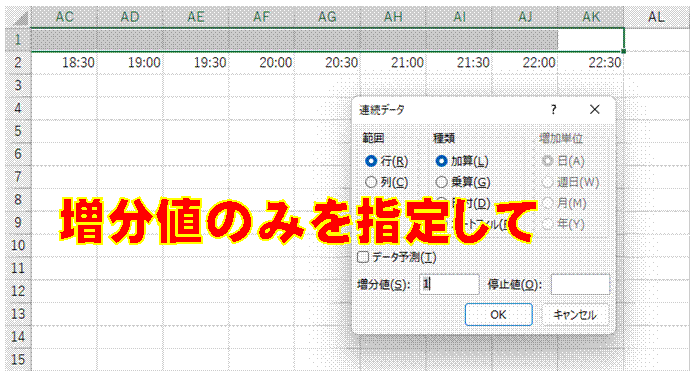���̌��̓��ɂ��Ɨj������ׂĕ\��������
��_�ƂȂ�N����������A
�������琔����\���`���ŋ��߂邱�Ƃ��ł��܂�
�W�v���ʂ�0����ɒu����������
�\���`�������[�U�[��`������@�ł��\�ł�
�p��̌����ɂ�����
�\���`�������[�U�[��`���܂�
�������Ԃ�c�Ǝ��Ԃ��A
��.�����Ԃŋ��߂���
���Ԃ�24�������āA
�\���`�����u���l�v�ɂ��A
�����_�ȉ��̕\�����������܂�
�����̓��ɂ��Ɨj�����������͂�����
�����œ��ɂ����A
�\���`���ŗj����\���ł��܂�
�Ζ�����0���\���ɂ�����
�x���̋Ζ�����0�́A
�\���`�������[�U�[��`���邱�ƂŔ�\���ɂł��܂�
�Ζ����Ԃ�0�ɂȂ�Ƃ��ɂ͔�\���ɂ�����
�u�[���̕\���`���v�����ɂ���ƁA�v�Z���ʂ�0�̂Ƃ��ɔ�\���ɂȂ�܂�
�Ζ����Ԃ����D�����ԂƂ����`�Ōv�Z������
�������m�̉��Z��24����Z����A���D�����ԂɂȂ�܂�
�o�ߎ��Ԃ������ԁ����ƕ\��������
2�̎����̊ԂŌ��Z���s���A�\���`���Ł����ԁ����Ƃ����`���Ƀ��[�U�[��`���܂�
�����̓��t�Ɨj����\��������
TODAY���œ����������A�\���`����ύX���āA�j���t���̓��t�ɂ��܂�
���O�Ƀt���K�i��o�^������
Alt�{Shift�{���L�[���g���ƁA�t���K�i�̓o�^���s���܂�
���O��ǂݏ��ŕ��בւ�����
�ӂ肪�Ȃ̓o�^����Ă��閼�O�Ȃ�A�ʏ�̕��בւ��ł��̓ǂݏ��ɕ��בւ����܂�
���O�Ƀt���K�i��\����������
�u�ӂ肪�Ȃ̕\��/��\���v���g���ƁA
���O����͂����Ƃ��̓ǂ݉������t���K�i�Ƃ��ĕ\���ł��܂�
�����̃V�[�g�ɓ����f�[�^���܂Ƃ߂ē��͂�����
�V�[�g���O���[�v���������A
���͂����f�[�^���O���[�v�V�[�g���ׂĂɔ��f�������܂�
�v�Z���ʂ�0���\���ɂ�����
�\���`�����u���v�ɂ��܂�
�v�Z���ʂ�0�ɂȂ�Ƃ��A���ꂪ�\������Ȃ��悤�ɂ�����
�\���`���ŁA�l��0�̂Ƃ��������F�ŕ\�������悤�ɂł��܂�
���t�ƁA����ɑΉ�����j����\����������
�N�����`���œ��t����͂��Ă����A�\���`���ł��̗j�����\���ł��܂�
�����ɉ����Đ��l��F����������
�\���`���ł́A�����̏����ɂ��F�������s���܂�
60���鐔�l��ԐF�ŋ���������
�P���Ȑ��l�Ƃ̔�r�ɂ��F�������炢�Ȃ�A
�����t���������g��Ȃ��Ă��A�\���`���ł��s���܂�
�X�֔ԍ����n�C�t���t���ŕ\��������
�\���`���Ń��[�U�[��`���邱�ƂŁA���̓f�[�^�Ɏ�������邱�ƂȂ��A
�\��������ς����܂�
���t�ƈꏏ�ɗj����\��������
�\���`����ς��邱�ƂŁA�j�����\���ł���悤�ɂȂ�܂�
�Ђƌ����̓��t���ȒP�ɓ��͂�����
�u�z�[���v�^�u�́u�t�B���v���u�A���f�[�^�̍쐬�v���g���ƁA
�I�𒆂̃Z���̓��t����A�w�肵�����t�܂ł̘A���������t���܂Ƃ߂ē��͂ł��܂�
�lj����������t���������A�����̏����t���������㏑�����Ȃ��悤�ɂ�����
�����t�������́A���Ƃ���w�肵�����̂��D�悳��܂����A
���̗D�揇�ʂ́u���[���̊Ǘ��v�Œ����ł��܂�
�N�����̓��t�f�[�^���A���������ŕ\��������
���[�U�[��`�ŕ\���`����ύX���܂�
�ꂩ�����̓��t���ȒP�ɓ��͂�����
�u�A���f�[�^�̍쐬�v���g���ƊȒP�ł�
�Ђƌ����̓��t���ȒP�ɓ��͂�����
�u�z�[���v�^�u�́u�t�B���v���u�A���f�[�^�̍쐬�v���g���ƁA
�I�𒆂̃Z���̓��t����A�w�肵�����t�܂ł̘A���������t���܂Ƃ߂ē��͂ł��܂�
�Z���̕��𑵂�����
�u�z�[���v�^�u�́u�����v���u��̕��v�ŁA
�I�𒆂̃Z���̗̊m�F��A�I�𒆂̃Z���͈̗͂̕ύX���s���܂�
�����܂ł̓��ɂ����ȒP�ɓ��͂�����
�u�A���f�[�^�̍쐬�v�ł́A
�w�肵�����t�܂ł̘A���������t���܂Ƃ߂ē��͂��邱�Ƃ��ł��܂�
����܂Ƃ߂ē��͂�����
�u�A���f�[�^�̍쐬�v���g���A�K�v�Ȍ��̊���܂Ƃ߂ē��͂ł��܂�
��T�Ԃ̗j�������₭���͂�����
�͂��߂�2�����̗j������͂��đI������A
�t�B���n���h���̃h���b�O�ŘA���f�[�^�Ƃ��ē��͂ł��܂�
�X�P�W���[���\����肽��
�u�A���f�[�^�̍쐬�v�Ŏ����Ɠ��t����͂��A
���t����j����\�����܂�
���̌��̓��t���܂Ƃ߂ē��͂�����
�u�z�[���v�^�u�́u�t�B���v���u�A���f�[�^�̍쐬�v���g���A
�K�v�ȓ��t���܂Ƃ߂ē��͂ł��܂�
�Ђƌ����̓��t���܂Ƃ߂ē��͂�����
�u�z�[���v�^�u�́u�t�B���v���u�A���f�[�^�̍쐬�v���֗��ł�
�Z���𐳕��`�ɂ�����
�u�y�[�W���C�A�E�g�v�\���ɐ�ւ���A
����݂̂���cm��mm�̒P�ʂŃZ���̍����╝��ݒ�ł��܂�
50�_�ȉ���]���l1�A51�`80�_��]���l2�A81�_�ȏ��]���l3�ɂ�����
�_�������g���ĉ��Z������@������܂�
�Ζ����ԑт̕\���E��\�����A
�ȒP�ɐ�ւ�����
�A�E�g���C���ŃO���[�v������A
�u+�v��u-�v���N���b�N���邾���ŕ\���Ɣ�\�����ւ����܂�
�Ζ����Ԃ����v������
�_�����ŋΖ����ԑт����߂Ă���ꍇ�́A
�\���������1�����v����A
���Ζ����Ԃ����߂��܂�
�Ζ����Ԃ̑т�\��������
�_�����ŏ����t��������ݒ肷����@������܂�
���т��ڕW�ɒB�������ǂ����ŕ]��������
���тƖڕW���r����_�����̌��ʂ𑫂��Z����A
���̌��ŕ]�����s���܂��B
���т��ڕW�ɒB�������ǂ������m�F������
��r���Z�q���g�����_�����ŁA
���т��ڕW�ȏ�ƂȂ������ǂ������m�F�ł��܂�
�����̃G���[�\������������
IFERROR�����g���܂�
VLOOKUP�����̃G���[�\������������
IFERROR�����g���A
�G���[�\����ʂ̒l�ɒu�������邱�Ƃ��ł��܂�
�[�i���̖��ׂ�VLOOKUP���œ]�L������
�[�i�ԍ��ɍs�ԍ���lj�����A
������g����
�e���s�̕\�������\�ł�
�\�����ł��Ȃ��Ƃ��̃G���[���\���ɂ�����
IFERROR���Ə����t�������Ŕ�\���ɂł��܂�
IFERROR���������Ȃ������v�Z�G���[������������
�����v�Z�ł́A���̒l�̓G���[�ɂȂ�܂�
��������܂ގ����v�Z�ŃG���[�\�����������Ȃ�
IFERROR�����g���ƁA�G���[�l��C�ӂ̕�����ɒu�������邱�Ƃ��ł��܂�
�����̌��ʂƂ��ẴG���[��\���������Ȃ�
IFERROR�����g���A�������G���[�ɂȂ�Ƃ��̕\����C�ӂɌ��߂��܂�
���i�R�[�h���̂Ƃ��A
���i����P���̗��ɃG���[�l��\�����������Ȃ��v
IFERROR�����g���A�G���[�l��\�������Ȃ��悤�ɂł��܂�
���i����P�����A���i�ꗗ����\����������
�\��������\�ɂ��炩���ߓK���Ȗ��O��t���Ă����A
VLOOKUP���ŊȒP�ɕ\�����ł��܂�
���ʂ̋Ζ��\����A
�l�ʂ̋Ζ��\����肽��
�V�[�g�^�u�������ɂ����Ă���A
������g����VLOOKUP�Q�Ƃ��\�ł�
���шꗗ������10����I�яo���ĕ\��������
�������܂܂��ꍇ�ɔ����āA
���ʂ�\�����l�ɌŗL�̏�����t�����A
������g���ď��ʂ���\�������s���܂�
�Z������s���{�������o������
���炩���ߓs���{���̓�3�������o�������X�g��p�ӂ��āA
������g����VLOOKUP���ɂ��\�������s���܂�
�A���P�[�g���s�{�b�g�e�[�u���ŏW�v������
���l�œ��͂���Ă���I�����̏����A
������ɒ����Ă���W�v���܂�
�ڋq�ԍ�����ڋq����\����������
VLOOKUP�����g���܂�
�[�i���̖��ׂ�VLOOKUP���œ]�L������
�[�i�ԍ��ɍs�ԍ���lj�����A
������g����
�e���s�̕\�������\�ł�
�[�i���̓��t�ƌڋq���������]�L������
���\���e�[�u�����������A
���̃e�[�u�����ƍ��ڗ��w�肵�āA
�[�i�ԍ�����\�����ł��܂�
�ڋq���̌ڋq�R�[�h��\����������
��������u�ڋq���v�����[�Ɉړ����āA
VLOOKUP���ŕ\�������܂�
�e�[�u�����������i���X�g����A
���i�R�[�h�ŏ��i����\����������
�\�������鑤�Ƃ���鑤�̗������e�[�u��������A
���ڗŕ\�������邱�Ƃ��ł��܂�
�Z������s���{���������o������
�s���{�����̈ꗗ��p�ӂ���A
VLOOKUP���ŏZ������s���{���������o���܂�
�]���_��5�i�K�̕]��ɒ�������
�ϊ��\��p�ӂ���AVLOOKUP���Œ����܂�
�Z������s���{���������o������
�s���{�����̓�3�������g���āA�Z������Y������s���{����T���ĕ\�����܂�
�e�[�u�����������\����\����������
F5�L�[�Ńe�[�u������ї�̎w����ȒP�ɍs���܂�
�Z���f�[�^���甲���o�����s���{���������S�Ȃ��̂ɂ�����
VLOOKUP�����g���āA�s���{�������X�g�Əƍ����܂�
�j������U�x�����A���t�ׂ̗ɕ\��������
�j������VLOOKUP���ŁA�U�x����COUNTIF���ŏƍ����܂�
���ɍɐ����m�F������
VLOOKUP���ōɕ\����Q�Ƃł��܂�
�j�Փ��������I�ɕ\����������
�j�Փ��̃��X�g��p�ӂ��Ă����A���t�ɊY��������̂��AVLOOKUP���ŕ\�����ł��܂�
�����\����K�藿��������
VLOOKUP�����g���A�����\����\�����ł��܂�
�e�[�u���������\���g���ĕ\����������
���炩���ߓK���ȃe�[�u���������Ă����A���̖��O�ŕ\�������s���܂�
�z����5�i�K�]��������
�z���\��p�ӂ���AVLOOKUP���ŕ]���l�����߂��܂�
�s���{�������瑗�������߂���
VLOOKUP�����g���āA�s���{�����ɊY�����鑗�����������܂�
��O�̎s���܂� �s���{������A���������߂���
IFERROR���g���āA2��VLOOKUP���Œi�K�I�ɑ������������܂�
���͍ς݂̏Z�����A�s���{�����ƁA����ȍ~�̏Z���ɕ�������
�X�����Ɗ�����Ђ̗X�֔ԍ��f�[�^�œs���{������\�������邱�ƂŁA
����ȍ~�̏Z���ƕ����ĕ\�����邱�Ƃ��\�ł�
�X�֔ԍ�����A�s���{�����ƁA����ȍ~�̏Z�����A�ʁX�ɓ��͂�����
�X�����Ɗ�����Ђ�Web�Ō��J����Ă���X�֔ԍ��f�[�^���g���A
�X�֔ԍ�����s���{�����Ȃǂ�\�����ł��܂�
���i����P�����A���i�ꗗ����\����������
�\��������\�ɂ��炩���ߓK���Ȗ��O��t���Ă����AVLOOKUP���ŊȒP�ɕ\�����ł��܂�
���Ƃ��猩�Ă��킩��₷��VLOOKUP�����ɂ�����
�u�͈́v�Ƃ��Ďw�肷��Z���͈͂ɁA���炩���ߓK���Ȗ��O��t���Ă����A
VLOOKUP�����ł�������g����̂ł킩��₷���Ȃ�܂�
���i�ԍ�����͂���ƁA�����I�ɏ��i�����\�������悤�ɂ�����
VLOOKUP������ݒ肷��A���i���X�g����̕\�������s���܂�
���i�ԍ�����͂���ƁA�����I�ɏ��i���ȊO�̏����\�������悤�ɂ�����
���i���Ȃǂ�\������Z�����A�\�����̑Ώۃ��X�g�Ɠ������тɂȂ��Ă���A���i����VLOOKUP�������R�s�[���Ďg���܂�
�ꗗ�\�̃f�[�^���A�\�����̕K�v�ȉӏ��ɃR�s�[������
���炩���ߕK�v��VLOOKUP������ݒ肵�Ă����A
�f�[�^�̈����͂��邾���ŁA�֘A���鍀�ڂ��ȒP�ɖ��߂��܂�
���W�u�����t�������v
�@


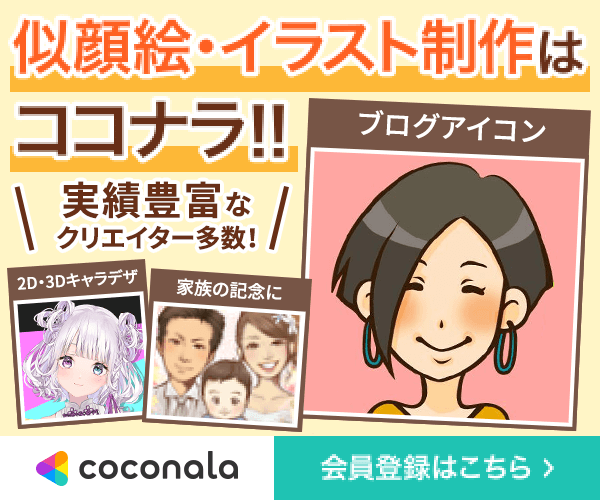
 �@
�@


 �@
�@


 �@
�@





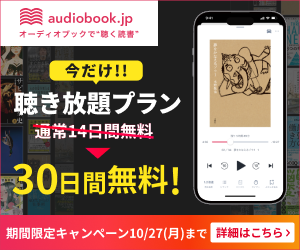
 �@
�@