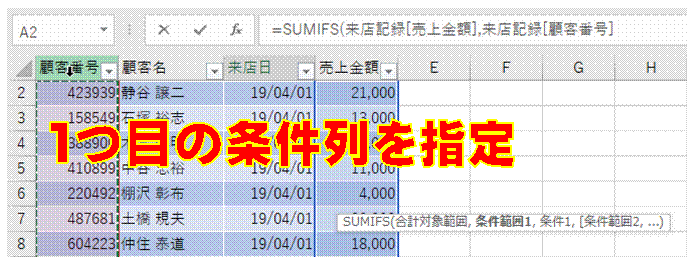擺昳彂偺柧嵶傕VLOOKUP娭悢偱揮婰偟偨偄
擺昳斣崋偵峴斣崋傪捛壛偡傟偽丄
偦傟傪巊偭偰
奺柧嵶峴偺昞堷偒偑壜擻偱偡
擺昳彂偺擔晅偲屭媞柤傪帺摦揮婰偟偨偄
尦昞偑僥乕僽儖壔偝傟偰偄傟偽丄
偦偺僥乕僽儖柤偲崁栚楍柤傪巜掕偟偰丄
擺昳斣崋偐傜昞堷偒偱偒傑偡
屭媞柤偺屭媞僐乕僪傪昞堷偒偟偨偄
専嶕偡傞乽屭媞柤乿傪嵍抂偵堏摦偟偰丄
VLOOKUP娭悢偱昞堷偒偟傑偡
僥乕僽儖壔偟偨彜昳儕僗僩偐傜丄
彜昳僐乕僪偱彜昳忣曬傪昞堷偒偟偨偄
昞堷偒偡傞懁偲偝傟傞懁偺椉曽傪僥乕僽儖壔偡傟偽丄
崁栚楍柤偱昞堷偒偡傞偙偲偑偱偒傑偡
廧強偐傜搒摴晎導柤傪庢傝弌偟偨偄
搒摴晎導柤偺堦棗傪梡堄偡傟偽丄
VLOOKUP娭悢偱廧強偐傜搒摴晎導柤傪庢傝弌偣傑偡
昡壙揰傪5抜奒偺昡掕偵捈偟偨偄
曄姺昞傪梡堄偡傟偽丄VLOOKUP娭悢偱捈偣傑偡
廧強偐傜搒摴晎導柤傪庢傝弌偟偨偄
搒摴晎導柤偺摢3暥帤傪巊偭偰丄廧強偐傜奩摉偡傞搒摴晎導傪扵偟偰昞帵偟傑偡
僥乕僽儖壔偝傟偰偄傞昞偐傜昞堷偒偟偨偄
F5僉乕偱僥乕僽儖偍傛傃楍偺巜掕傪娙扨偵峴偊傑偡
廧強僨乕僞偐傜敳偒弌偟偨搒摴晎導柤傪姰慡側傕偺偵偟偨偄
VLOOKUP娭悢傪巊偭偰丄搒摴晎導柤儕僗僩偲徠崌偟傑偡
廽擔柤傗怳懼媥擔傪丄擔晅偺椬偵昞帵偟偨偄
廽擔柤偼VLOOKUP娭悢偱丄怳懼媥擔偼COUNTIF娭悢偱徠崌偟傑偡
庴拲帪偵嵼屔悢傪妋擣偟偨偄
VLOOKUP娭悢偱嵼屔昞偐傜嶲徠偱偒傑偡
廽嵳擔傪帺摦揑偵昞帵偝偣偨偄
廽嵳擔偺儕僗僩傪梡堄偟偰偍偗偽丄擔晅偵奩摉偡傞傕偺傪丄VLOOKUP娭悢偱昞堷偒偱偒傑偡
椏嬥昞偐傜婯掕椏嬥傪摫偒偨偄
VLOOKUP娭悢傪巊偊偽丄椏嬥昞偐傜昞堷偒偱偒傑偡
僥乕僽儖壔偟偨昞傪巊偭偰昞堷偒偟偨偄
偁傜偐偠傔揔摉側僥乕僽儖柤傪偮偗偰偍偗偽丄偦偺柤慜偱昞堷偒傪峴偊傑偡
攝暘偱5抜奒昡壙偟偨偄
攝暘昞傪梡堄偡傟偽丄VLOOKUP娭悢偱昡壙抣傪媮傔傜傟傑偡
搒摴晎導柤偐傜憲椏傪媮傔偨偄
VLOOKUP娭悢傪巊偭偰丄搒摴晎導柤偵奩摉偡傞憲椏傪専嶕偟傑偡
椺奜偺巗傪娷傓 搒摴晎導偐傜丄憲椏傪媮傔偨偄
IFERROR傪巊偭偰丄2偮偺VLOOKUP娭悢偱抜奒揑偵憲椏傪専嶕偟傑偡
擖椡嵪傒偺廧強傪丄搒摴晎導柤偲丄偦傟埲崀偺廧強偵暘偗偨偄
梄惌帠嬈姅幃夛幮偺梄曋斣崋僨乕僞偱搒摴晎導柤傪昞堷偒偡傞偙偲偱丄
偦傟埲崀偺廧強偲暘偗偰昞帵偡傞偙偲偑壜擻偱偡
梄曋斣崋偐傜丄搒摴晎導柤偲丄偦傟埲崀偺廧強傪丄暿乆偵擖椡偟偨偄
梄惌帠嬈姅幃夛幮偺Web偱岞奐偝傟偰偄傞梄曋斣崋僨乕僞傪巊偊偽丄
梄曋斣崋偐傜搒摴晎導柤側偳傪昞堷偒偱偒傑偡
彜昳柤傗扨壙傪丄彜昳堦棗偐傜昞堷偒偟偨偄
昞堷偒偡傞昞偵偁傜偐偠傔揔摉側柤慜傪晅偗偰偍偗偽丄VLOOKUP娭悢偱娙扨偵昞堷偒偱偒傑偡
偁偲偐傜尒偰傕傢偐傝傗偡偄VLOOKUP娭悢幃偵偟偨偄
乽斖埻乿偲偟偰巜掕偡傞僙儖斖埻偵丄偁傜偐偠傔揔摉側柤慜傪晅偗偰偍偗偽丄
VLOOKUP娭悢幃偱傕偦傟傪巊偊傞偺偱傢偐傝傗偡偔側傝傑偡
彜昳斣崋傪擖椡偡傞偲丄帺摦揑偵彜昳柤偑昞帵偝傟傞傛偆偵偟偨偄
VLOOKUP娭悢幃傪愝掕偡傟偽丄彜昳儕僗僩偐傜偺昞堷偒傪峴偊傑偡
彜昳斣崋傪擖椡偡傞偲丄帺摦揑偵彜昳柤埲奜偺忣曬傕昞帵偝傟傞傛偆偵偟偨偄
彜昳柤側偳傪昞帵偡傞僙儖偑丄昞堷偒偺懳徾儕僗僩偲摨偠暲傃偵側偭偰偄傟偽丄彜昳柤偺VLOOKUP娭悢幃傪僐僺乕偟偰巊偊傑偡
堦棗昞偺僨乕僞傪丄怽惪彂偺昁梫側売強偵僐僺乕偟偨偄
偁傜偐偠傔昁梫側VLOOKUP娭悢幃傪愝掕偟偰偍偗偽丄
僨乕僞偺堦偮傪擖椡偡傞偩偗偱丄娭楢偡傞崁栚傪娙扨偵杽傔傜傟傑偡
崌寁楍偺抣偺屄悢傗憤寁傪抦傝偨偄
COUNTIFS傗SUMIFS偺娭悢傪巊偊偽丄
楍柤傪忦審偲偟偰丄
偦偺楍偺抣偩偗傪寁嶼懳徾偵偡傞偙偲偑偱偒傑偡
擭楊憌偛偲偺棃揦悢傪媮傔偨偄
COUNTIFS娭悢傪巊偊偽丄暋悢偺忦審偵崌抳偡傞僨乕僞偺屄悢傪媮傔傜傟傑偡
巜掕斖埻撪偺抣偺屄悢傪挷傋偨偄
COUNTIFS娭悢傪巊偭偰挷傋傞偙偲偑偱偒傑偡
奺楍偺抣偑偡傋偰巜掕抣埲忋偺峴悢傪媮傔偨偄
Excel 2007偱怴偨偵梡堄偝傟偨COUNTIFS娭悢傪巊偊偽丄暋悢偺忦審偵崌抳偡傞屄悢傪媮傔傞偙偲偑偱偒傑偡
巆嬈帪娫傗怺栭帪娫丄憗弌帪娫傪寁嶼偟偨偄
MAX娭悢傪巊偊偽丄
偦傟偑懚嵼偡傞偲偒偵偩偗偦偺帪娫偑昞帵偝傟傞傛偆偵偱偒傑偡
巆嬈帪娫傪媮傔偨偄
嬑柋帪娫傪仜丏仜帪娫偲偄偆宍偱偡偱偵媮傔偰偄傞側傜丄
偦偙偐傜8乮帪娫乯傪堷偗偽丄
巆嬈帪娫傪媮傔傜傟傑偡
嵟戝抣傪抦傝偨偄
MAX娭悢傪巊偊偽丄巜掕僙儖斖埻偺拞偐傜嵟戝抣傪庢傝弌偟偰昞帵偱偒傑偡
憗弌偺帪娫傪媮傔偨偄
儅僀僫僗偺柍岠帪崗偲側傜側偄傛偆偵丄MAX娭悢傪棙梡偟傑偡
寧暿偱夞摎悢偺嵟戝抣傪妋擣偟偨偄
MAX娭悢傪巊偊偽丄巜掕偟偨僙儖偺拞偐傜嵟戝抣傪媮傔傞偙偲偑偱偒傑偡
忋埵10恖偺摼揰傪嫮挷偟偨偄
LARGE娭悢偵傛傞忦審晅偒彂幃傪愝掕偡傟偽丄乽忋埵10崁栚乿偺抣傪嫮挷偱偒傑偡
巇擖揱昜偲攧忋揱昜傪巊偭偰丄寧偛偲偱嵼屔娗棟偟偨偄嘆
偦傟偧傟偺揱昜偵乽寧乿楍傪捛壛偡傟偽丄偦傟傪忦審偵偟偨SUMIFS娭悢幃偱擖弌屔悢傪媮傔傞偙偲偑偱偒傑偡
摨偠僔乕僩偵崁栚偛偲偺廤寁寢壥傪昞帵偟偨偄
擔晅偲崁栚偺2偮傪忦審偲偡傞丄SUMIFS娭悢傪巊偄傑偡
幆暿悢帤偑7埲忋偺惢昳傪SUMIFS娭悢偱崌寁偟偨偄
SUMIFS娭悢偺専嶕忦審偱偼丄乽>= 乿(乣埲忋)側偳偺斾妑墘嶼巕傕巊偊傑偡
乬僆僀儖乭偲柤偺偮偔惢昳傪偺偧偄偰丄SUMIFS娭悢偱偦偺屄悢傪崌寁偟偨偄
SUMIFS娭悢偺専嶕忦審偱偼丄摍偟偔側偄偙偲傪昞偡丄斾妑墘嶼巕乽<> (晄摍崋)乿傕巊偊傑偡
乬僆僀儖乭偲柤偺偮偔惢昳柤偲丄幆暿悢帤偺椉曽偺忦審偵崌抳偡傞傕偺傪丄SUMIFS娭悢偱崌寁偟偨偄
SUMIFS娭悢偺専嶕忦審偵偼丄擟堄偺暥帤楍傪昞偡儚僀儖僪僇乕僪傕巊偊傑偡
巜掕偟偨幆暿悢帤偲惢昳柤偺椉曽偵崌抳偡傞傕偺傪崌寁偟偨偄
Excel 2007偐傜梡堄偝傟偨SUMIFS娭悢傪巊偊偽丄暋悢偺忦審偵奩摉偡傞峴偺抣偩偗傪崌寁偱偒傑偡
巇擖揱昜偲攧忋揱昜傪巊偭偰丄寧偛偲偱嵼屔娗棟偟偨偄嘇
攝楍悢幃偵偡傞偲丄乽寧乿楍側偟偵擖弌屔悢傪媮傔傞偙偲偑偱偒傑偡
悢幃傪巊偭偰擭戙暿偺廤寁傪峴偄偨偄
攝楍悢幃傪巊偆偲丄擭楊側偳偺悢抣僨乕僞傪僌儖乕僾壔偟偰廤寁偱偒傑偡
廳暋抣傪柍帇偟偰丄揱昜斣崋偺屄悢偑抦傝偨偄
COUNTIF娭悢傪巊偭偨攝楍悢幃偱媮傔傞偙偲偑偱偒傑偡
攝楍悢幃傪巊偭偰丄擭楊憌偛偲偺棃揦悢傪媮傔偨偄
攝楍悢幃偱偼丄忦審幃傪忔嶼偡傞偙偲偵傛偭偰丄暋悢偺忦審傪巜掕偟傑偡
慺悢傪扵偟弌偟偨偄
攝楍悢幃傪巊偊偽丄堦偮偺悢幃偱丄慺悢偐斲偐傪敾抐偱偒傑偡
儅僗寁嶼偺夝摎傪嶌傝偨偄
攝楍悢幃傪巊偆偲丄
傑偲傔偰摎傪摼傜傟傑偡
暋悢偺専嶕僨乕僞偵崌抳偡傞僙儖悢傪挷傋偨偄
攝楍悢幃傪巊偊偽丄COUNTIF娭悢偱挷傋傜傟傑偡
奒媺偛偲偺搙悢傪悢幃偱媮傔偨偄
FREQUENCY娭悢傪巊偊偽丄攝楍悢幃偱娙扨偵搙悢傪媮傔傜傟傑偡
偝傜偵忦審傪壛偊偰丄弴埵傪媮傔偨偄
攝楍悢幃偱偺忦審偺捛壛偼丄捛壛偡傞忦審幃偺忔嶼偱峴偊傑偡
COUNTIFS娭悢偺巊偊側偄2007傛傝慜偺Excel偱傕棙梡偱偒傞昞傪嶌傝偨偄
COUNTIFS娭悢偲摨摍偺丄攝楍悢幃傪棙梡偡傞曽朄偑偁傝傑偡
堦偮偍偒偺僙儖偺抣傪崌寁偟偨偄
攝楍悢幃傪巊偊偽丄摿庩側忦審偵崌抳偡傞僙儖偺抣偩偗傪崌寁偡傞偙偲偑偱偒傑偡
儅僗寁嶼傪娙扨偵峴偄偨偄
岎嵎偡傞僙儖偱丄崁栚抣偺寁嶼寢壥傪媮傔偨偄偲偒偵偼丄Ctrl亄Shift亄Enter僉乕偱攝楍悢幃偵偟傑偡
懠偺僔乕僩偺僨乕僞傪揮婰偟偰巊偄偨偄
偁傜偐偠傔僨乕僞斖埻偵揔摉側柤慜傪偮偗偰偍偗偽丄攝楍悢幃偱娙扨偵偱偒傑偡