| エクセル実践塾 > エクセル実践塾2013 |
祝祭日を自動的に表示させたい
祝祭日のリストを用意しておけば、日付に該当するものを、VLOOKUP関数で表引きできますVLOOKUPは、指定範囲の左端列を検索し、同じ行にある指定列のデータを抽出する関数です。 VLOOKUP関数の書式は次のようになります。 VLOOKUP(検索値,範囲,列番号,検索の型)検索値:検索する値を指定します。 範囲:検索と抽出の対象となるセル範囲を指定します。セル範囲の名前や、テーブル名を指定することもできます。 列番号:抽出するデータのある列を、「範囲」の左端から数えた列数で指定します。 検索の型:「FALSE」を指定した場合は、検索値と完全に一致する値だけが検索され、見つからない場合はエラー値「#N/A」が返されます。 ※エラー値「#N/A」は、IFERROR関数で非表示にできます。 |
|
| Excel 2013/2010/2007 | |
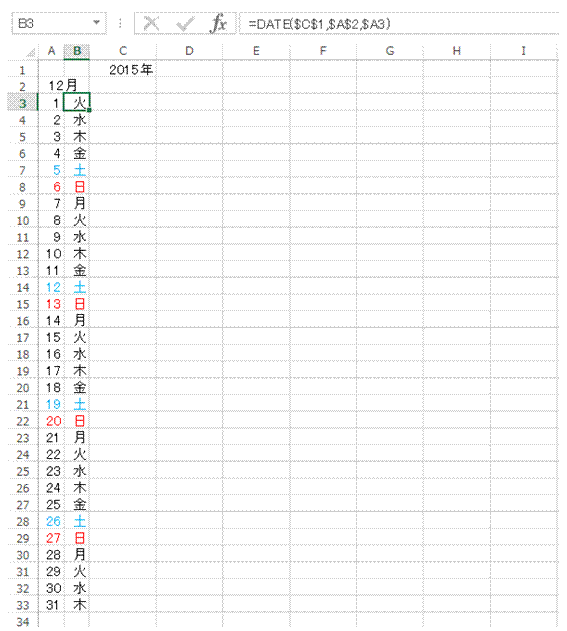 |
①作例では、B列に日付データが入力されており、表示形式でそれを曜日にしています今回のVLOOKUP関数による表引きでは、「検索値」として日付データの入力されているB列のセルを使います。 |
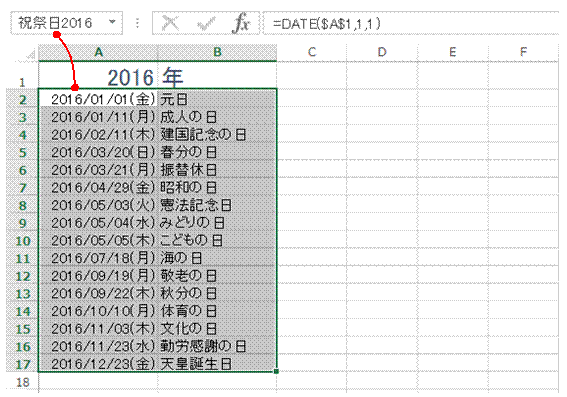 |
②祝祭日のリストには適当な名前をつけておきます名前ボックスをクリックすれば、選択中のセル範囲に適当な名前をつけられます。 リストの1列目には、日付データが入力してあります。日付データはシリアル値で処理されるので、表示形式による見た目は関係なくVLOOKUP関数で検索できます。 |
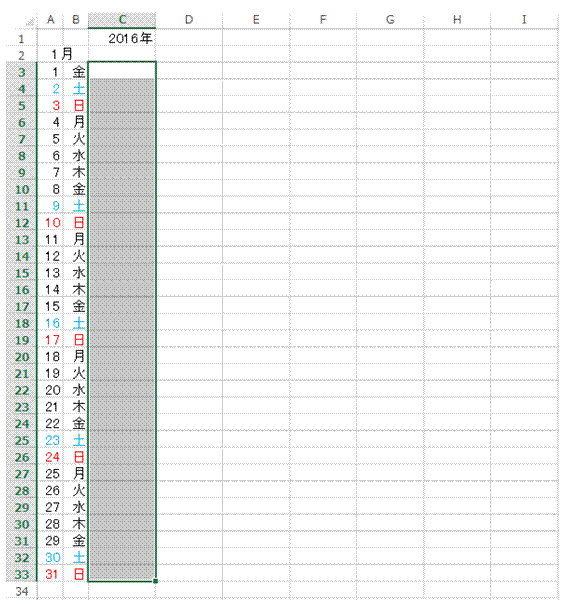 |
③祝祭日名を表示するセル範囲を選択しますあらかじめセル範囲を選択しておくと、Ctrl+Enterで数式をまとめて設定できます。 |
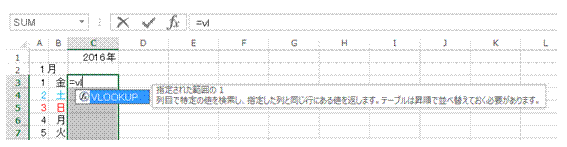 |
④半角で「=v」と入力して、Tabキーで「VLOOKUP」を選びます
|
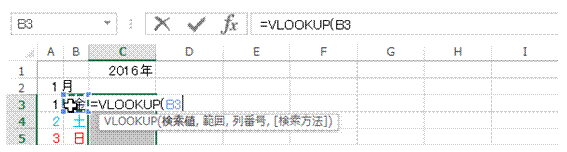 |
⑤「検索値」として、B列の曜日セルをクリックで指定します |
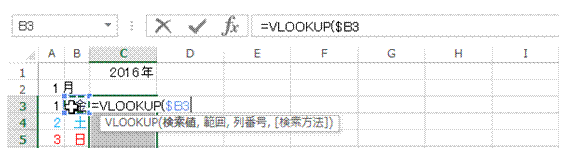 |
⑥F4キーを2度押して、列番号のみの絶対指定にします選択中の他のセルにも同じVLOOKUP関数式を設定するので、行番号は相対指定にします。 |
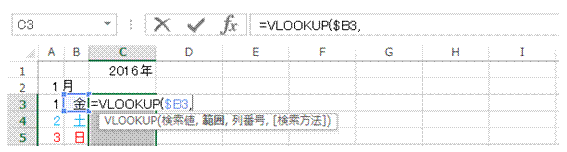 |
⑦半角のカンマを入力して、F3キーを押します |
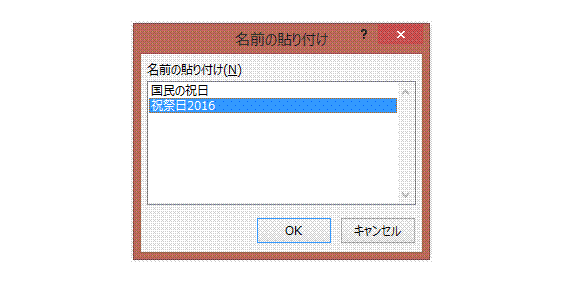 |
⑧セル範囲に付けられている名前の一覧が表示されるので、祝祭日のリストを選び、「OK」をクリックします |
 |
⑨半角のカンマを挟んで、「列番号」を指定します作例では、祝祭日リストの2列目に祝祭日名が入力されているので、「列番号」として「2」を指定します。 |
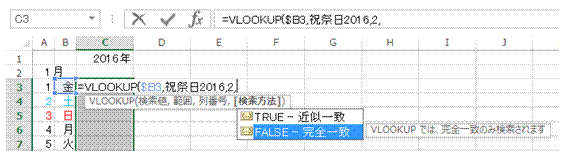 |
⑩半角のカンマを入力して、「検索方法」を選びます「FALSE-完全一致」を選んで、Tabキーを押します。 |
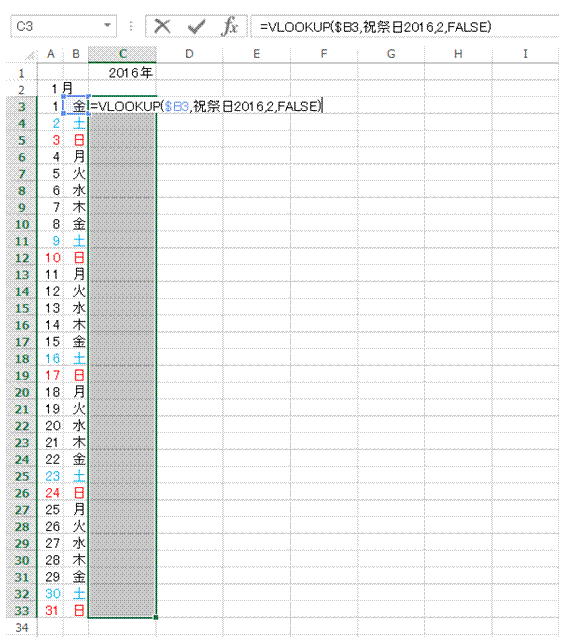 |
⑪半角の閉じ括弧を入力してVLOOKUP関数式を完成させたら、Ctrl+Enterキーで確定しますCtrl+Enterキーで数式を確定すると、選択中のセルすべてに同じ数式が設定されます。「検索値」として指定した曜日セルは列番号のみの絶対指定にしてあるので、行番号はセルごとに変化します。 |
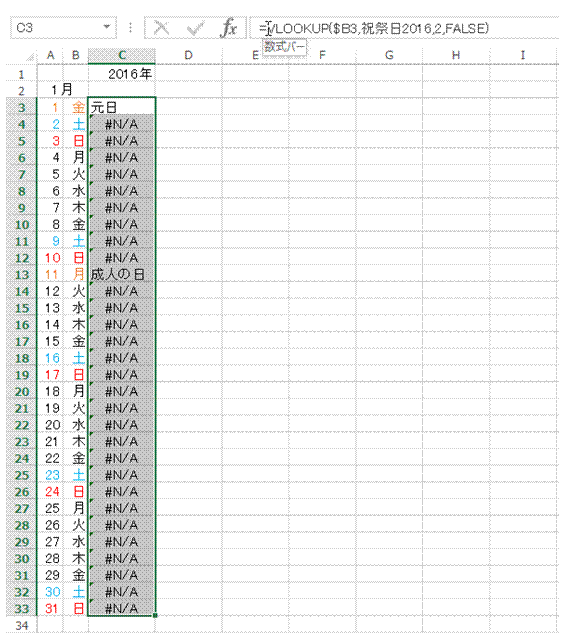 |
⑫祝祭日ではない日付にはエラーが表示されるので、数式バーをクリックしてそれを修正します |
 |
⑬「=」の後ろに、半角で「=if」と入力して、「IFERROR」を選びます |
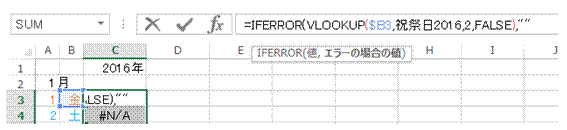 |
⑭数式バーの数式の末尾をクリックして、「,""」を追加します「エラーの場合の値」として、空セルを意味する「""」を指定します。 |
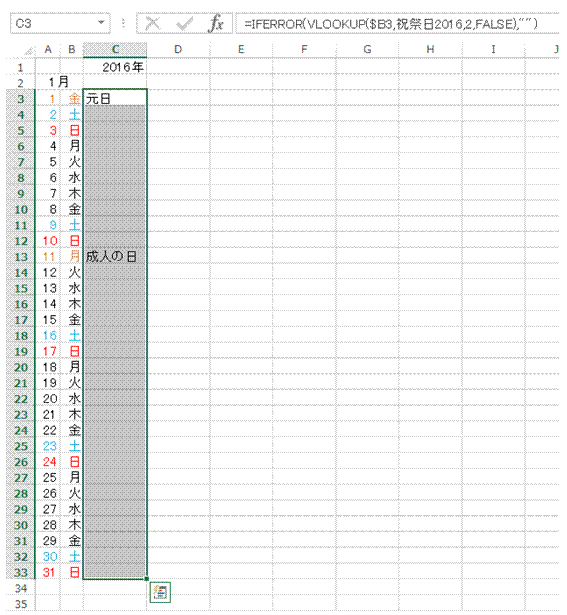 |
⑮半角の閉じカッコを入力して、Ctrl+Enterキーで数式を確定すると、選択中のセル範囲のエラー表示が消えます |
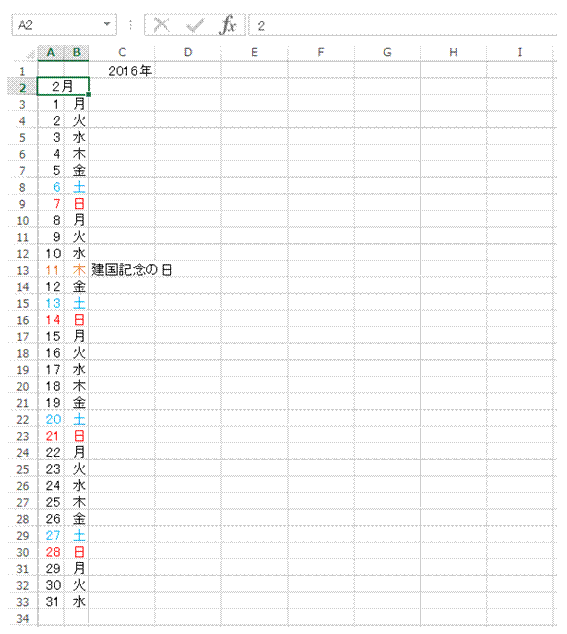 |
⑯「月」を変更して、他の月でも祝祭日が正しく表示されることを確認します作例では、曜日表示に使われている日付データは、C1セルの「年」と、A2セルの「月」、A列の「日」の3つの数値を使って、DATE関数で作っています。
|
|
|
関連する他のページ |
|
来年以降の『春分の日』の日付を知りたい
一月の第二月曜日である『成人の日』の日付を求めたい
土曜日と日曜日の行を色分けしたい
連続する数値を簡単に入力したい
休業日を赤色で塗りつぶす
条件付き書式で塗りつぶした色を、別の色に塗り替えたい④
スケジュール表の土日を塗りつぶしたい
条件付き書式を使って、土曜日と日曜日、祝祭日を色分けする
日曜日を赤色で、土曜日を青色で表示する
木曜日の日付を強調したい
日付と一緒に曜日も表示したい
振替休日を求めたい
月曜日と木曜日に該当するセルを強調したい
祝日や振替休日の日付の色を変えたい
日付データを、月日と曜日の表示にしたい
COUNTIF関数を使って、祝祭日や休業日のリストと、日付を照合する
日付を曜日付きで表示したい
日付を曜日付きで表示したい
祝祭日を黄色で塗りつぶす
月ごとにシートを用意してるから、日にちと曜日だけをセルに表示したい
料金表から規定料金を導きたい
あとから見てもわかりやすいVLOOKUP関数式にしたい
配分で5段階評価したい
都道府県名から送料を求めたい |