| エクセル実践塾 > エクセル実践塾2010 |
あとから見てもわかりやすいVLOOKUP関数式にしたい
「範囲」として指定するセル範囲に、あらかじめ適当な名前を付けておけば、VLOOKUP関数式でもそれを使えるのでわかりやすくなりますセル範囲につけた名前は、数式などでセル範囲の代わりに使うことができます。VLOOKUP関数式も例外ではなく、名前を使えば、どこからデータを参照しているのかが一目でわかるようになります。 VLOOKUP関数の書式は次のようになります。 VLOOKUP(検索値,範囲,列番号,検索の型)検索値:検索する値を指定します。 範囲:検索と抽出の対象となるセル範囲を指定します。セル範囲の名前や、テーブル名(Excel 2010/2007の場合)を指定することもできます。 列番号:抽出するデータのある列を、「範囲」の左端から数えた列数で指定します。列番号に 1 を指定した場合は、セル範囲の左端列の値が抽出対象となります。 検索の型:省略した場合は「TRUE」となり、「検索値」が見つからなくても、「検索値」未満でもっとも大きいものが該当値とみなされます。「FALSE」を指定した場合は、検索値と完全に一致する値だけが検索され、見つからない場合はエラー値「#N/A」が返されます。
|
|
|
Excel 2010/2007の場合 | Excel 2003/2002の場合 |
|
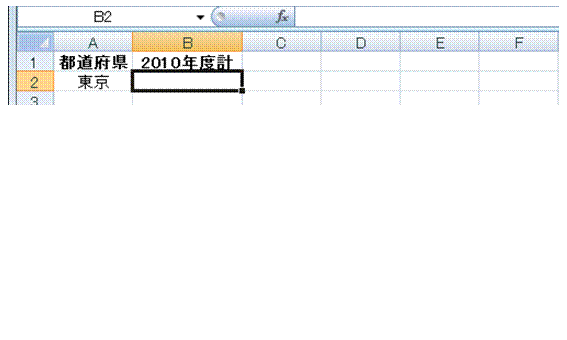 |
①この作例では、都道府県名を「検索値」として、一覧表から集計値を取り出すVLOOKUP関数式を設定します |
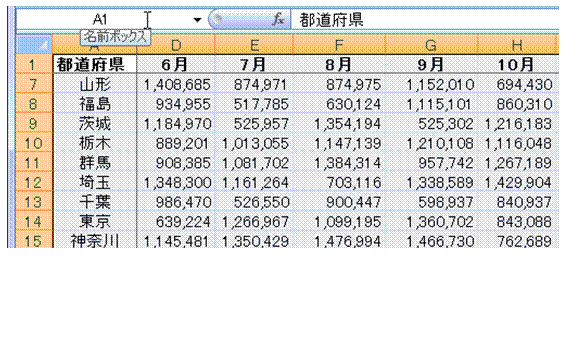 |
②取り出すデータの含まれる表を選択しておいてから、「名前ボックス」をクリックします
|
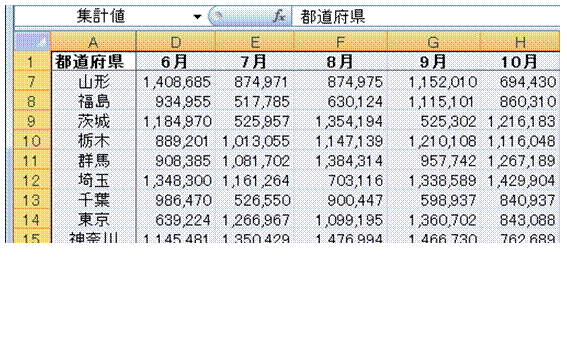 |
③適当な名前を入力して、Enterキーで確定します |
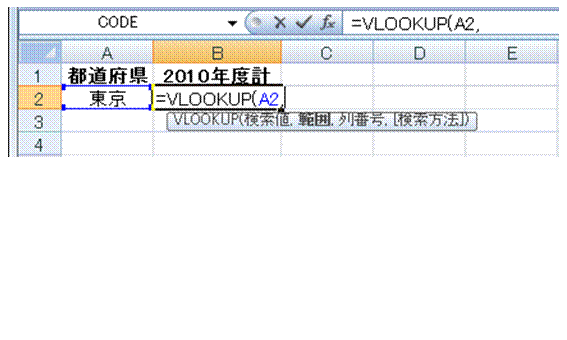 |
④VLOOKUP関数式の「範囲」を指定するところで、F3キーを押します
|
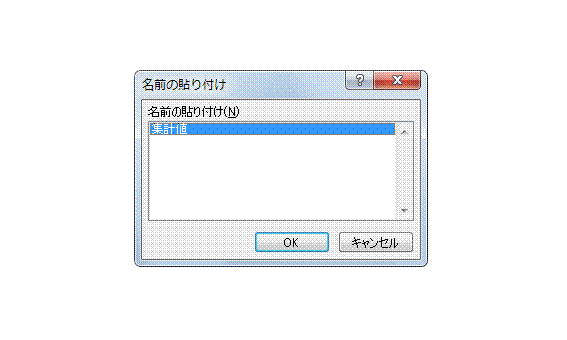 |
⑤表示される「名前の貼り付け」ダイアログボックスから、一覧表につけた名前を選んで、「OK」ボタンをクリックします
|
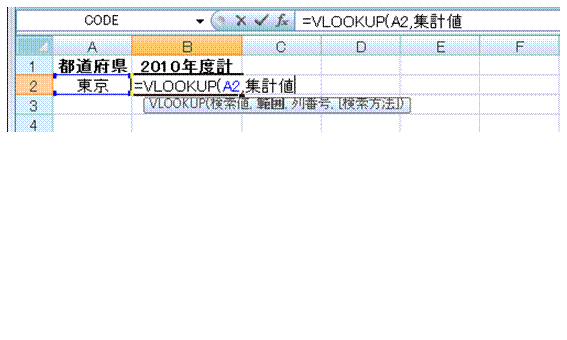 |
⑥「範囲」として、名前が入力されます
|
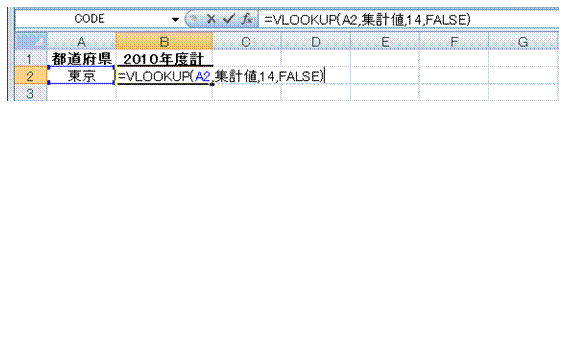 |
⑦VLOOKUP関数式を完成します
|
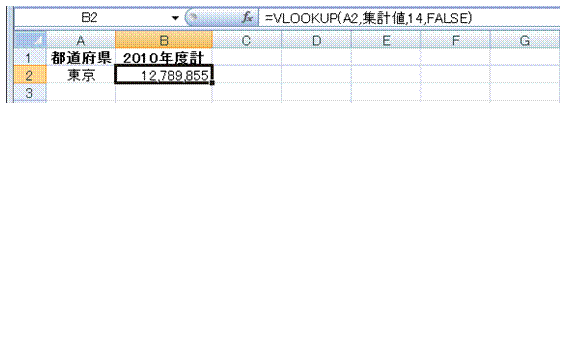 |
⑧指定した都道府県の集計値が表示されるようになります
|
|
|
関連する他のページ |
セル範囲につけた名前を変えたい
班名をクリックすると、そのメンバーリストが表示されるようにしたい
商品番号を入力すると、自動的に商品名が表示されるようにしたい
エラー値 #N/A を表示したくない
商品番号を入力すると、自動的に商品名以外の情報も表示されるようにしたい
一覧表のデータを、申請書の必要な箇所にコピーしたい
プルダウンリストからデータを選んで入力できるようにしたい
別のシートにあるデータを、プルダウンリストから選んで入力したい
[データの入力規則]の、プルダウンリスト表示以外の機能を使ってみたい
土曜日と日曜日の行を色分けしたい
40以上と30以上、それ以外のセルを明確に分けたい
上のセルと同じ値になっているセルを強調したい
スケジュール表の土日を塗りつぶしたい
上位10人の得点を強調したい
月別で回答数の一番多いセルに色をつけたい
同じ値が連続するセル範囲を強調したい
同じ値が連続するセル範囲を、2色で色分けしたい
他のセル範囲に条件付き書式だけをコピーしたい
20時間以上のセルを黄色で塗りつぶしたい
残業時間の多少を色で区別したい
他のシートやブックに条件付き書式だけをコピーしたい
各教科の偏差値上位の強調表示を優先したい
偏差値の上位10%にあたる生徒の行を強調したい
条件付き書式で塗りつぶした色を、別の色に塗り替えたい①
条件付き書式で塗りつぶした色を、別の色に塗り替えたい②
条件付き書式で塗りつぶした色を、別の色に塗り替えたい③
条件付き書式で塗りつぶした色を、別の色に塗り替えたい④
他のシートに条件付き書式をコピーしたい
|
|
|
|