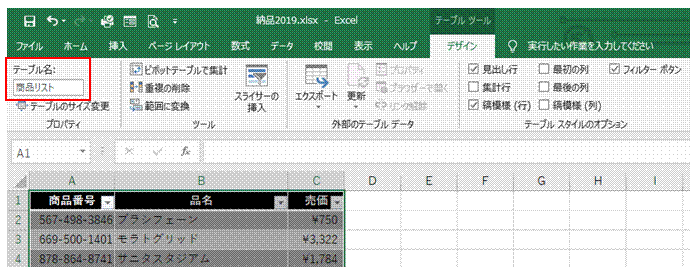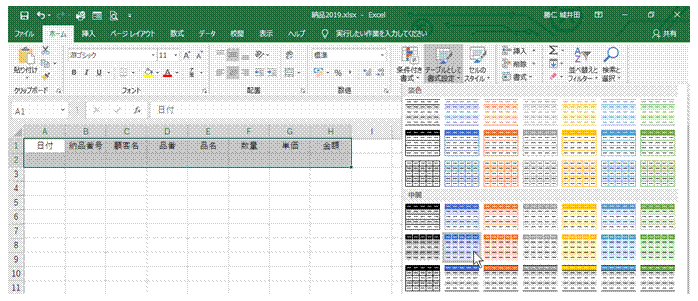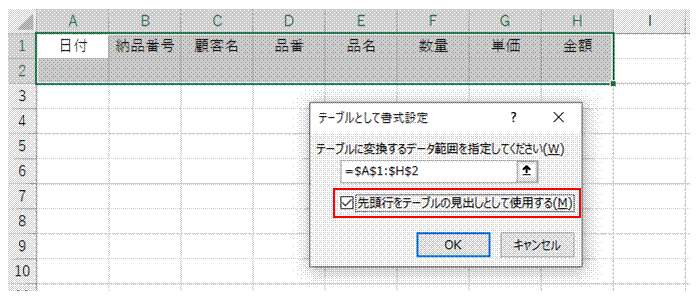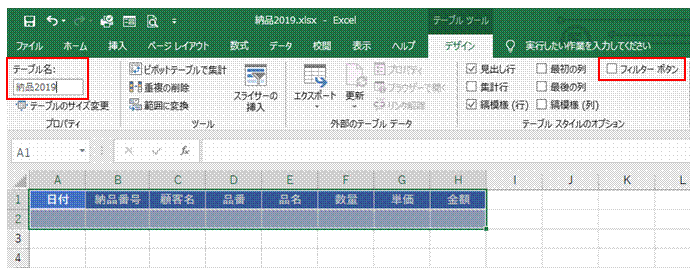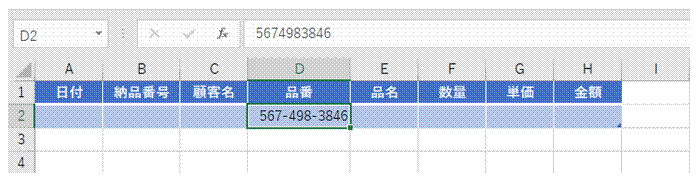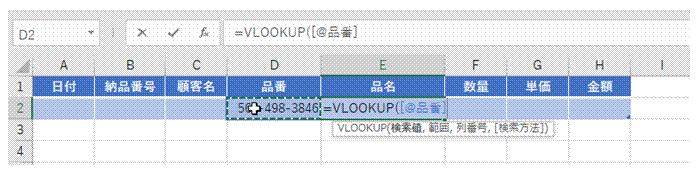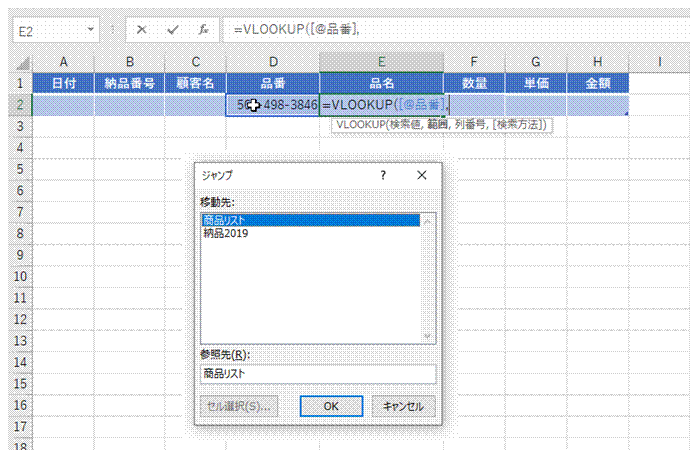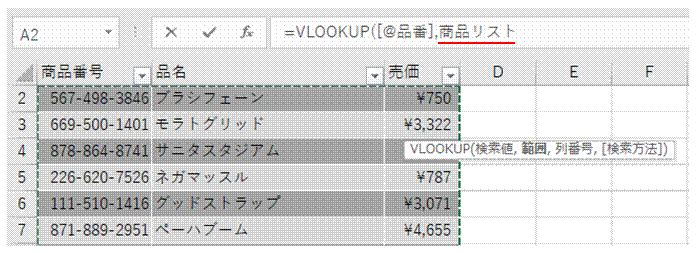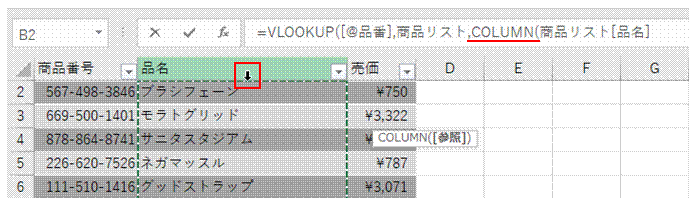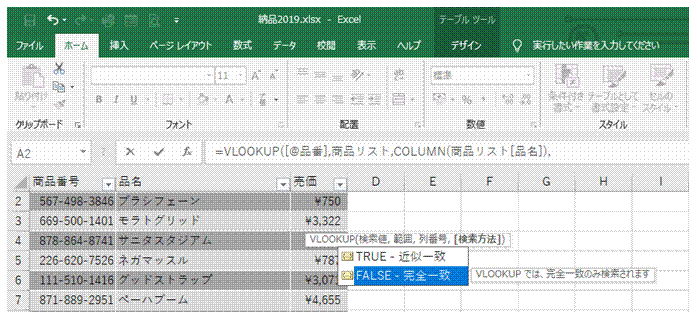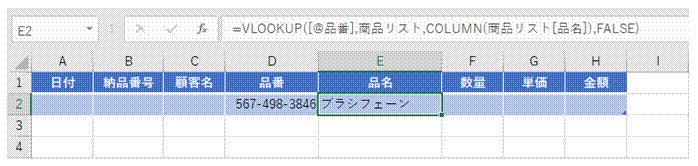テーブル化されている表から表引きしたい
F5キーでテーブルおよび列の指定を簡単に行えます
簡単に表の見栄えを整えたい
テーブル化することで、見栄えの良いスタイルを簡単に適用できます
数式をわかりやすくしたい
表をテーブル化しておくと、テーブル名や列名を使った数式を設定できます
テーブル化した表に条件付き書式を設定したい
テーブル化した表でも、通常の表と同じように条件付き書式を設定できます
表へのデータの追加をスムーズに行いたい
表をテーブル化しておけば、データを追加したときに、自動的に同じ書式が適用されるようになります
最新データをピボットテーブルで集計したい
元表をテーブル化しておけば、「更新」するだけで、現在の状況を集計できます
データ行の増減を簡単に行いたい
テーブル化した表なら、データ行の増減にも柔軟に対応できます
テーブル化した表を使って表引きしたい
あらかじめ適当なテーブル名をつけておけば、その名前で表引きを行えます
スクロールしても項目行を常に確認できるようにしたい
項目行を固定表示する方法はいくつかありますが、見栄えも同時に整えられる、表のテーブル化が便利です
数式をわかりやすくしたい①
対象セル範囲に名前をつけたり、表をテーブル化したりすることで、数式はわかりやすくなります
表の見栄えを良くしたい
テーブル化してしまえば、用意されているデザインを適用して、簡単に見栄えを整えられます
累計を自動計算する表が欲しい
テーブル化した表なら、データの追加も、合計の計算も容易に行えます
表の見栄えを良くしたい
「テーブルとして書式設定」を使って、表をテーブルに変えるのが簡単です
追加データの予定されている表から、条件に合致するデータの合計を求めたい
テーブル化してあれば、データの追加が予定されている表からでも、SUMIF関数で動的に合計を求めることができます
表へのデータの追加を効率良く行いたい
テーブル化すれば、追加データを入力するだけで、必要な数式まで自動的に設定できます
表を簡単に見やすくしたい
Excel 2010/2007なら、表をテーブル化すれば、簡単に見やすくできるとともに、表の拡張なども容易に行えるようにできます
リストから選択した地方の人を強調したい
地方名を選択できるセルを作っておき、それを使った条件付き書式にします
都道府県などを簡単に入力したい
ユーザー設定リストに登録した文字列は、フィルハンドルのドラッグで簡単に入力できるようになります
ドロップダウンリストでプランを選びたい
「データの入力規則」で任意のドロップダウンリストを設定できます
コース名をドロップダウンリストから入力したい
「データの入力規則」を使います
都道府県名をドロップダウンリストで入力したい
都道府県が入力されているセル範囲を、
「データの入力規則」のリストとして設定すれば、ドロップダウンリストで選べるようになります
プルダウンリストからデータを選んで入力できるようにしたい
あらかじめそのデータを別の場所に用意しておけば、
その範囲を指定することで、プルダウンリストの一覧から選んで入力できるようになります
別のシートにあるデータを、プルダウンリストから選んで入力したい
あらかじめそのデータ範囲に名前を付けておけば、リストの範囲として指定できるようになります
売上伝票から顧客別の売上総額を集計したい
ピボットテーブルで集計できます
項目別に集計したい
ピボットテーブルを使えば、項目別の集計を簡単に行えます
毎日の売上を曜日で集計したい
元表に「曜日」列を追加すれば、ピボットテーブルでそれを使って集計できます
最新データをピボットテーブルで集計したい
元表をテーブル化しておけば、「更新」するだけで、現在の状況を集計できます
他のデータも同じ月別集計したい
ピボットテーブルでの集計は、「データソースの変更」で他のデータにも適用できます
毎日の売上を月別で集計したい
ピボットテーブルを使う方法があります
グループ別で順位を求めたい
ピボットテーブルを使うと、いろいろな角度で集計を自在に行えます
累計を簡単に求めたい
ピボットテーブルで累計を求めることができます
最高点の人だけを表示したい②
ピボットテーブルを使えば、絞り込んでの表示を簡単に行えます
ピボットテーブルの項目の並びを、元表と同じにしたい
元表の項目の並びを、ユーザー設定リストに登録しておけば、そのとおりに並び替えることができます
日にちごとに各項目を集計したい
ピボットテーブルで簡単に集計できます
日付別の集計結果を、別のシートに表示したい
ピボットテーブルを使うと、項目別の集計を簡単に行えます
行番号を列に表示したい
ROW関数を使えば、対象とするセルの行番号を表示できます
表引きできないときのエラーを非表示にしたい
IFERROR関数と条件付き書式で非表示にできます
2つの表から表引きしたい
IFERROR関数を入れ子(ネスト)にします
DATEDIF関数式のエラーを解消したい
IFERROR関数を使えば、エラー値の代わりに、任意の文字列を表示させられます
文字列を含む時刻計算でエラー表示させたくない
IFERROR関数を使うと、エラー値を任意の文字列に置き換えることができます
数式の結果としてのエラーを表示したくない
IFERROR関数を使えば、数式がエラーになるときの表示を任意に決められます
商品コードが空欄のとき、商品名や単価の欄にエラー値を表示させたくない
IFERROR関数を使えば、エラー値を表示させないようにできます
2つの型番リストを参照して、小売価格を調べたい
IFERROR関数を使って、1つめの参照でエラーとなったときに、2つめのリストを参照するようにします
エラー値 #N/A を表示したくない
IFERROR関数を使えば、#N/Aなどの数式エラーをトラップできます
月の合計時間を30分単位で丸めたい
MROUND関数を使えば、指定した時間で丸めることができます