| �G�N�Z�����H�m�@>�@�G�N�Z�����H�m2013 |
�X�֔ԍ������ԍ��A���t�̕\���`���𐮂�����
�@
���[�U�[��`����A�n�C�t���t���̕\����A�\�����ʒu�̌Œ�Ȃǂ��A�f�[�^�̏C���Ȃ��ɍs���܂����l�̌��������ɂ��Ȃ���A�n�C�t�������\���ɂ������Ƃ��ɂ́A�\���`�����u0�v�Ɓu-�v�Ń��[�U�[��`���܂��B ���Ƃ��A�X�֔ԍ��ł���A���ׂ�7���ł���A3�ڂ̐��l��4�߂̐��l�̊ԂɃn�C�t��������ŕ\������̂ŁA���̂悤�ȕ\���`�������[�U�[��`���܂��B 000-0000���l�̕��@�ŁA�P����10���̐��l���A�n�C�t���t���̉���ԍ��Ƃ��ĕ\�����邱�Ƃ��ł��܂��B ���t�̏ꍇ�ɂ́A����\���um�v��A����\���ud�v��2���w�肷�邱�ƂŁA���Ɠ��̕\���ʒu�𐮂����܂��B |
|
| Excel 2013/2010/2007 | |
�@
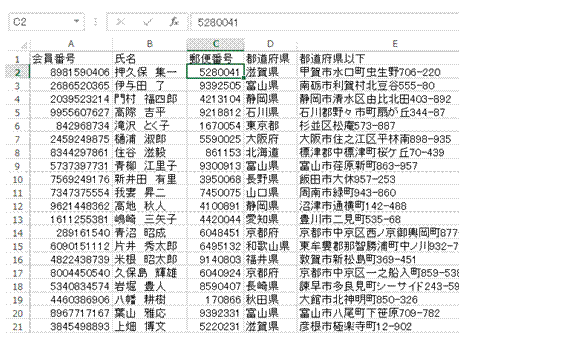 |
�@���̉�ʂ̂悤�ɁA�P���Ȑ��l�Ƃ��ē��͂���Ă���X�֔ԍ��ł��A�\���`�������[�U�[��`���邾���ŗX�֔ԍ��炵���\�����邱�Ƃ��ł��܂��X�֔ԍ��̓��͂���Ă����̐擪�Z����I�����܂��B |
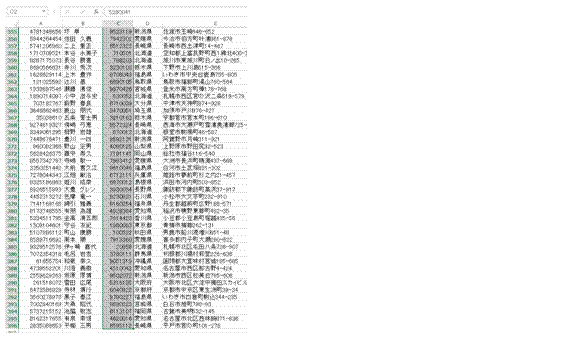 |
�ACtrl�{Shift�{���L�[�������ƁA������Ńf�[�^���͂���Ă��閖���Z���܂ł��I������܂��@ �@ |
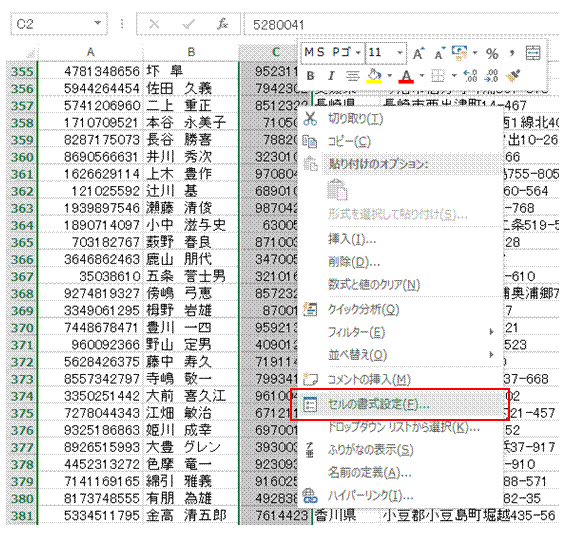 |
�B�I�𒆂̃Z���͈͂��E�N���b�N���āA�\�������V���[�g�J�b�g���j���[����u�Z���̏����ݒ�v��I�т܂��@ |
 |
�C�u���ށv����u���[�U�[��`�v��I�сA�u��ށv���Ɂu000-0000�v����͂��āA�uOK�v���N���b�N���܂� |
 |
�D�n�C�t���t���̗X�֔ԍ��ɂȂ�܂������̑���Ȃ��X�֔ԍ��ɂ́A����0���t������܂��B |
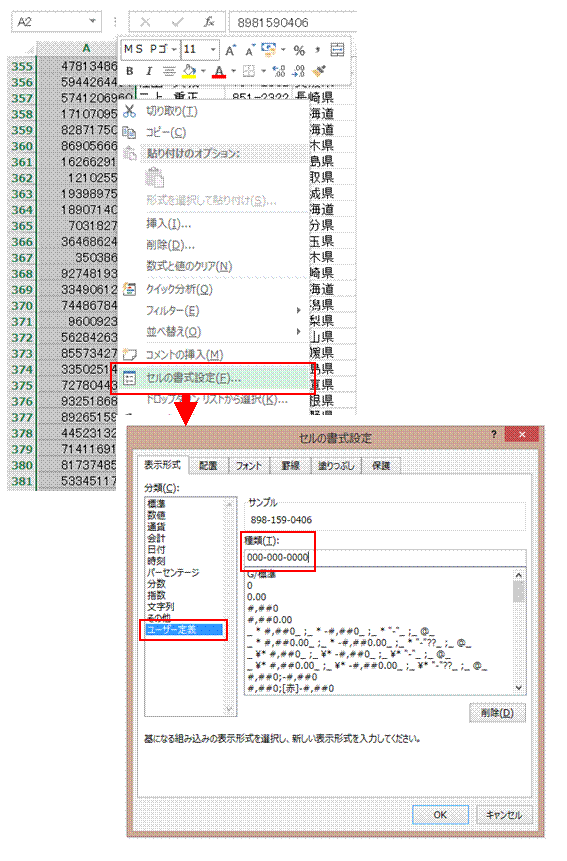 |
�E���l�̕��@�ŁA����ԍ��̕\�����������܂� |
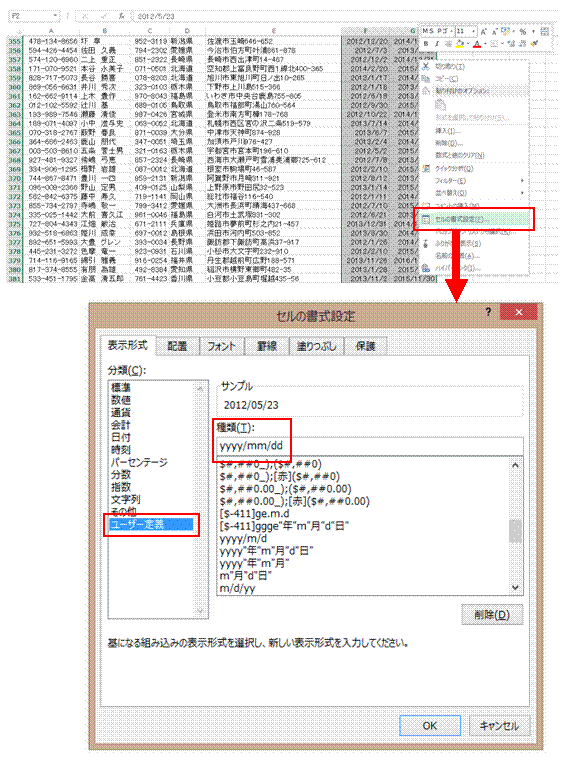 |
�F���t�̏ꍇ�ɂ́A����\���um�v�ƁA����\���ud�v��2���w�肷�邱�ƂŁA�\�����𑵂����܂��@ |
�@
|
|
�֘A���鑼�̃y�[�W |
|
�ߑO�ƌߌ�ɕ����Ď�����\��������
24���ȏ�̎�����\��������
�u1/1�v�����̂܂ܓ��͂�����
���z���~�P�ʂŕ\��������
�v�Z���ʂ�0��\���������Ȃ�
�v�Z���ʂ́����������A��.�����Ԃɒ�������
���t�����ĕ\��������
�����_�̈ʒu�𑵂�����
�u0�v��t�����Ȃ��ŁA�����_�̈ʒu�𑵂�����
���t�ƈꏏ�ɗj�����\��������
���t��a��ŕ\��������
���t�f�[�^���A�����Ɨj���̕\���ɂ�����
���t��j���t���ŕ\��������
�ςݏグ���_�O���t�̑тɁA�u���~�v�ƕt�����l��\��������
�����ƂɃV�[�g��p�ӂ��Ă邩��A���ɂ��Ɨj���������Z���ɕ\��������
�\���ȒP�Ɍ��₷��������
�\�̌��h����ǂ�������
2�̌^�ԃ��X�g���Q�Ƃ��āA�������i�ׂ���
�G���[�l #N/A ��\���������Ȃ�
�����̌��ʂƂ��ẴG���[��\���������Ȃ�
��O�̎s���܂�
�s���{������A���������߂��� |
�@