| �G�N�Z�����H�m�@>�@�G�N�Z�����H�m2013 |
�f�[�^�s�̑������ȒP�ɍs������
�@
�e�[�u���������\�Ȃ�A�f�[�^�s�̑����ɂ��_��ɑΉ��ł��܂��e�[�u���������\�́A�ȒP�Ƀf�[�^�s�̑������s���܂��B�f�[�^�s�𑝂₵���ꍇ�ɂ́A�\���`���␔���������p�����̂ŁA�K�v�ȃf�[�^����͂��邾���ōς݂܂��B ���v�����߂�W�v�s���lj��ł��A�f�[�^�s�̑����ł����Ȃ��@�\���܂��B�W�v�l�̎Q�Ƃ��A�f�[�^�s�̑����ɍ��E���ꂸ�A�����������܂��B |
|
| Excel 2013/2010/2007 | |
�@
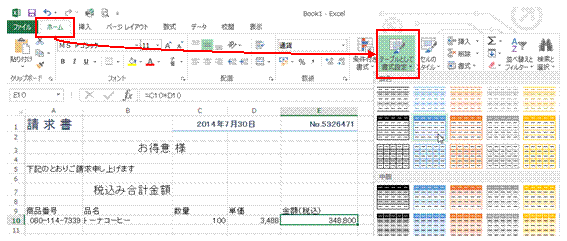 |
�@�e�[�u�����́A�u�z�[���v�^�u�́u�e�[�u���Ƃ��ď����ݒ�v�ōs���܂��@ |
 |
�A�I�𒆂̃Z���̊܂܂��\���A�����I�ɑI������܂��@ |
 |
�B�e�[�u���������\�ł̃f�[�^�s�̒lj��́A�E�����̃h���b�O�ōs���܂��@ �@ |
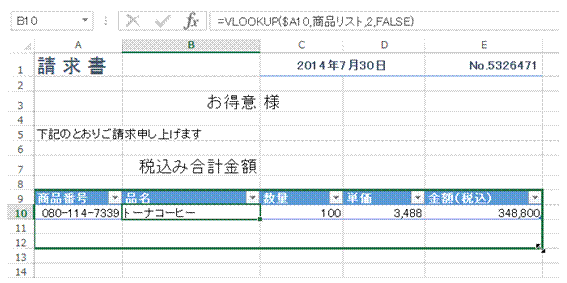 |
|
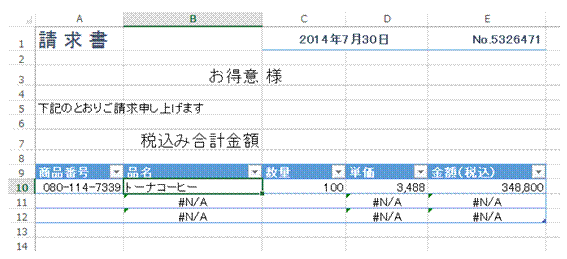 |
�C�\�̊g��ɔ����A�\���`���Ɛ������R�s�[����܂� |
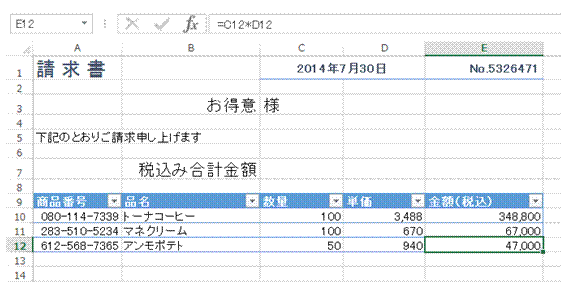 |
�D�K�v�ȃf�[�^����͂��܂� |
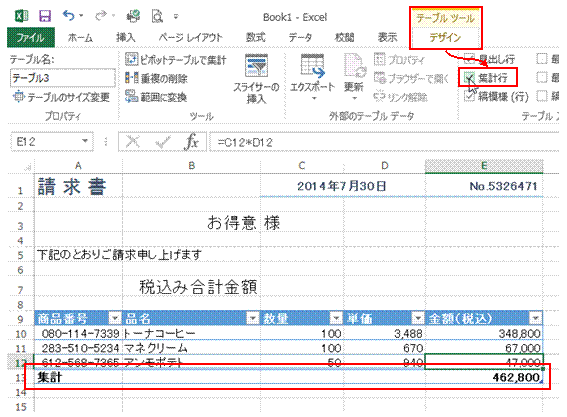 |
�E�u�e�[�u���c�[���v�́u�f�U�C���v�^�u�Łu�W�v�s�v�Ƀ`�F�b�N�}�[�N������ƁA�W�v�s��lj��ł��܂� |
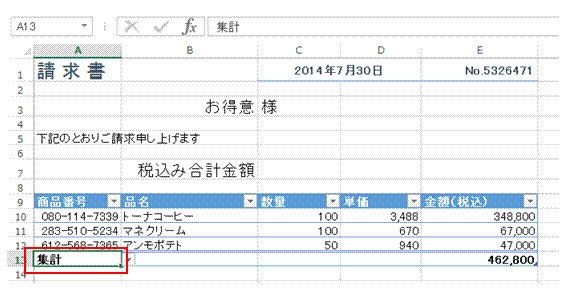 |
�F�u�W�v�v�Ƃ����\���́ADelete�L�[�ō폜�ł��܂� |
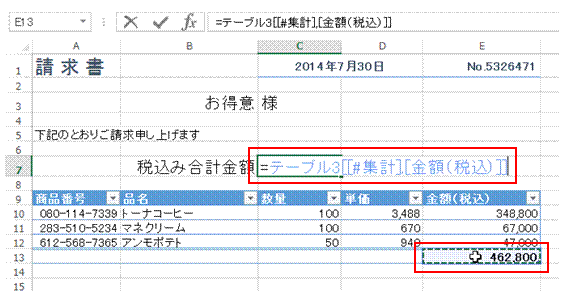 |
�G�W�v�l�̎Q�Ƃ́A�Z���Ԓn�ł͂Ȃ��A�W�v�s�̃Z���Ƃ��čs���܂��@ |
 |
�H�W�v�s��lj����Ă��A�f�[�^�s�̒lj��́A�E�������h���b�O���邱�Ƃōs���܂��@ |
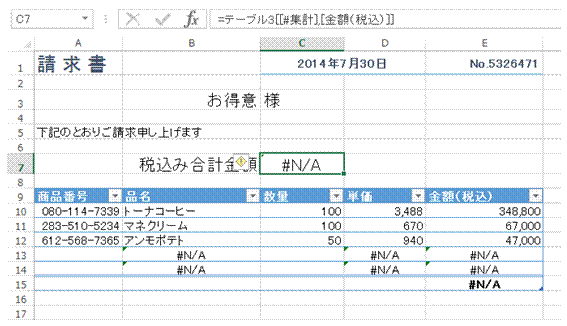 |
|
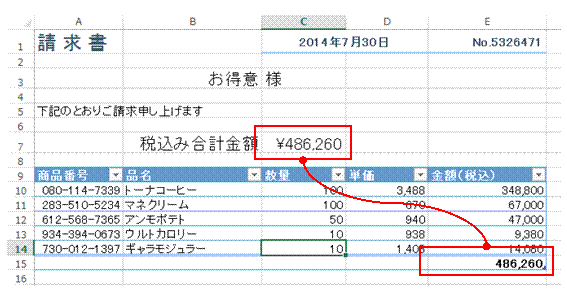 |
�I�f�[�^����͂���A�W�v�l�̎Q�Ƃ͐������@�\���܂� |
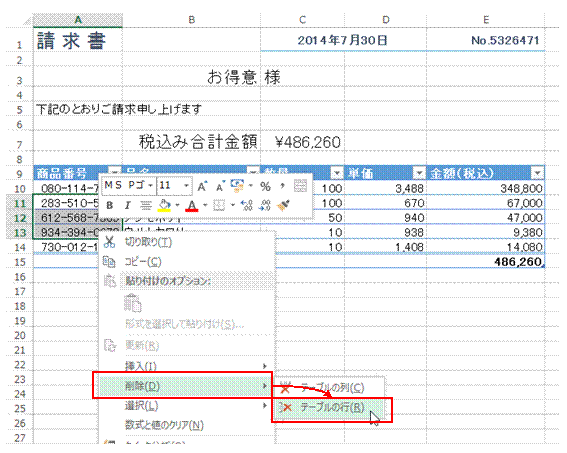 |
�J�Z����I�����ĉE�N���b�N����A�u�폜�v���u�e�[�u���̍s�v�ŁA�s�v�ȃf�[�^�s�̍폜���s���܂��@ |
�@
|
|
�֘A���鑼�̃y�[�W |
|
�ߑO�ƌߌ�ɕ����Ď�����\��������
�X�֔ԍ������ԍ��A���t�̕\���`���𐮂�����
�u1/1�v�����̂܂ܓ��͂�����
���z���~�P�ʂŕ\��������
�v�Z���ʂ�0��\���������Ȃ�
���t�����ĕ\��������
�����_�̈ʒu�𑵂�����
���z�̑召�ɉ����ĐF����������
�u0�v��t�����Ȃ��ŁA�����_�̈ʒu�𑵂�����
���t�ƈꏏ�ɗj�����\��������
300�ȏ�̐��l��ΐF�ŁA300���������F�ŕ\��������
���t��a��ŕ\��������
���t�f�[�^���A�����Ɨj���̕\���ɂ�����
�����_��3�ʂ܂ŕ\��������
���v�����߂�SUM�����̌��ʂɁA�u���ԁv��t���ĕ\��������
���t��j���t���ŕ\��������
���t��j���t���ŕ\��������
�����ƂɃV�[�g��p�ӂ��Ă邩��A���ɂ��Ɨj���������Z���ɕ\��������
�\���ȒP�Ɍ��₷��������
�\�̌��h����ǂ�������
�W�v�\���ȒP�ɏC��������
�v�Z�Ɏg�����Z�����B������
���͗��ȊO�̃Z����G�点�����Ȃ�
�f�[�^���͂���Z�����������ɑI��������
����̃Z�������I���ł���悤�ɂ�����
0�����̗��\���������Ȃ�
�ꕔ�̃V�[�g���A��O�҂̖ڂ���B������
���Ƃ��猩�Ă��킩��₷��VLOOKUP�����ɂ�����
���i�ԍ�����͂���ƁA�����I�ɏ��i���ȊO�̏����\�������悤�ɂ�����
���i�ԍ�����͂���ƁA�����I�ɏ��i�����\�������悤�ɂ�����
�s���{�������瑗�������߂���
���i����P�����A���i�ꗗ����\����������
�v�������v�Z����\���~���� |
|
|
|
�@