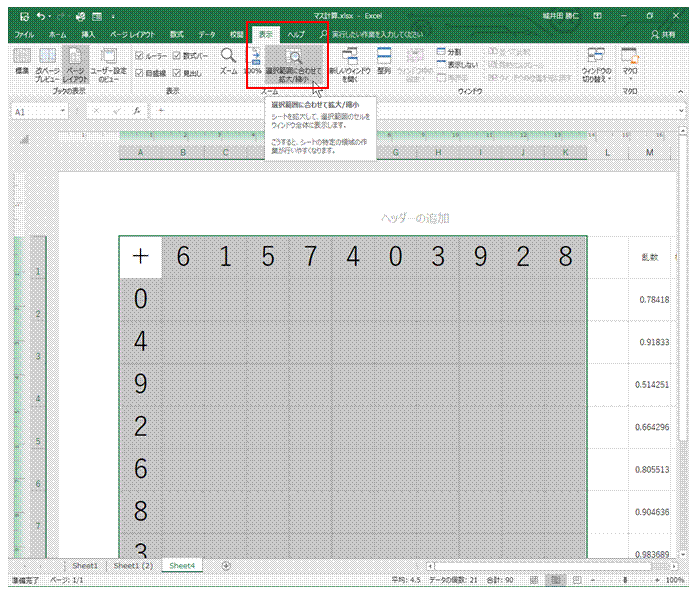
�@�u�\���v�^�u�́u�I�������͈͂ɍ��킹�Ċg��/�k���v���g���ƁA �X�N���[�����邱�ƂȂ��\�S�̂����n����悤�ɂȂ�܂�
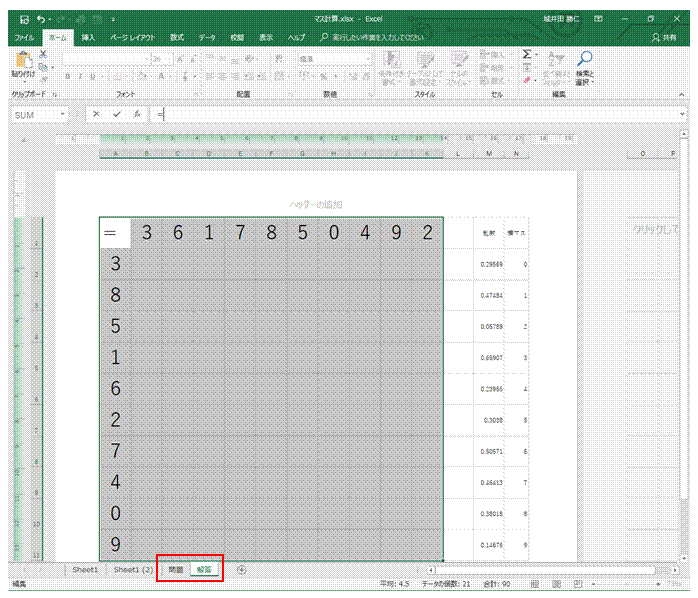
�A�}�X�v�Z�̖����V�[�g���ƃR�s�[���āA ���̃V�[�g�^�u�����킩��₷�����̂ɕς��Ă����܂�
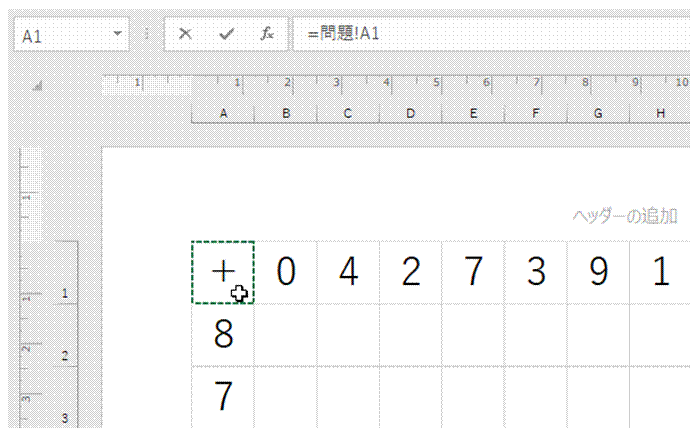
�B�u���v�V�[�g�̓��e���A ���̂܂܁u�v�V�[�g�ɕ\�����鐔����ݒ肵�܂�
��̓I�ɂ́A �u�v�V�[�g�̃}�X�v�Z�\�S�̂�I�����Ă���A �����o�[�Ŕ��p�́u���v����͂��A �����ʒu�ɂ���u���v�V�[�g�̃Z�����N���b�N���܂��B
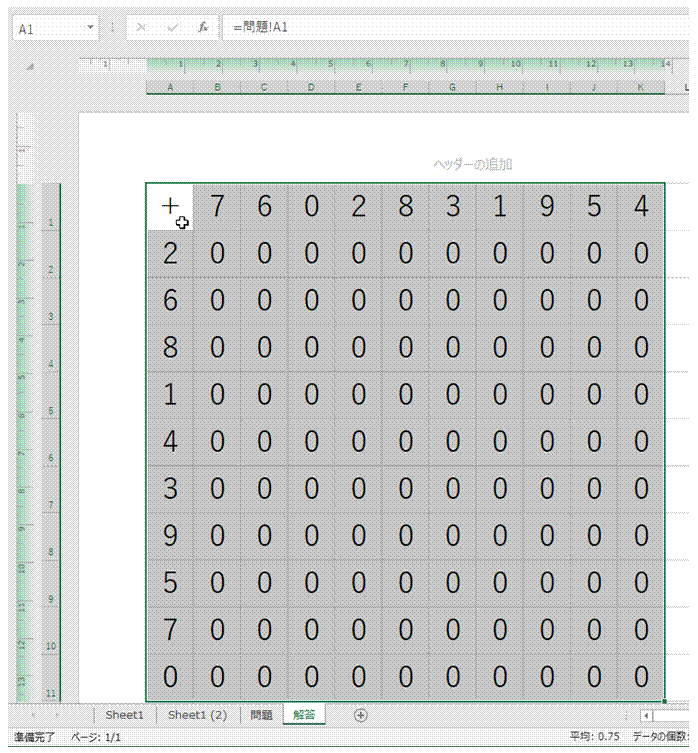
�CCtrl�{Enter�L�[�Ő������m�肷��ƁA �I�𒆂̕\�S�̂ɓ���������ݒ�ł��܂�
�u���v�V�[�g�̉��͋�Ȃ̂ŁA �u�v�V�[�g�̉��ɂ�0���\������܂��B
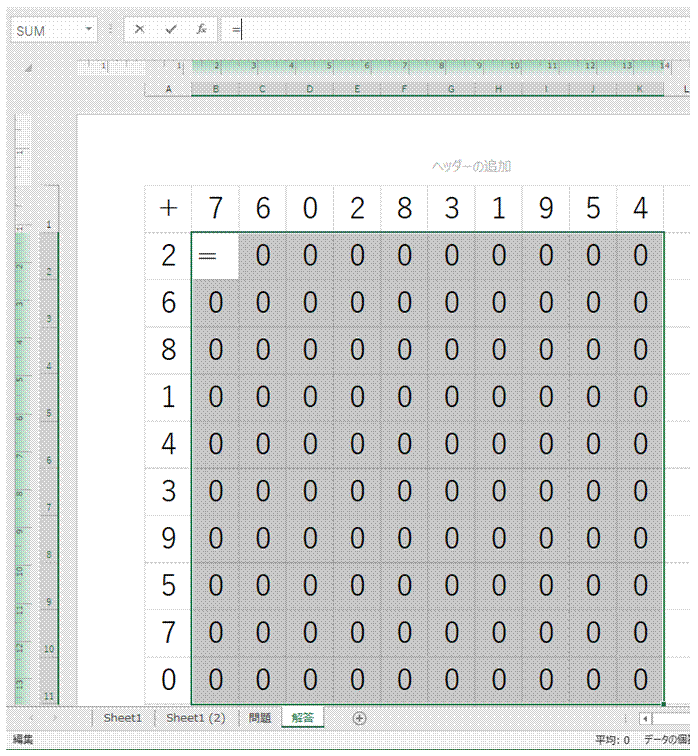
�D�u�v�V�[�g�̉��ɁA �z����ݒ肵�܂�
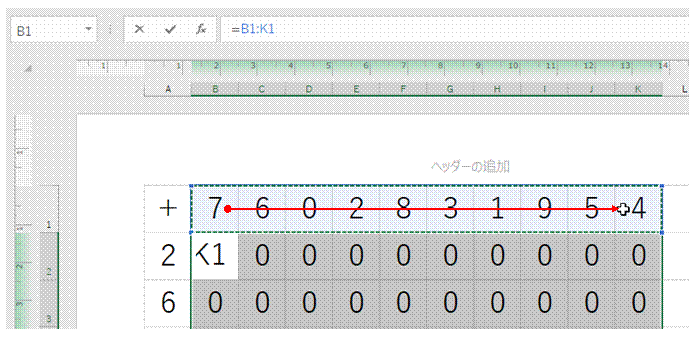
�E���}�X�ɕ\������Ă���0�`9�̃Z���͈͂�I�����܂�
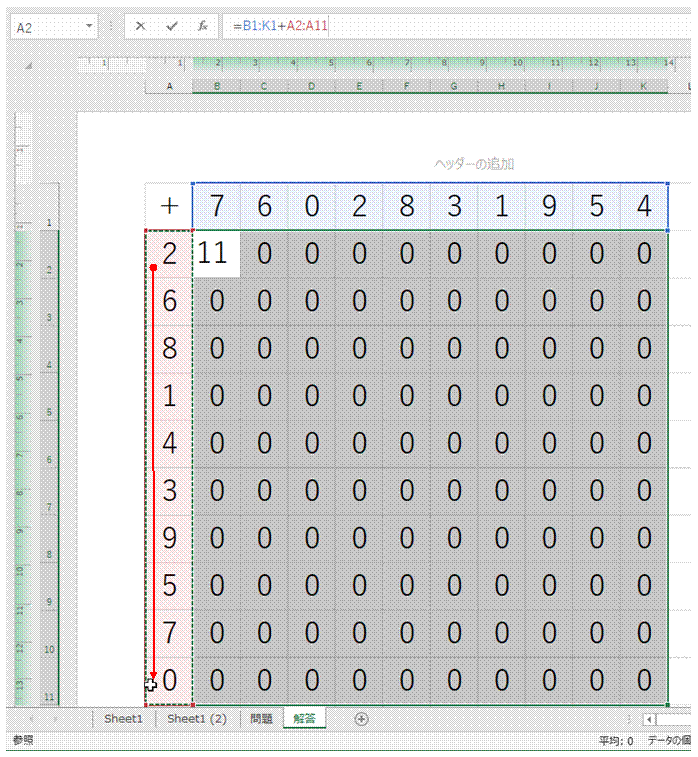
�F���Z�q�́u�{�v����͂��āA ���x�͏c�}�X��0�`9�̃Z����I�����܂�
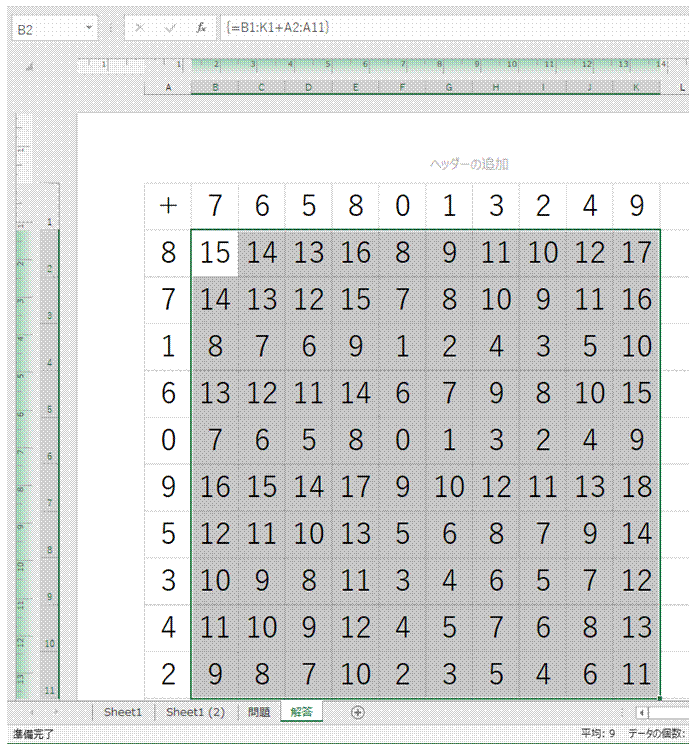
�G�z���̊m��́A Ctrl�{Shift�{Enter�L�[�ōs���܂�
�m�肳�ꂽ�z���̗��[�ɂ́o�p���t������܂��B
�w�肵���z�m�̉��Z���s���A ���̌��ʂ����ɕ\������܂��B
�K�v�ɉ����āA�ԐF�̕\���ɕς��܂��B
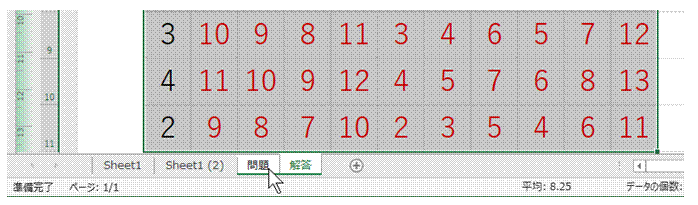
�u���v�Ɓu�v�̃V�[�g��I�����Ă����A �������܂Ƃ߂Ĉ���ł��܂�
�V�[�g�^�u��Ctrl�{�N���b�N����A �����̃V�[�g��I���ł��܂��B
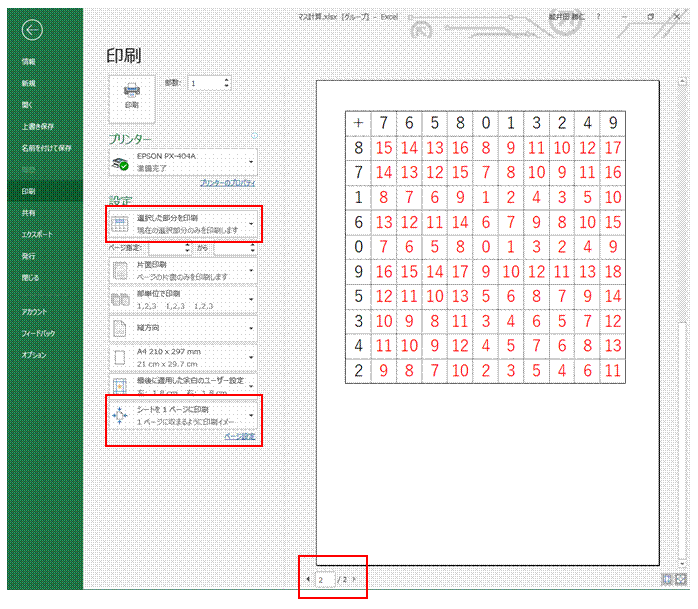
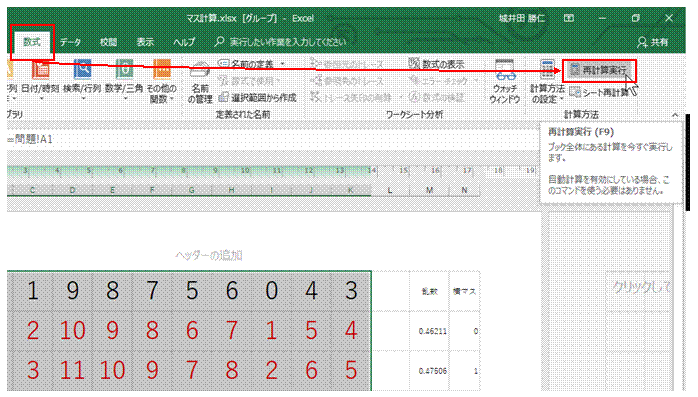
�I���ł́A �����̐����Ń}�X�v�Z�̖�������Ă���̂ŁA �u�����v�^�u�́u�Čv�Z���s�v�̃N���b�N�ŕʂ̖��ɕς����܂�
���}�X�v�Z�̖��ƁA ���̉̍�����������铮��ł�