| �G�N�Z�����H�m�@>�@�G�N�Z�����H�m2013 |
�v�����ɉ������K�藿�������߂���
�@
MATCH���𗘗p����A�v�����ʂ̗�����VLOOKUP���ŋ��߂邱�Ƃ��ł��܂�VLOOKUP�����g���ƁA�w�肵���Z���̒l�ɉ��������������߂邱�Ƃ��ł��܂��B ���̍ۂɗp�����ԍ��͌Œ�l�ł����AMATCH���𗘗p���邱�ƂŁA�ϓ������邱�Ƃ��\�ł��B MATCH�����g���ƁA�w��͈͓��Ō����������ڂ̑��ΓI�Ȉʒu�����ԖڂƂ����l�ł킩��܂��B����ɓK�Ȑ��l�������āAVLOOKUP���̗�ԍ��Ƃ��ėp���܂��B |
|
| Excel 2013/2010/2007 | |
�@
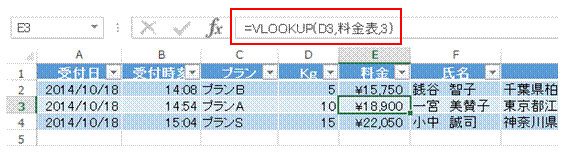 |
�@���ł́A�uKg�v�̒l���A�u�����\�v�Ƃ������̃Z���͈͂�1��ڂŌ������A�Y���s��3��ڂ̒l�����߂�VLOOKUP�����ݒ肳��Ă��܂� |
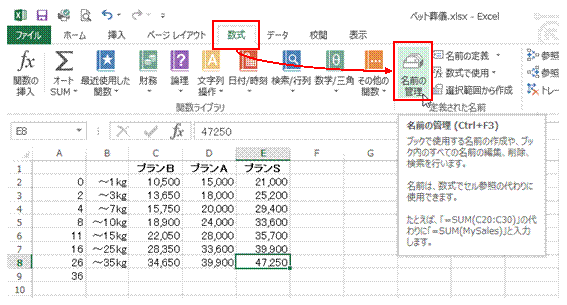 |
�A�v�������Ƃ̗������L���������\�ɂ��Ă���A�u�����v�^�u�́u���O�̊Ǘ��v�Łu�����\�v�̃Z���͈͂��C�����܂��u�����\�v�̃Z���͈͂́AVLOOKUP���ɂ��\�����Ŏg�p���Ă��܂��B���O�Œ�`����Ă���Z���͈͂��C������A�\�����Ŏg�p����Z���͈͂��ς��܂��B |
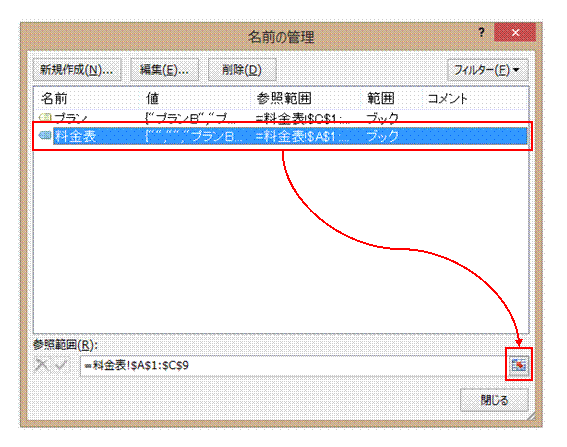 |
�B�ꗗ����u�����\�v��I��ŁA�u�Q�Ɣ͈́v�̕ύX���s���܂� |
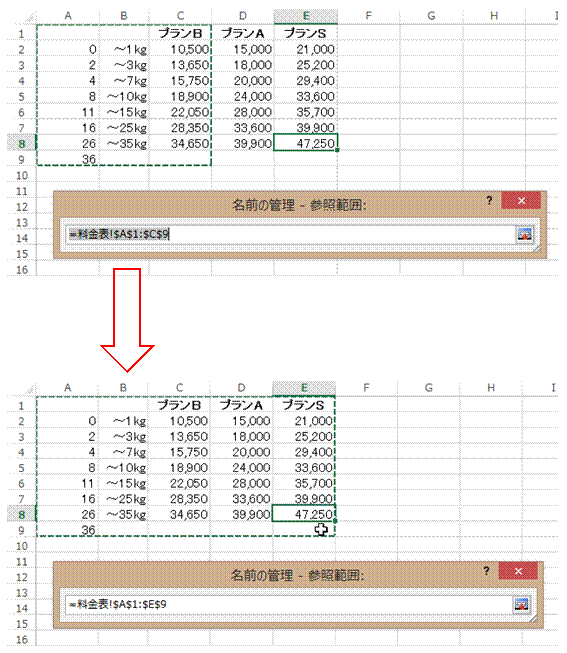 |
�C�Z���͈͂��h���b�O�Ŏw�肵�����܂� |
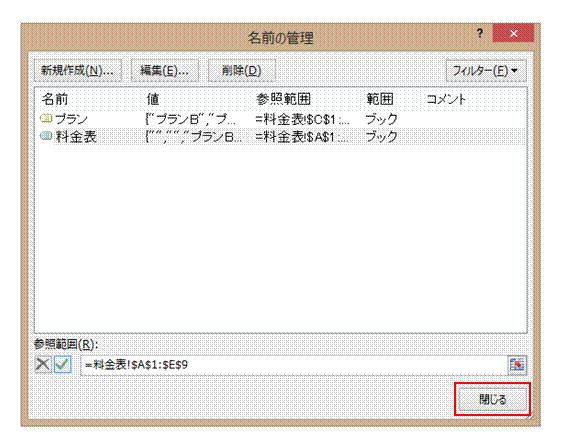 |
�D�u����v���N���b�N���܂� |
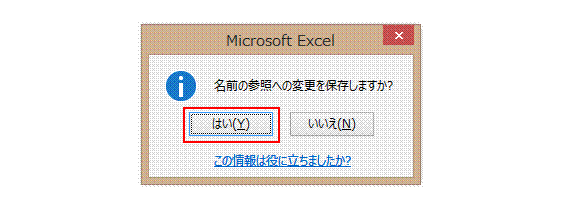 |
�E�u�͂��v���N���b�N���āA�Z���͈͖��̏C�����������܂� |
 |
�FVLOOKUP�����̗�ԍ��̎w��ʒu�ɁAMATCH����}�����܂� |
 |
�G�����l�Ƃ��āA���͂���Ă���v���������w�肵�܂� |
 |
�H���p�̃J���}����͂��Ă���AF3�L�[�Łu�v�����v���A�����͈͂Ƃ��Ďw�肵�܂��u�v�����v�́A�h���b�v�_�E�����X�g�̐ݒ�Ŏg�p�����Z���͈͖��ł��B�����\�̃v���������i�[����Ă��܂��B |
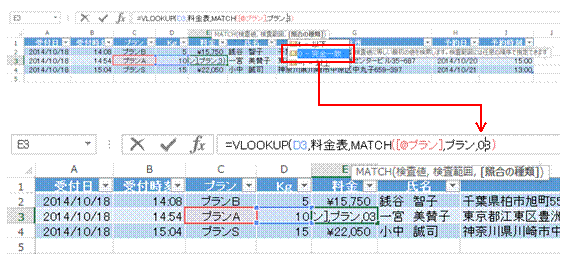 |
�I�u�ƍ��̎�ށv�ɂ́A���S��v�́u0�v���w�肵�܂� |
 |
�J�����ʂ�MATCH���������������āA����ꂽ�l��2��������A�u+2�v��lj����܂�2�������邱�ƂŁA1��ڂ́u�v����B�v�̂Ƃ��ɂ́AVLOOKUP���̗�ԍ���3�ɂȂ�悤�ɂ��܂��B���l�ɁA2��ڂ́u�v����A�v�̂Ƃ��ɂ�4�ɁA3��ڂ́u�v����S�v�̂Ƃ��ɂ�5�ɂȂ�܂��B |
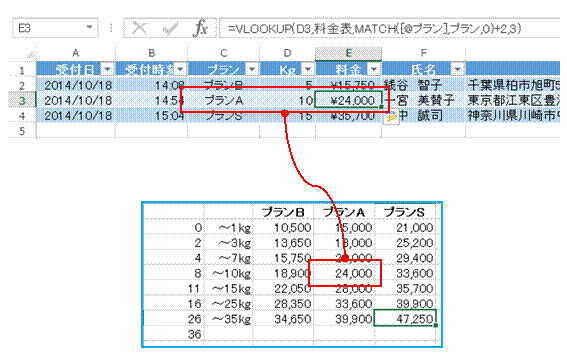 |
�K���Ƃ��A�u�v����A�v�̂Ƃ��ɂ́AMATCH����2�Ԗڂ������A�����2��������4��VLOOKUP���̗�ԍ��ƂȂ�܂����e�[�u��������Ă���\�̏ꍇ�́A�����̏C���́A����̑��̃Z���Ɏ����I�ɓK�p����܂��B |
�@
|
|
�֘A���鑼�̃y�[�W |
|
�ςݏグ���_�O���t�̑тɁA�u���~�v�ƕt�����l��\��������
���݂̎��������₭���͂�����
�X�֔ԍ������ԍ��A���t�̕\���`���𐮂�����
���Ƃ��猩�Ă��킩��₷��VLOOKUP�����ɂ�����
�X�֔ԍ�����A�s���{�����ƁA����ȍ~�̏Z�����A�ʁX�ɓ��͂�����
���i�ԍ�����͂���ƁA�����I�ɏ��i���ȊO�̏����\�������悤�ɂ�����
�\���ȒP�Ɍ��₷��������
�\�̌��h����ǂ�������
�e�[�u���������\���g���ĕ\����������
�f�[�^�s�̑������ȒP�ɍs������
�s���{�������h���b�v�_�E�����X�g�œ��͂�����
�v���_�E�����X�g����f�[�^��I��œ��͂ł���悤�ɂ�����
�Ζ��҂̓��͂������I�ɍs������
���ڂ����X�g����I����͂�����
A��̓���f�[�^�ԂŁAB��őO��30���ԂɊY��������t�ׂ�
����̒l�̃Z���̌���m�肽��
�Ԃ����l�������ĕ\��������
�F�̃f�[�^�����𒊏o������
�f�[�^�̓��͂���Ă��Ȃ��Z���̐���m�肽��
COUNTIF���Ŕ�r���Z�q���g������
�ꗗ�Ɋ܂܂��f�[�^�����͂��ꂽ�Ƃ��ɁA�����t�������ŋ�������
�w��F�œh��Ԃ���Ă���Z���̌������߂���
30���40��̉҂̐������߂���
COUNTIF�����g���āA�j�Փ���x�Ɠ��̃��X�g�ƁA���t���ƍ�����
����̒l�ȏ�̃Z���̌�����Ɋm�F������
�ʃV�[�g�̈ꗗ�Ɋ܂܂�鏤�i�������͂��ꂽ�Ƃ��ɁA���̃Z����C�ӂ̐F�œh��Ԃ��ċ���������
����͈̔͂ɂ���Z���̌�����Ɋm�F������
�j�Փ������F�œh��Ԃ� |