| エクセル実践塾 > エクセル実践塾2016 |
記録した時刻を、15分単位で丸めたい
CEILING関数を使うと、15分を基準値にして、その倍数で時刻を丸められますCEILING関数は、 指定した基準値の倍数で、切り上げられた数値を返します。 このCEILING関数は、次のような書式で使います。 CEILING(数値, 基準値)数値:丸めの対象となる数値を指定します。 基準値:倍数の基準となる数値を指定します。
CEILING関数の基準値には、実体が数値である時刻も指定できます。 その際には、時刻を””でくくり、"0:15"のような形にします。
|
|
|
|
|
|
|
|
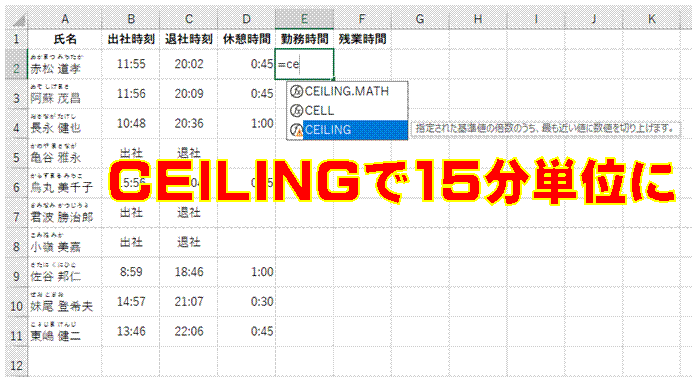 |
①CEILING関数を使うと、基準値で数値を丸めることができます基準値には、時刻をしていすることもできます。
|
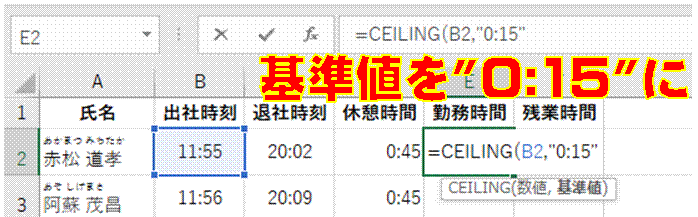 |
②時刻を基準値として指定するときには、作例のように、時刻を””でくくります
|
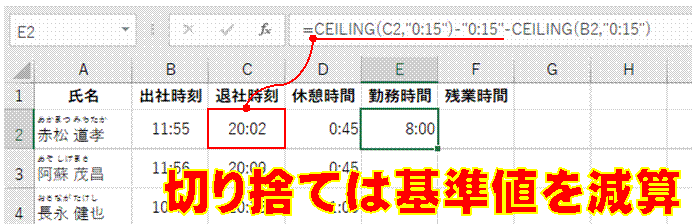 |
③CEILING関数は値を基準値で切り上げるので、切り捨てたいときには、CEILING関数で切り上げた時刻から基準値を減算する必要があります時刻は、0.01秒など、わずかでもその時刻を過ぎれば、基準時刻で切り上げられてしまいます。
|
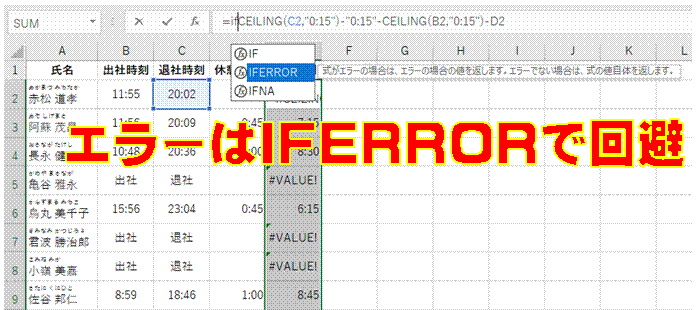 |
④作例のように、勤務時間を求める数式は、対象が文字列の場合にはエラーが表示されてしまいますこのエラーは、IFERROR関数で回避できます。
|
 |
⑤時刻同士の計算結果の0は、左図のように表示形式をユーザー定義することで、非表示にすることができます。 |
|
| |
|
| |
|
| |
|
| |
●「出社」や「退社」をクリック(タップ)して、 現在の日時を記録することのできるタイムカードを、 簡単なマクロで作ります
|
|
|
関連する他のページ |
|
マクロを作りたい
ブックを開いたときの新規シート自動挿入を、1日1枚に制限したい
ブックを開いたときに、新規シートを先頭へ挿入したい
マイナス値をゼロに置換したい④
“縮小して表全体を表示する”のマクロを、
クイックアクセスツールバーから実行したい
“縮小して表全体を表示する”のマクロを使って、表の選択から一気に処理したい
“縮小して表全体を表示する”を、
ショートカットキーですばやく実行したい
「セキュリティの警告」が表示されるんだけど・・・
マクロ有効ファイルって何?
100行程度の表で、5行おきに、新しい行を挿入したい
オートシェイプをクリックするたびに、枠線の表示と非表示を切り替えたい
オートシェイプの枠線の表示と非表示を、一つのマクロで切り替えたい
オートシェイプの枠線の表示の有無を、マクロで切り替えたい」
マクロを右クリックで実行したい
ブックを閉じるときに、マクロを自動的に実行したい
2つのフォルダへの保存マクロを、汎用的なものにしたい
マクロ実行時に表示されるダイアログボックスを無視したい
編集中のブックを、現在のフォルダとは別のフォルダにも、すばやく保存したい
ブックにたくさんのシートがあり、
それぞれのB2セルに入力してあるデータを、それぞれのシートの名前にしたい
マクロのコードを、見た目にわかりやすく、簡潔に記述したい
B2セルに入力してあるデータを、そのシートの名前にしたい
リスト内の各データを、順番に個別で表示したい
リスト内の各データを、必要に応じて個別で表示したい
指定したページだけを、とびとびで印刷したい
どのブックからでも利用できるマクロを作りたい
商品ごとの入出荷量を集計したい
商品ごとの入出荷データを見たい
ピボットテーブルを使って、
会員番号ごとの最新売上日時を知りたい
ピボットテーブルを使って、
会員番号ごとの売上金額を求めたい
担当別のヨミ表を見たい
日別集計のピボットテーブルを、
商品別の集計にしたい
ピボットテーブルで日別集計したい
ピボットテーブルでクロス集計したい
アンケートをピボットテーブルで集計したい
品別の出庫数を集計したい
売上金額をピボットテーブルで集計したい
売り上げた個数をピボットテーブルで集計したい
ピボットテーブルでデータを分析したい
ピボットテーブルで別の集計を行いたい
年代別の満足度をクロス集計したい
アンケート結果をピボットテーブルで集計したい
ピボットテーブルを使って売上金額を集計したい
売上伝票から顧客別の売上総額を集計したい
他の月の売上のABC分析も同様にして行いたい
売上データから品別の売上を求めたい
各日の売上を簡単に集計したい
ピボットテーブルで年代別に集計したい
数式を使わないで、男女別の個数を求めたい
表に含まれる担当者別の売上金額を合計したい②
項目別に集計したい
複数のシートに記録されている男女別の平均身長を求めたい
毎日の売上を曜日で集計したい
最新データをピボットテーブルで集計したい
他のデータも同じ月別集計したい
毎日の売上を月別で集計したい
ピボットテーブルで構成比累計を求めたい
ピボットテーブルで値の合計を求めたい
グループ別で順位を求めたい
累計を簡単に求めたい
日にちごとに各項目を集計したい
ピボットテーブルの項目の並びを、元表と同じにしたい
最高点の人だけを表示したい②
ピボットテーブルを使って、曜日でデータを分析したい
日付別の集計結果を、別のシートに表示したい
|
|

| |
