| ғGғNғZғӢҺА‘HҸmҒ@>Ғ@ғGғNғZғӢҺА‘HҸm2013 |
–Ҳ“ъӮМ”„ҸгӮрҢҺ•КӮЕҸWҢvӮөӮҪӮў
Ғ@
ғsғ{ғbғgғeҒ[ғuғӢӮрҺgӮӨ•ы–@ӮӘӮ ӮиӮЬӮ·–Ҳ“ъӮМ“ъ•tӮӘ”NҢҺ“ъӮМҢ`Һ®ӮЕ“ь—НӮіӮкӮДӮўӮй•\ӮЕӮөӮҪӮзҒAғsғ{ғbғgғeҒ[ғuғӢӮЕғOғӢҒ[ғvү»Ӯ·ӮйӮҫӮҜӮЕҢҺ•КӮМҸWҢvӮрҚsӮҰӮЬӮ·ҒB Ғ@
|
|
||||||
| Excel 2013/2010/2007 | |||||||
Ғ@
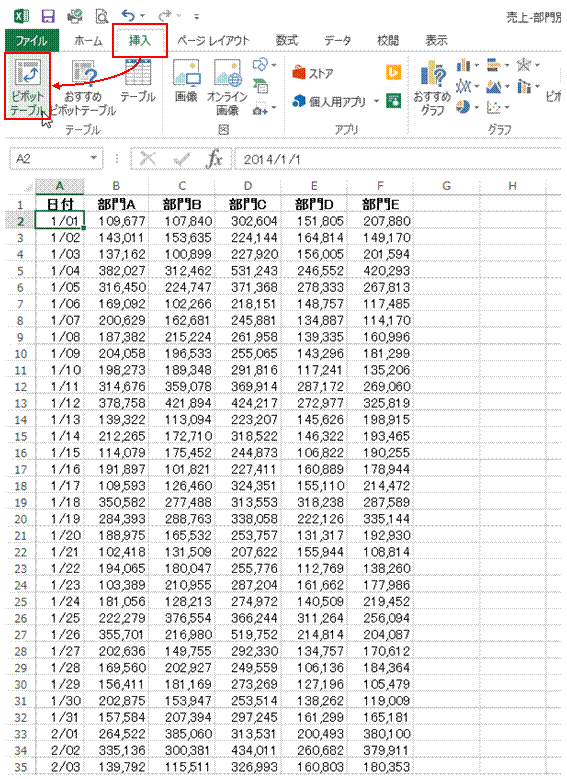 |
Ү@Ғu‘}“ьҒvғ^ғuӮМҒuғsғ{ғbғgғeҒ[ғuғӢҒvӮЕҒAғsғ{ғbғgғeҒ[ғuғӢӮрҚмӮйӮұӮЖӮӘӮЕӮ«ӮЬӮ·•\“аӮМӮўӮёӮкӮ©ӮМғZғӢӮр‘I‘рӮөӮДӮЁӮўӮДӮ©ӮзҺАҚsӮөӮЬӮ·ҒB “ъ•tғfҒ[ғ^ӮНҒA”NҢҺ“ъӮМҢ`Һ®ӮЕ“ь—НӮөӮДӮЁӮ«ӮЬӮ·ҒBҢvҺZҺ®ӮЕӢҒӮЯӮДӮаOKӮЕӮ·ҒB |
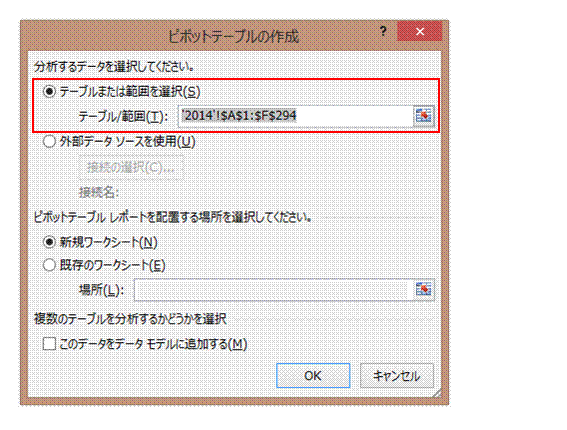 |
ҮA‘I‘р’ҶӮМ•\‘S‘МӮӘҒuғeҒ[ғuғӢ/”НҲНҒvӮЙҺw’иӮіӮкӮйӮМӮЕҒAӮ»ӮкӮЕ–в‘иӮИӮҜӮкӮОҒuOKҒvӮрғNғҠғbғNӮөӮЬӮ·ғZғӢ”НҲНӮӘҢлӮБӮДӮўӮйҸкҚҮӮЙӮНҒAҺw’иӮө’јӮөӮЬӮ·ҒB |
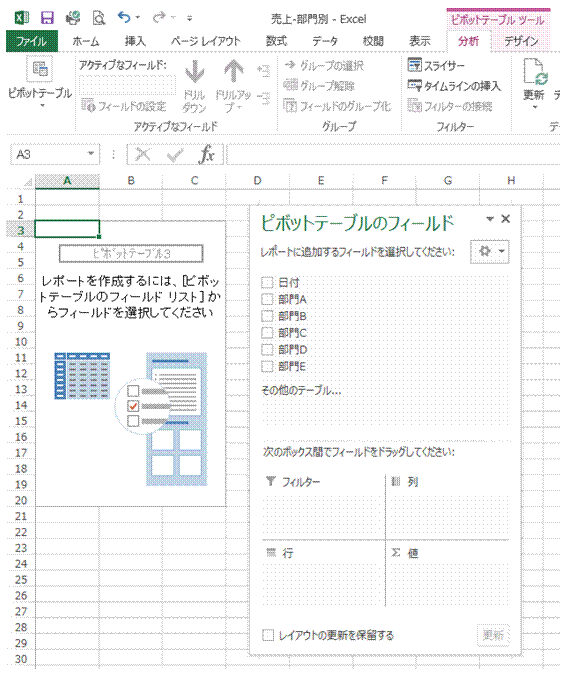 |
ҮBғsғ{ғbғgғeҒ[ғuғӢӮӘҗVӢKҚмҗ¬ӮіӮкҒA—сҚҖ–ЪӮМҢ©ҸoӮөӮӘғtғBҒ[ғӢғhӮЖӮөӮД’ҠҸoӮіӮкӮЬӮ·Ғ@ |
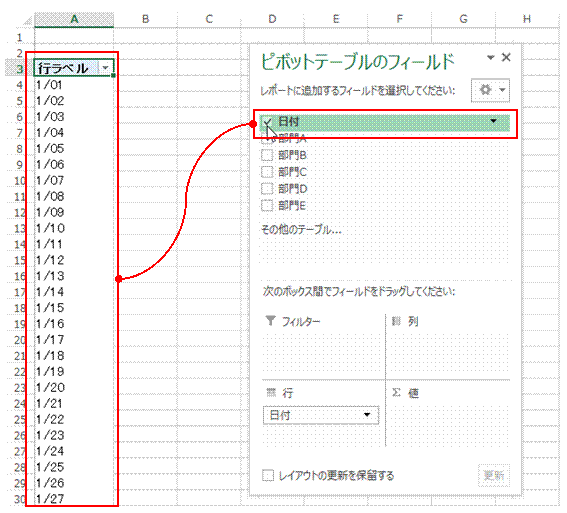 |
ҮCҒu“ъ•tҒvӮрғNғҠғbғNӮөӮДғ`ғFғbғNғ}Ғ[ғNӮрӮВӮҜӮйӮЖҒAҒu“ъ•tҒv—сӮЙ“ь—НӮіӮкӮДӮўӮй“ъ•tғfҒ[ғ^ӮӘғsғ{ғbғgғeҒ[ғuғӢӮЙ•\ҺҰӮіӮкӮЬӮ· |
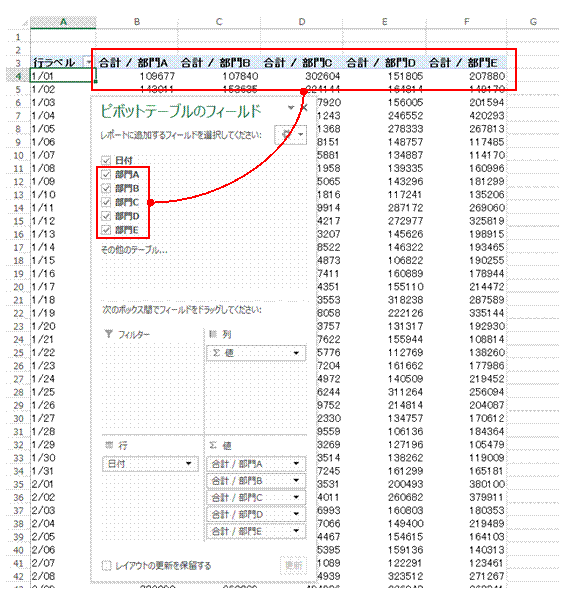 |
ҮDҸWҢvӮ·Ӯй”„ҸгӢаҠzӮӘ“ь—НӮіӮкӮДӮўӮйҒu•”–еAҒvҒ`Ғu•”–еEҒvӮМғtғBҒ[ғӢғhӮЙғ`ғFғbғNғ}Ғ[ғNӮр•tӮҜҒAҠeғfҒ[ғ^Ӯрғsғ{ғbғgғeҒ[ғuғӢӮЙ’ЗүБӮөӮЬӮ· |
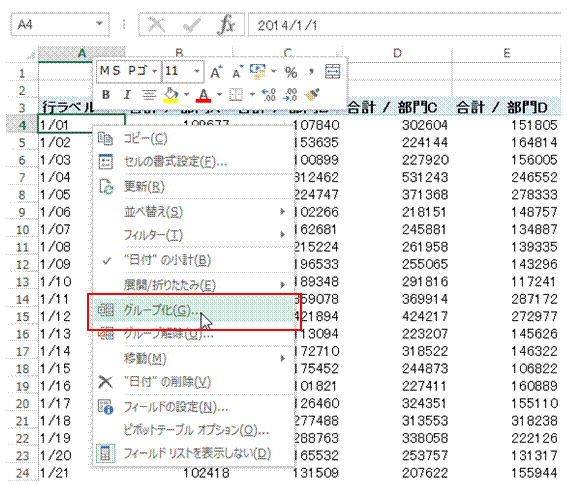 |
ҮE“ъ•tғfҒ[ғ^ӮМҲкӮВӮрүEғNғҠғbғNӮөӮДҒAҒuғOғӢҒ[ғvү»ҒvӮр‘IӮСӮЬӮ· |
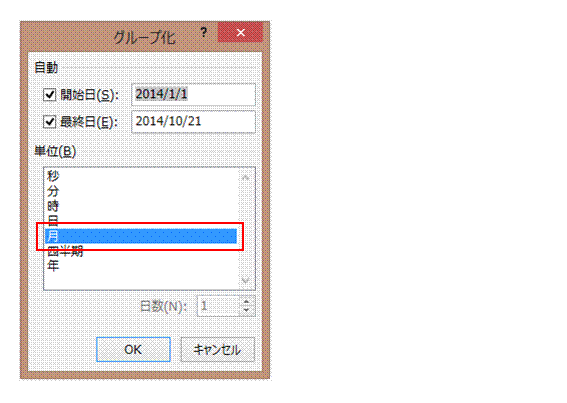 |
ҮFҒuҢҺҒvӮӘ‘I‘рӮіӮкӮДӮўӮйӮМӮрҠm”FӮөӮДҒAҒuOKҒvӮрғNғҠғbғNӮөӮЬӮ· |
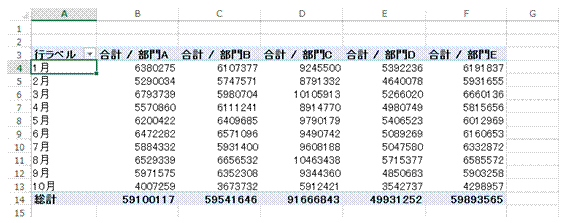 |
ҮG“ъ•tғfҒ[ғ^ӮӘҢҺ•КӮЙғOғӢҒ[ғvү»ӮіӮкҒA“ҜҺһӮЙ”„ҸгӮМҸWҢvӮӘҚsӮнӮкӮЬӮ·Ғ@ |
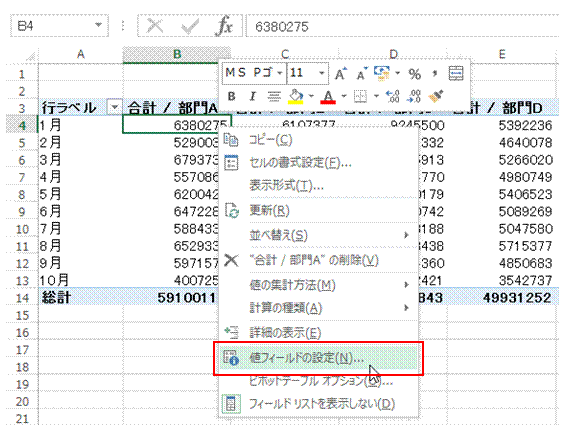 |
ҮHҸWҢv’lӮМ•\ҺҰҢ`Һ®ӮНҒAӮ»ӮМҲкӮВӮрүEғNғҠғbғNӮөӮДҒu’lғtғBҒ[ғӢғhӮМҗЭ’иҒvӮр‘IӮФӮұӮЖӮЕ•ПҚXӮЕӮ«ӮЬӮ· |
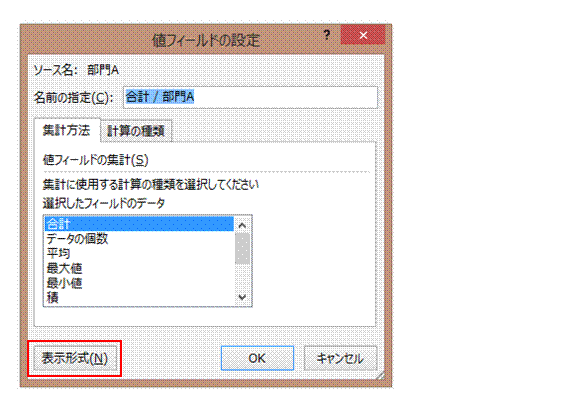 |
ҮI•\ҺҰӮіӮкӮйҒu’lғtғBҒ[ғӢғhӮМҗЭ’иҒvғ_ғCғAғҚғOғ{ғbғNғXӮЕӮНҒAҒu•\ҺҰҢ`Һ®ҒvӮрғNғҠғbғNӮөӮЬӮ· |
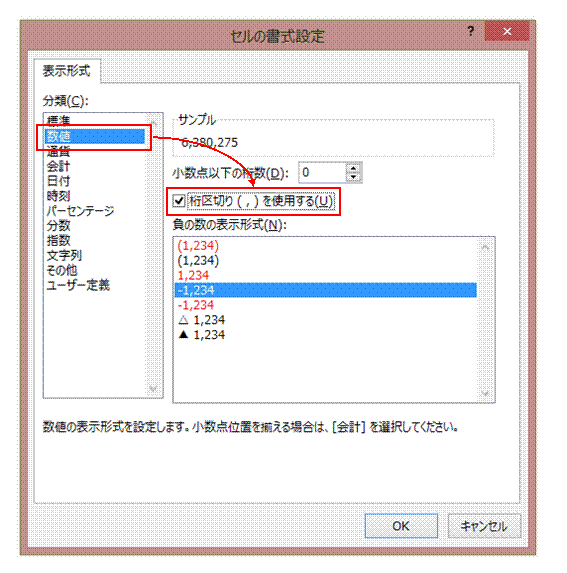 |
ҮJҸWҢv’lӮЙҢ…ӢжҗШӮиӮМғJғ“ғ}Ӯр•tӮҜӮҪӮўӮЖӮ«ӮЙӮНҒAҒu•Ә—ЮҒvӮ©ӮзҒuҗ”’lҒvӮр‘IӮСҒAҒuҢ…ӢжҗШӮиҒi,ҒjӮрҺg—pӮ·ӮйҒvӮЙғ`ғFғbғNғ}Ғ[ғNӮр•tӮҜӮЬӮ· |
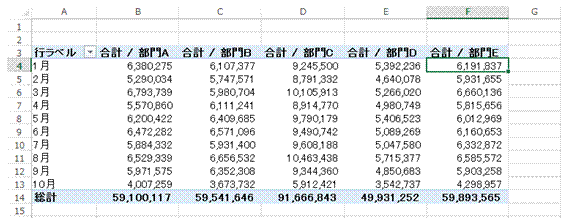 |
ҮK‘јӮМҸWҢvғtғBҒ[ғӢғhӮЙӮаҒA“Ҝ—lӮМҒu’lғtғBҒ[ғӢғhӮМҗЭ’иҒvӮрҚsӮўӮЬӮ· |
Ғ@
ҠЦҳAӮ·Ӯй‘јӮМғyҒ[ғW |
|
|
•\ӮрҠИ’PӮЙҢ©ӮвӮ·ӮӯӮөӮҪӮў
“ъӮЙӮҝӮІӮЖӮЙҠeҚҖ–ЪӮрҸWҢvӮөӮҪӮў
•\ӮМҢ©үhӮҰӮр—ЗӮӯӮөӮҪӮў
ғsғ{ғbғgғeҒ[ғuғӢӮЕ’lӮМҚҮҢvӮрӢҒӮЯӮҪӮў
•\ӮМҢ©үhӮҰӮр—ЗӮӯӮөӮҪӮў
ғsғ{ғbғgғeҒ[ғuғӢӮрҺgӮБӮДҒA—j“ъӮЕғfҒ[ғ^Ӯр•ӘҗНӮөӮҪӮў
•\ӮЦӮМғfҒ[ғ^ӮМ’ЗүБӮрҢш—Ұ—ЗӮӯҚsӮўӮҪӮў
ҸWҢv•\ӮрҠИ’PӮЙҸCҸьӮөӮҪӮў
ғfҒ[ғ^ҚsӮМ‘қҢёӮрҠИ’PӮЙҚsӮўӮҪӮў
ғsғ{ғbғgғeҒ[ғuғӢӮЕҚ\җ¬”д—ЭҢvӮрӢҒӮЯӮҪӮў
ғsғ{ғbғgғeҒ[ғuғӢӮМҚҖ–ЪӮМ•АӮСӮрҒAҢі•\ӮЖ“ҜӮ¶ӮЙӮөӮҪӮў
ғsғ{ғbғgғeҒ[ғuғӢӮрүпҢv”N“xҒi4ҢҺӮ©ӮзӮӘ‘ж1Һl”јҠъҒjӮЕғOғӢҒ[ғvү»ӮөӮҪӮў |
Ғ@
![ҒyҠy“VғuғbғNғXӮИӮзӮўӮВӮЕӮа‘——ҝ–і—ҝҒzӮНӮ¶ӮЯӮДӮМExcelғsғ{ғbғgғeҒ[ғuғӢ [ ҸйҲд“cҸҹҗm ]](http://hbb.afl.rakuten.co.jp/hgb/?pc=http%3a%2f%2fthumbnail.image.rakuten.co.jp%2f%400_mall%2fbook%2fcabinet%2f8170%2f9784798028170.jpg%3f_ex%3d240x240&m=http%3a%2f%2fthumbnail.image.rakuten.co.jp%2f%400_mall%2fbook%2fcabinet%2f8170%2f9784798028170.jpg%3f_ex%3d80x80)
![ҒyҠy“VғuғbғNғXӮИӮзӮўӮВӮЕӮа‘——ҝ–і—ҝҒzӮНӮ¶ӮЯӮДӮМExcelғsғ{ғbғgғeҒ[ғuғӢ [ ҸйҲд“cҸҹҗm ]](http://hbb.afl.rakuten.co.jp/hgb/?pc=http%3a%2f%2fthumbnail.image.rakuten.co.jp%2f%400_mall%2fbook%2fcabinet%2f7967%2f9784798037967.jpg%3f_ex%3d240x240&m=http%3a%2f%2fthumbnail.image.rakuten.co.jp%2f%400_mall%2fbook%2fcabinet%2f7967%2f9784798037967.jpg%3f_ex%3d80x80)