| エクセル実践塾 > エクセル実践塾2013 |
毎日の売上を曜日で集計したい
元表に「曜日」列を追加すれば、ピボットテーブルでそれを使って集計できますピボットテーブルのフィールドには、元表の列項目が使われます。元表に列項目を追加すれば、ピボットテーブルでもそれをフィールドとして使えるようになります。 「曜日」は、TEXT関数で日付データから取得できます。
|
|
||||||
| Excel 2013/2010/2007 | |||||||
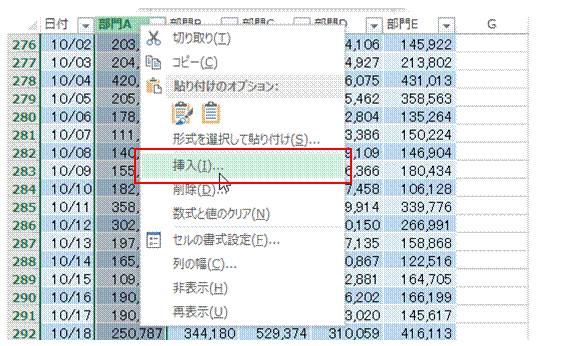 |
①「曜日」を表示するための新しい列を用意します |
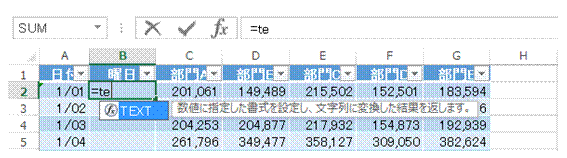 |
②TEXT関数は、半角で「=te」と入力すれば候補として表示されます
|
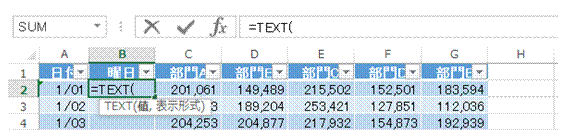 |
③Tabキーを押して、TEXT関数を入力します |
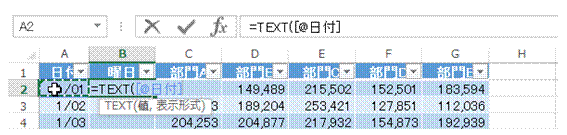 |
④「値」として、日付データの入力されているセルを指定します |
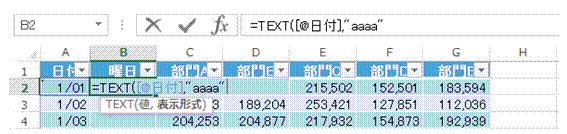 |
⑤半角のカンマを挟んで、「"aaaa"」と入力します「aaaa」は、曜日の表示形式を表す書式記号です。 |
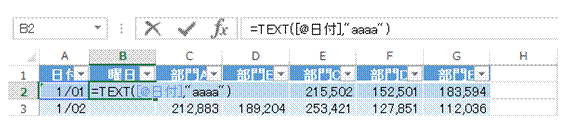 |
⑥半角の閉じ括弧で、TEXT関数を完成させます |
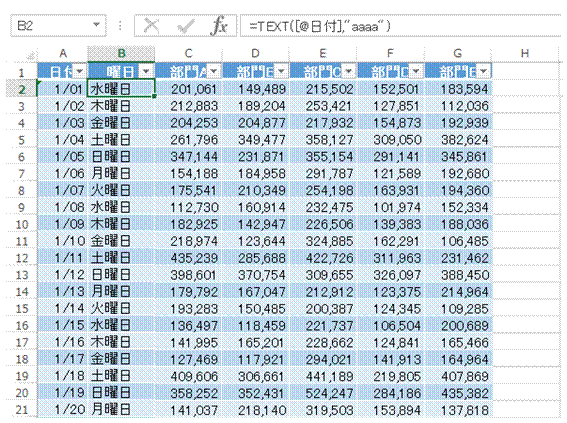 |
⑦テーブル化されている表の場合は、Enterキーで同列のすべてのセルに同じTEXT関数式が設定されます |
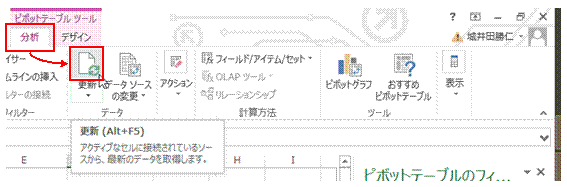 |
⑧「ピボットテーブルツール」の「分析」タブから「更新」をクリックします |
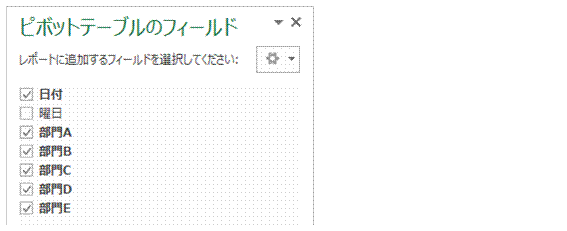 |
⑨元表に追加した「曜日」が、フィールドとして追加されます |
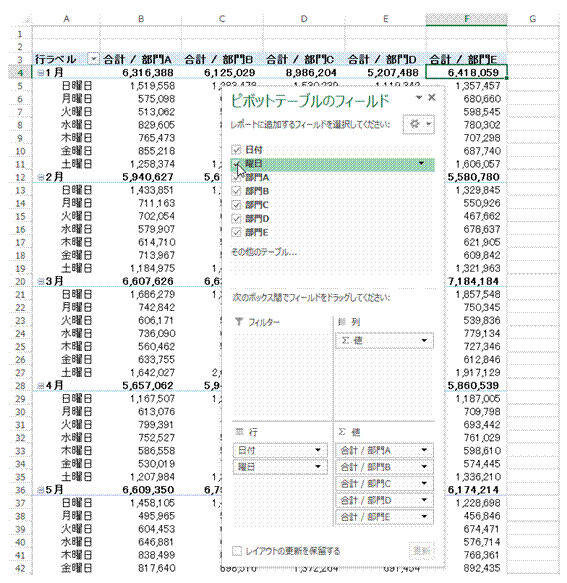 |
⑩クリックして「曜日」にチェックマークをつけると、ピボットテーブルにそのデータが追加され、同時に集計が行われます |
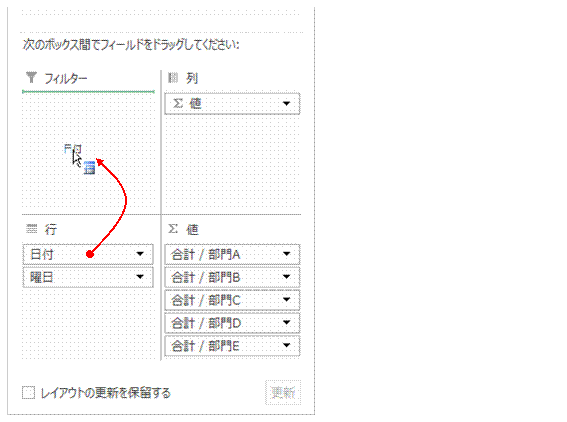 |
⑪「曜日」のみの集計を行う場合は、「日付」フィールドを「フィルター」ボックスにドラッグします |
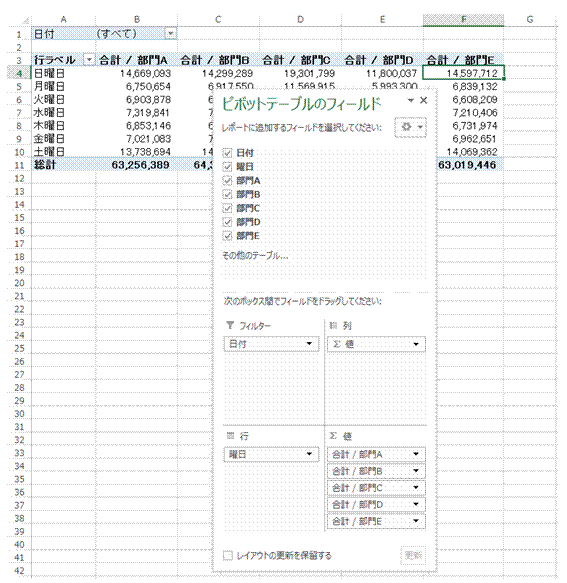 |
⑫「曜日」での集計に変わります |
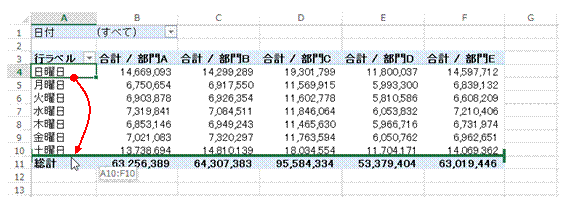 |
⑬項目セルをドラッグすれば、集計の表示順を変えることもできます |
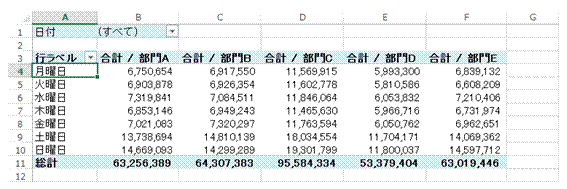 |
|
関連する他のページ |
|
|
表を簡単に見やすくしたい
日にちごとに各項目を集計したい
表の見栄えを良くしたい
ピボットテーブルで値の合計を求めたい
表の見栄えを良くしたい
ピボットテーブルを使って、曜日でデータを分析したい
表へのデータの追加を効率良く行いたい
集計表を簡単に修飾したい
データ行の増減を簡単に行いたい
ピボットテーブルで構成比累計を求めたい
ピボットテーブルの項目の並びを、元表と同じにしたい
ピボットテーブルを会計年度(4月からが第1四半期)でグループ化したい |
![【楽天ブックスならいつでも送料無料】はじめてのExcelピボットテーブル [ 城井田勝仁 ]](http://hbb.afl.rakuten.co.jp/hgb/?pc=http%3a%2f%2fthumbnail.image.rakuten.co.jp%2f%400_mall%2fbook%2fcabinet%2f8170%2f9784798028170.jpg%3f_ex%3d240x240&m=http%3a%2f%2fthumbnail.image.rakuten.co.jp%2f%400_mall%2fbook%2fcabinet%2f8170%2f9784798028170.jpg%3f_ex%3d80x80)
![【楽天ブックスならいつでも送料無料】はじめてのExcelピボットテーブル [ 城井田勝仁 ]](http://hbb.afl.rakuten.co.jp/hgb/?pc=http%3a%2f%2fthumbnail.image.rakuten.co.jp%2f%400_mall%2fbook%2fcabinet%2f7967%2f9784798037967.jpg%3f_ex%3d240x240&m=http%3a%2f%2fthumbnail.image.rakuten.co.jp%2f%400_mall%2fbook%2fcabinet%2f7967%2f9784798037967.jpg%3f_ex%3d80x80)