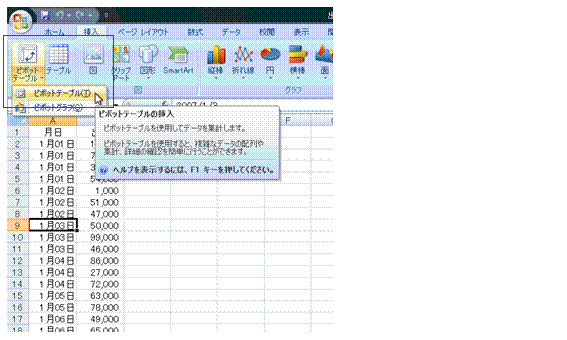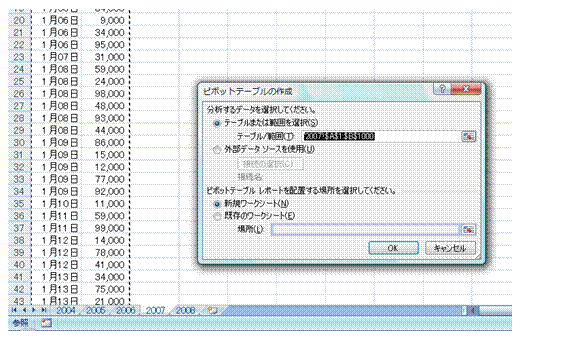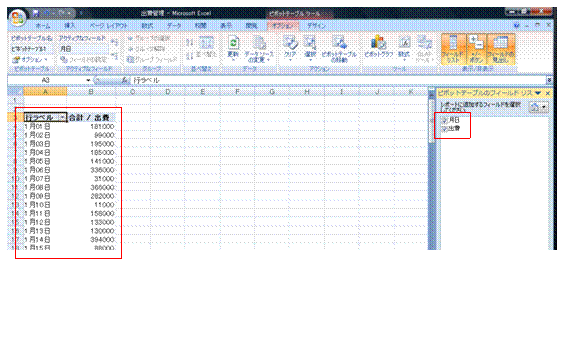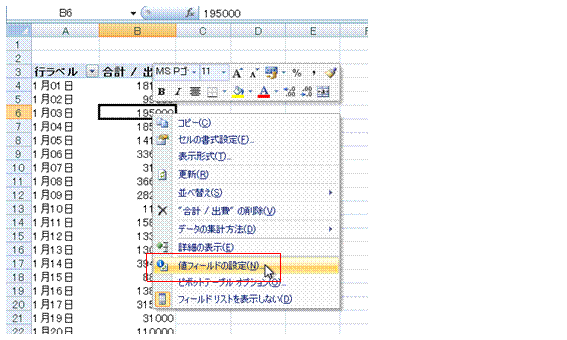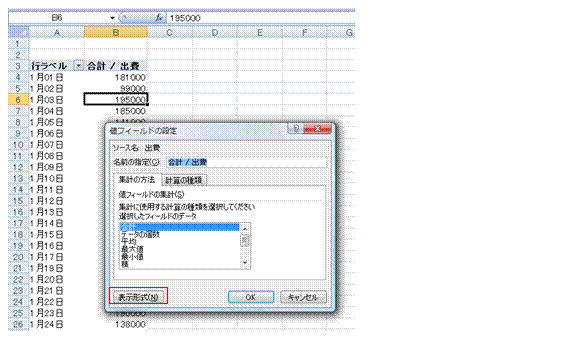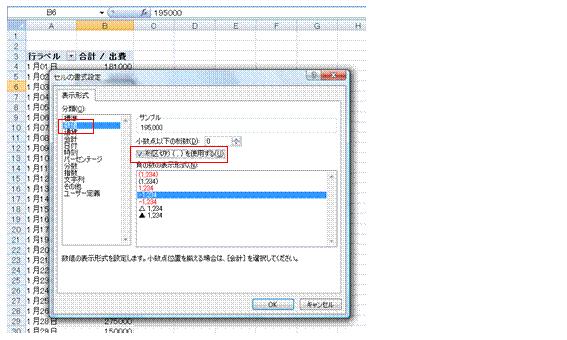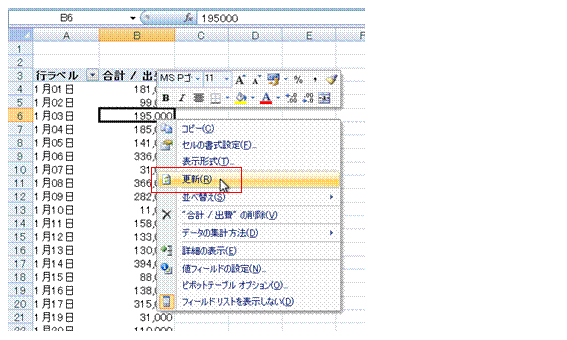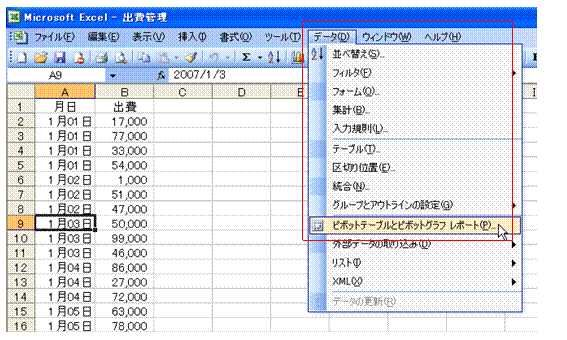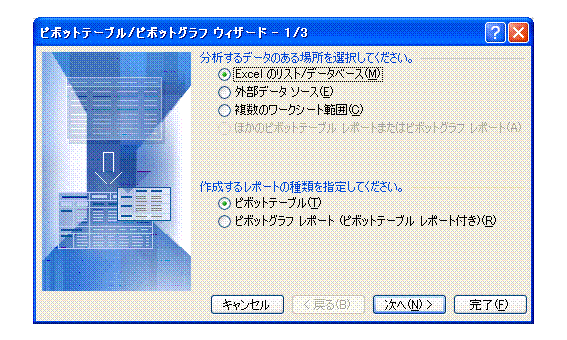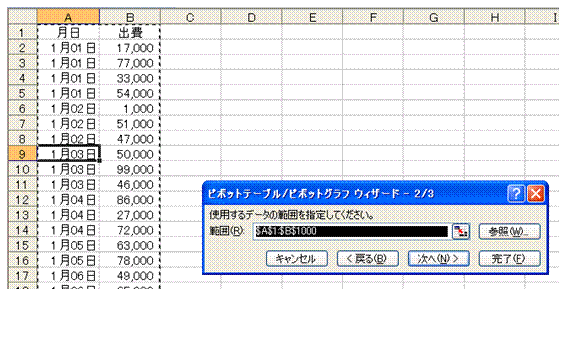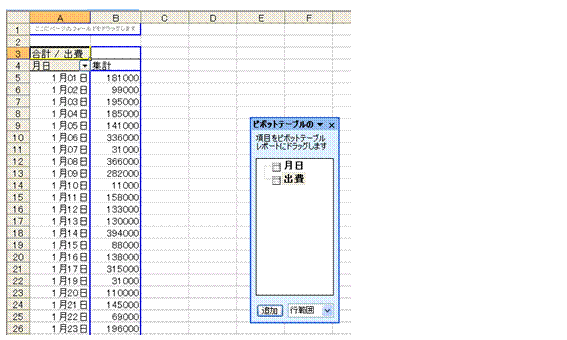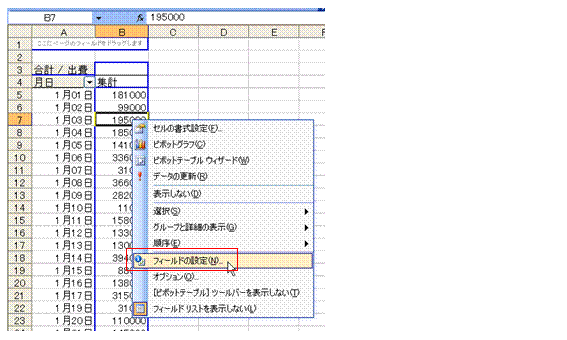日付別の集計結果を、別のシートに表示したい
|
|
ピボットテーブルを使うと、項目別の集計を簡単に行えますピボットテーブルを使うと、重複する項目をまとめて集計することができます。 ①集計対象リスト内のセルのいずれかをアクティブにして、[挿入]→[ピボットテーブル]→[ピボットテーブル]を実行します。旧バージョンのExcelのピボットテーブルは、[データ]→[ピボットテーブルとピボットグラフレポート]から実行します
②リスト全体が選択されて、[ピボットテーブルの作成]ダイアログボックスが表示されます。
選択範囲に問題がなければ、[OK]ボタンをクリックします。 ③ピボットテーブルのフィールドリストで、集計対象のフィールド名にチェックマークをつけると、集計結果が表示されます。
④集計結果の表示形式は、右クリックメニューの[値フィールドの設定]で変更できます。
[値フィールドの設定]ダイアログボックスが表示されます。 ⑤[表示形式]ボタンをクリックします。
[セルの書式設定]ダイアログボックスが表示されます。 ⑥数値に桁区切りのカンマをつけたい場合は、[数値]分類で[桁区切りの(,)を使用する]にチェックマークを付けます。
⑦ピボットテーブルの更新は、右クリックメニューの[更新]で行えます。もとのリストの内容を変更したときに実行します。
旧バージョンのExcelの ピボットテーブルは、[データ]→[ピボットテーブルとピボットグラフレポート]から実行します①集計対象リスト内のセルのいずれかをアクティブにして、[データ]→[ピボットテーブルとピボットグラフレポート]を実行します。
[ピボットテーブル/ピボットグラフ ウィザード - 1/3]ダイアログボックスが表示されます。 ②[次へ]ボタンをクリックします。
③リスト全体が選択されて、[ピボットテーブル/ピボットグラフ ウィザード - 2/3]ダイアログボックスが表示されます。
選択範囲に問題がなければ、[次へ]ボタンをクリックします。 ④[ピボットテーブル/ピボットグラフ ウィザード - 3/3]ダイアログボックスが表示されます。
[完了]ボタンをクリックします。 ⑤集計する項目を、各フィールドにドラッグします。
⑥集計結果が表示されます。
⑦集計結果の表示形式は、右クリックメニューの[フィールドの設定]で行います。
|
|
|