| エクセル実践塾 > エクセル実践塾2013 |
最新データをピボットテーブルで集計したい
元表をテーブル化しておけば、「更新」するだけで、現在の状況を集計できますテーブル化した表は、「ピボットテーブルツール」の「分析」タブで「更新」をクリックするだけで、テーブル全体のデータの集計をやり直せます。
|
|
||||||
| Excel 2013/2010/2007 | |||||||
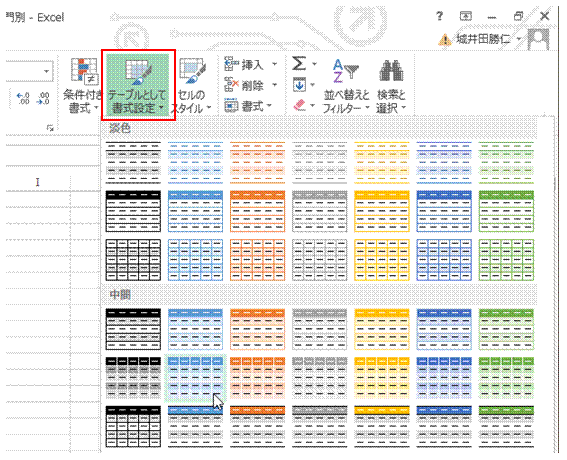 |
①「ホーム」タブの「テーブルとして書式設定」で、選択中の表のテーブル化を行えます元表のテーブル化は、ピボットテーブル作成後でも有効に働きます。 |
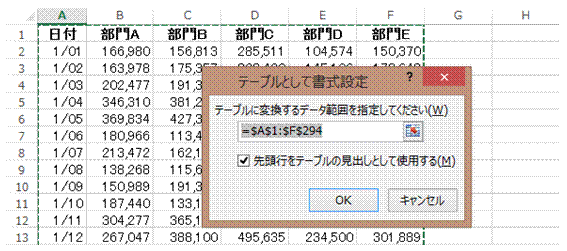 |
②テーブル化の範囲に誤りがなければ、「OK」をクリックするだけで、テーブル化が行われます |
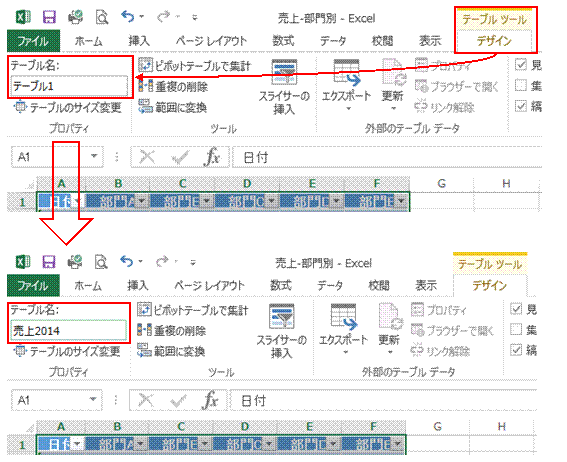 |
③「テーブルツール」の「デザイン」タブでテーブル名を変更できます |
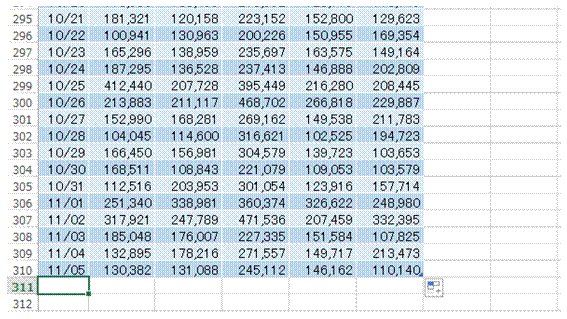 |
④テーブル化した表では、末尾にデータを追加するだけで、自動的に同じ書式が設定されてテーブルの一部になります |
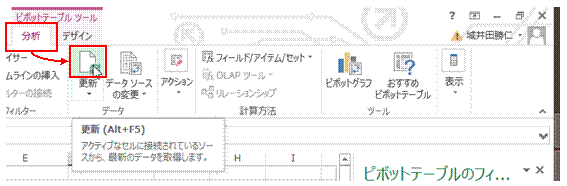 |
⑤「ピボットテーブルツール」の「分析」タブで「更新」をクリックするだけで、最新のデータを集計し直せるようになります |
関連する他のページ |
|
|
表を簡単に見やすくしたい
日にちごとに各項目を集計したい
表の見栄えを良くしたい
ピボットテーブルで値の合計を求めたい
表の見栄えを良くしたい
ピボットテーブルを使って、曜日でデータを分析したい
表へのデータの追加を効率良く行いたい
集計表を簡単に修飾したい
データ行の増減を簡単に行いたい
ピボットテーブルで構成比累計を求めたい
ピボットテーブルの項目の並びを、元表と同じにしたい
ピボットテーブルを会計年度(4月からが第1四半期)でグループ化したい |
![【楽天ブックスならいつでも送料無料】はじめてのExcelピボットテーブル [ 城井田勝仁 ]](http://hbb.afl.rakuten.co.jp/hgb/?pc=http%3a%2f%2fthumbnail.image.rakuten.co.jp%2f%400_mall%2fbook%2fcabinet%2f8170%2f9784798028170.jpg%3f_ex%3d240x240&m=http%3a%2f%2fthumbnail.image.rakuten.co.jp%2f%400_mall%2fbook%2fcabinet%2f8170%2f9784798028170.jpg%3f_ex%3d80x80)
![【楽天ブックスならいつでも送料無料】はじめてのExcelピボットテーブル [ 城井田勝仁 ]](http://hbb.afl.rakuten.co.jp/hgb/?pc=http%3a%2f%2fthumbnail.image.rakuten.co.jp%2f%400_mall%2fbook%2fcabinet%2f7967%2f9784798037967.jpg%3f_ex%3d240x240&m=http%3a%2f%2fthumbnail.image.rakuten.co.jp%2f%400_mall%2fbook%2fcabinet%2f7967%2f9784798037967.jpg%3f_ex%3d80x80)