| 僄僋僙儖幚慔弇丂>丂僄僋僙儖幚慔弇2007 |
乽弅彫偟偰昞慡懱傪昞帵偡傞乿 偺儅僋儘傪丄僋僀僢僋傾僋僙僗僣乕儖僶乕偐傜幚峴偟偨偄
丂
|
|
僋僀僢僋傾僋僙僗僣乕儖僶乕偵儅僋儘傪搊榐偡傟偽丄儅僂僗偐傜偱傕丄僉乕儃乕僪偐傜偱傕丄娙扨偵幚峴偱偒傞傛偆偵側傝傑偡Excel 2010/2007偵梡堄偝傟偰偄傞僋僀僢僋 傾僋僙僗 僣乕儖僶乕偼丄僇僗僞儅僀僘壜擻側僣乕儖僶乕偱偡丅 擟堄偺儅僋儘傕搊榐偡傞偙偲偑偱偒丄偦偺応崌偵偼丄帺摦揑偵僔儑乕僩僇僢僩僉乕傕妱傝摉偰傜傟傑偡丅 丂 |
丂
Excel 2010/2007偺応崌 |
丂 |
嘆僋僀僢僋傾僋僙僗僣乕儖僶乕偺乽僋僀僢僋傾僋僙僗僣乕儖僶乕偺僇僗僞儅僀僘乿儃僞儞偐傜丄乽偦偺懠偺僐儅儞僪乿傪慖傃傑偡 |
|
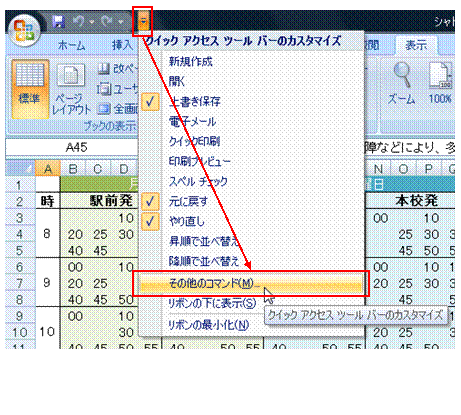 |
丂 |
嘇乽Excel偺僆僾僔儑儞乿僟僀傾儘僌儃僢僋僗偑昞帵偝傟傑偡 |
|
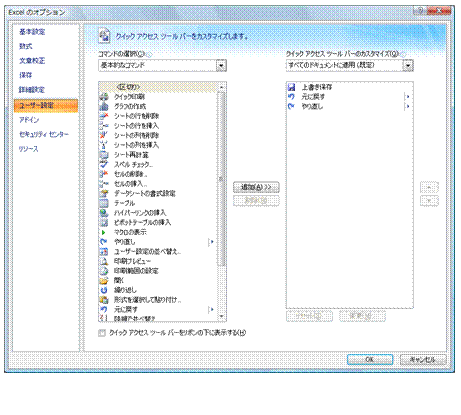 |
丂 |
嘊乽僐儅儞僪偺慖戰乿偺乽仴乿儃僞儞偐傜丄乽儅僋儘乿傪慖傃傑偡 |
|
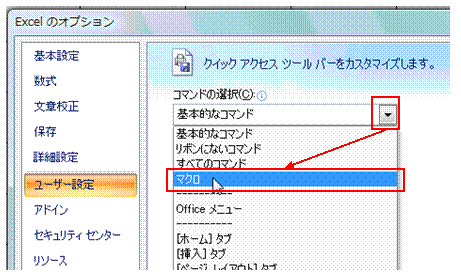 |
丂 |
嘋搊榐偡傞儅僋儘傪慖傫偱丄乽捛壛乿儃僞儞傪僋儕僢僋偡傞偲丄塃懁偺儕僗僩偵偦偺儅僋儘偑捛壛偝傟傑偡乽OK乿儃僞儞傪僋儕僢僋偡傞偲丄儅僋儘儃僞儞偺捛壛偝傟偨丄僋僀僢僋傾僋僙僗僣乕儖僶乕偑昞帵偝傟傑偡 |
|
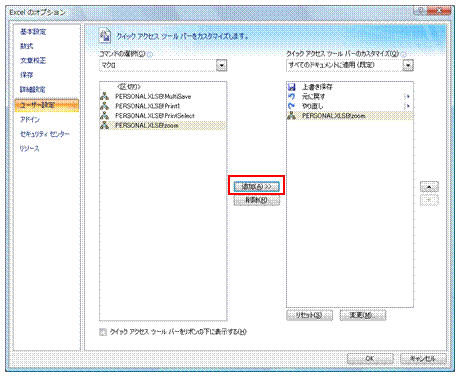 |
丂 |
嘍Alt僉乕傪墴偡偲丄儅僋儘儃僞儞偵妱傝摉偰傜傟偨僔儑乕僩僇僢僩僉乕傪妋擣偱偒傑偡嶌椺偱偼丄儅僋儘偵乽4乿偑妱傝摉偰傜傟偰偄傞偺偱丄Alt亄4僉乕偱儅僋儘傪幚峴偱偒傞傛偆偵側傝傑偟偨丅 |
|
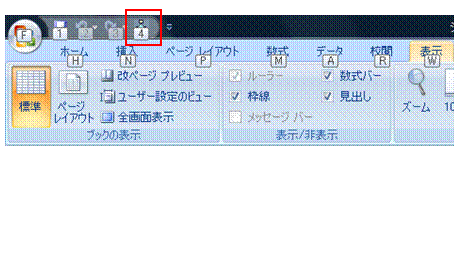 |
丂 |
丂
娭楢偡傞懠偺儁乕僕
|
儅僋儘桳岠僼傽僀儖偭偰壗丠 儅僋儘傪娷傓僽僢僋偼丄儅僋儘桳岠僼傽僀儖乮儅僋儘桳岠僽僢僋乯偲偟偰曐懚偟側偗傟偽丄儅僋儘偑幐傢傟偰偟傑偄傑偡
儅僋儘偺僐乕僪傪丄尒偨栚偵傢偐傝傗偡偔丄娙寜偵婰弎偟偨偄 偳偺僽僢僋偐傜偱傕棙梡偱偒傞儅僋儘傪嶌傝偨偄 僆乕僩僔僃僀僾偺榞慄偺昞帵偺桳柍傪丄儅僋儘偱愗傝懼偊偨偄 僽僢僋傪暵偠傞偲偒偵丄儅僋儘傪帺摦揑偵幚峴偟偨偄 俀偮偺僼僅儖僟傊偺曐懚儅僋儘傪丄斈梡揑側傕偺偵偟偨偄 儅僋儘傪塃僋儕僢僋偱幚峴偟偨偄 僆乕僩僔僃僀僾偺榞慄偺昞帵偲旕昞帵傪丄堦偮偺儅僋儘偱愗傝懼偊偨偄 儅僋儘幚峴帪偵昞帵偝傟傞僟僀傾儘僌儃僢僋僗傪柍帇偟偨偄
僆乕僩僼傿儖僞偱拪弌偟偨僨乕僞傪丄梡巻1枃偱報嶞偟偨偄 |
|