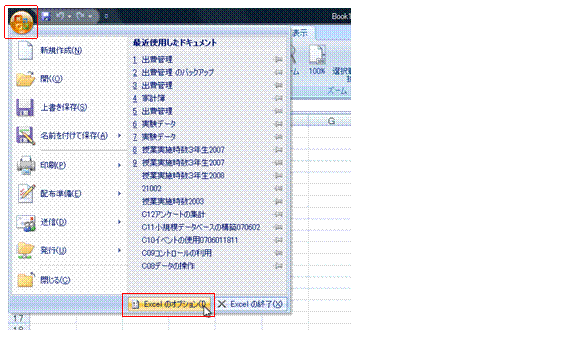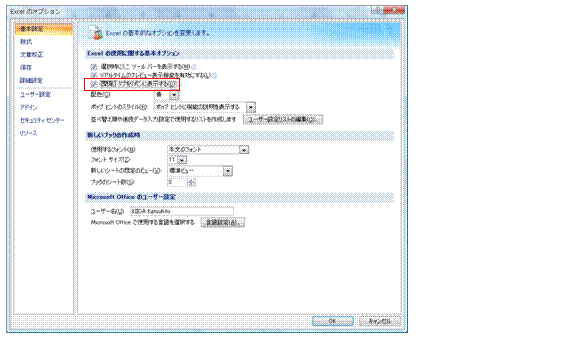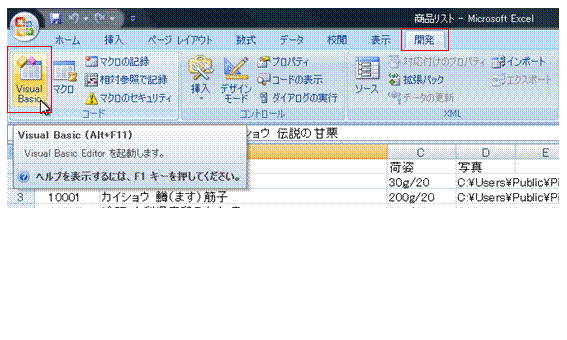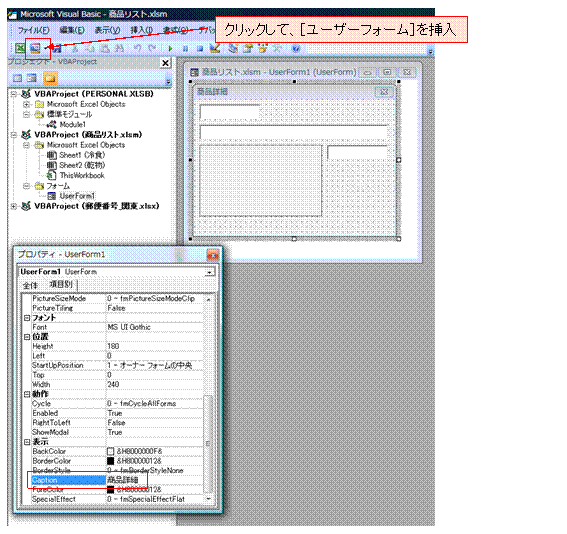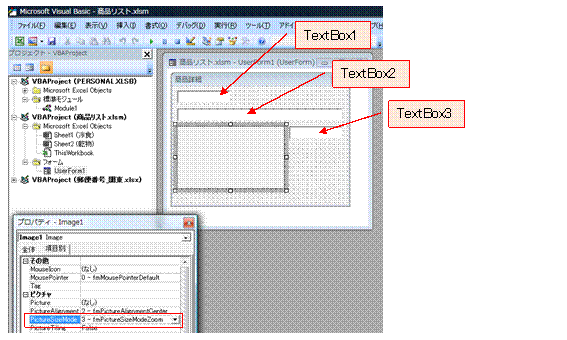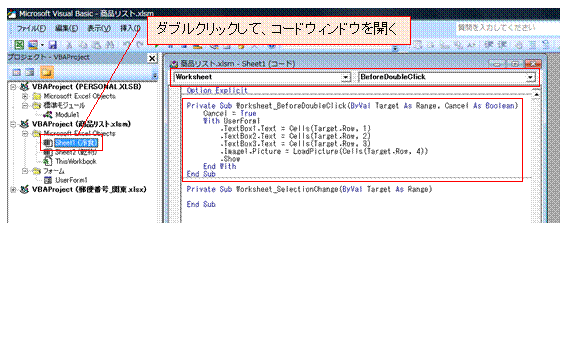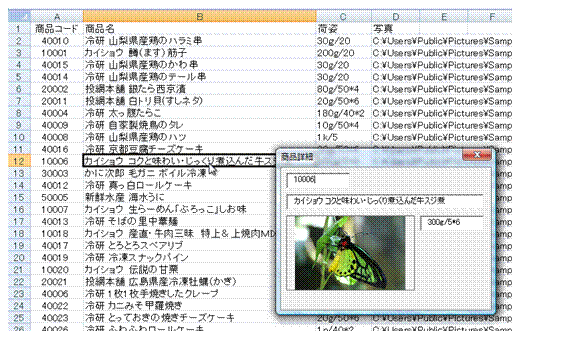リスト内の各データを、必要に応じて個別で表示したい
|
|
マクロを使えば、ダブルクリックしたデータを、専用のユーザーフォームで表示することができますVBE(Visual Basic Editor)を使えば、オリジナルのユーザーフォームを作ることができます。ダブルクリック時にマクロが実行されるようにしておけば、指定したデータをそのユーザーフォームで表示させられます。 ①マクロ編集用のVisual Basic Editorのボタンが含まれる、[開発]タブがリボンに表示されるようにします。[開発]タブの表示は、[Excelのオプション]で設定します。
②[[開発]タブをリボンに表示する]にチェックマークを付けます。
③[開発]→[Visual Basic]ボタンをクリックして、マクロ編集用のVisual Basic Editorを起動します。旧バージョンのExcelでは、[ツール]→[マクロ]→[Visual Basic Editor]で、VBEを起動できます
④ユーザーフォームを挿入して、必要なコントロールを配置します。
⑤画像を表示したい場合は、イメージコントロールを配置して、そのPictureSizeMode プロパティを「FmPictureSizeModeZoom」にします。「FmPictureSizeModeZoom」にすると、表示される画像は、イメージコントロールのサイズに応じて自動調整されます。
⑥リストのあるシートオブジェクトをダブルクリックして、そのBeforeDoubleClickイベントに、ユーザーフォーム表示用のマクロコードを記述します。記述例)
Private Sub Worksheet_BeforeDoubleClick(ByVal Target As Range, Cancel As
Boolean)
|
|
|