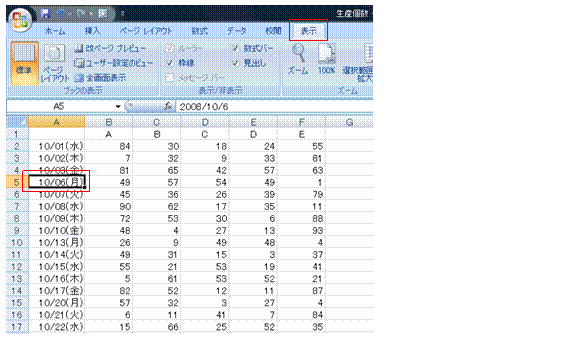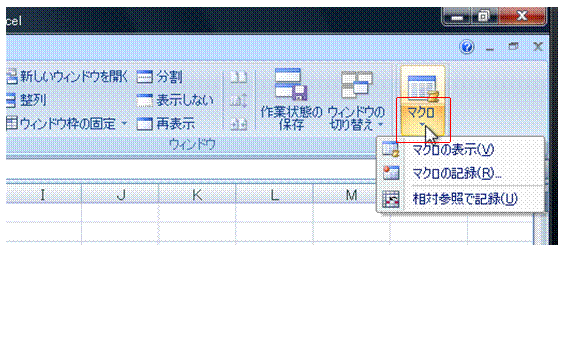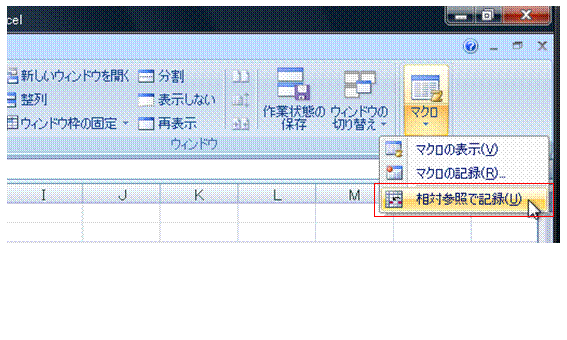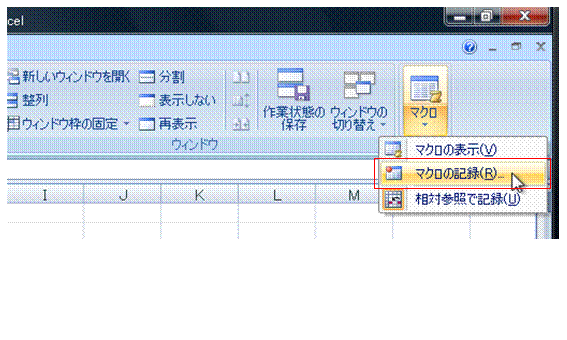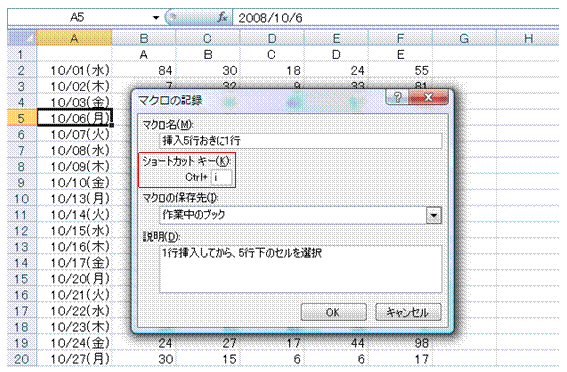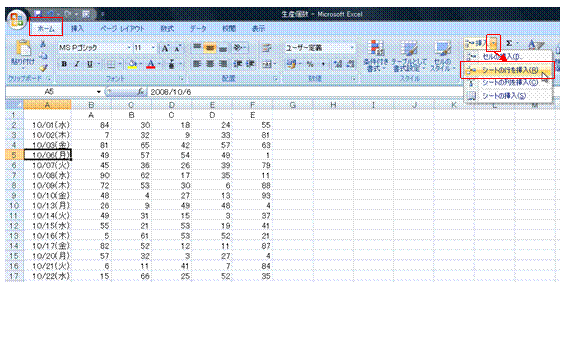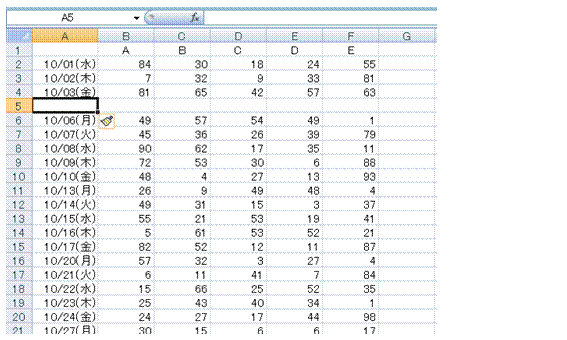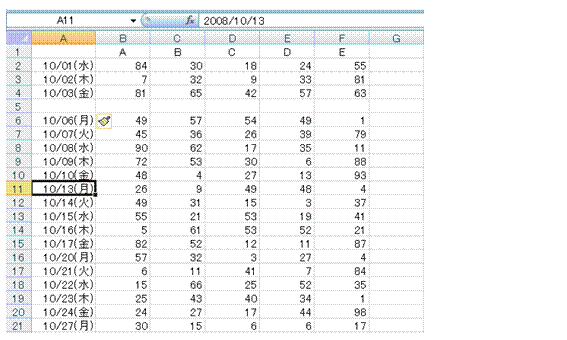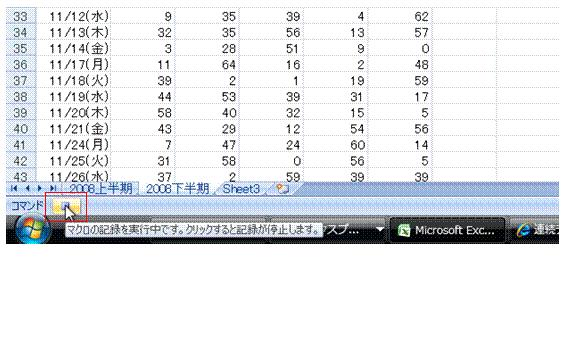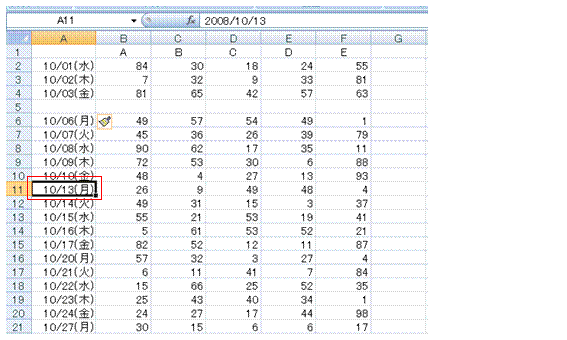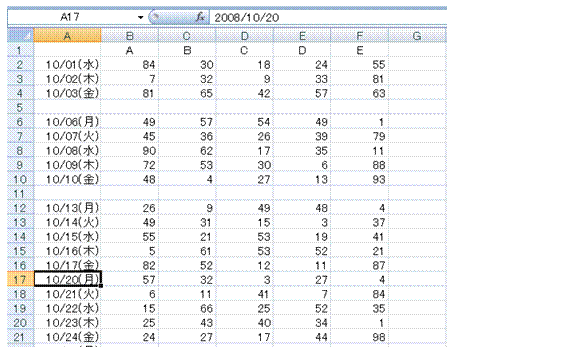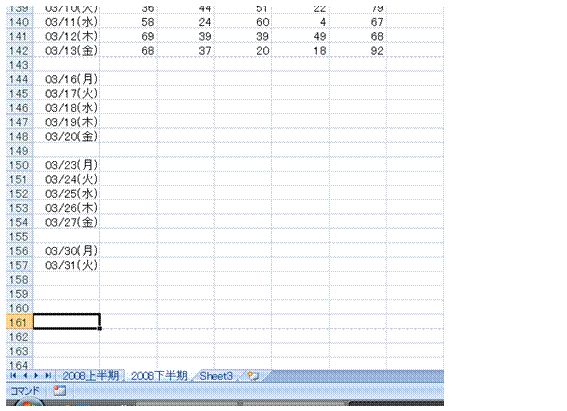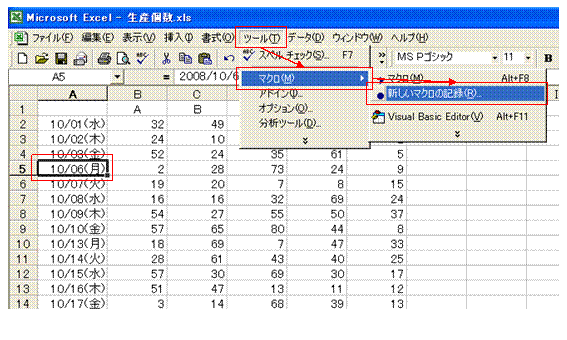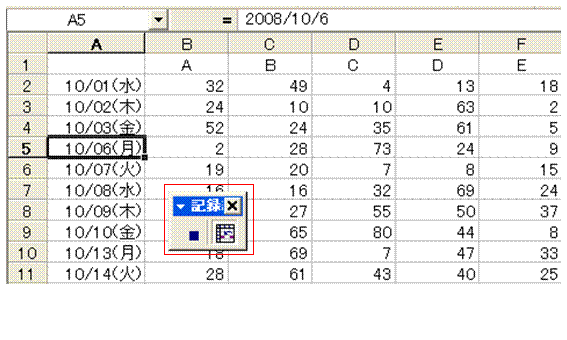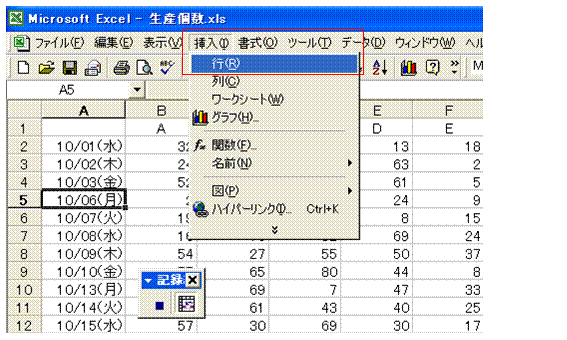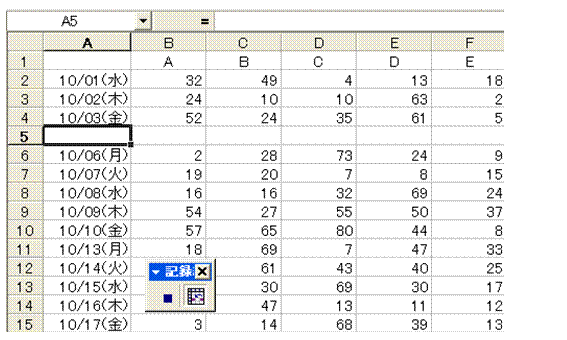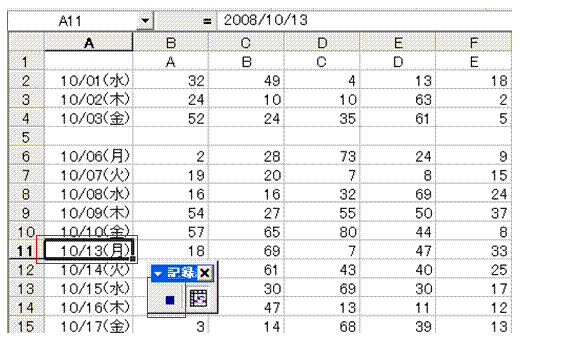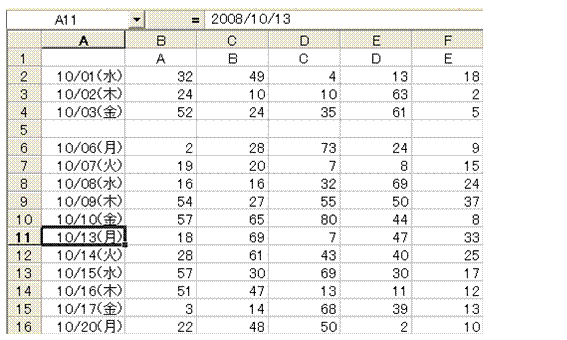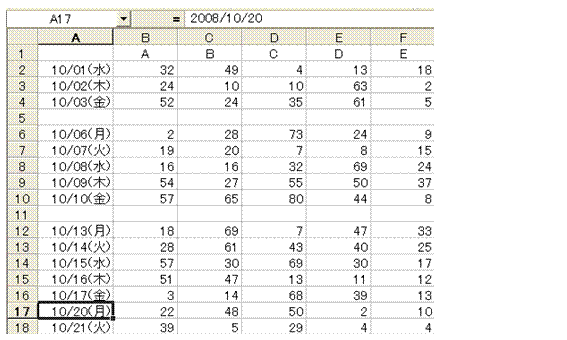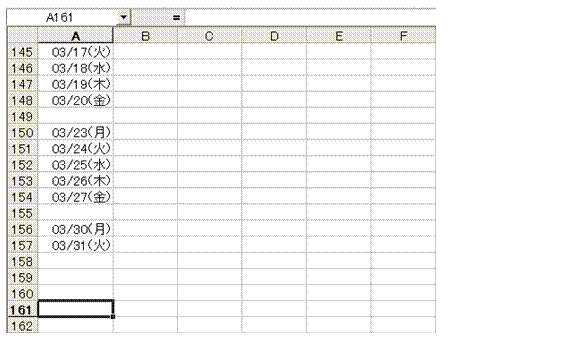100行程度の表で、5行おきに、新しい行を挿入したい
あまり大きくない表でのパターン化された処理なら、一定の手順をマクロ記録すると便利です1つのシートの100行程度の表でのパターン化された処理なら、簡単なマクロを作って、それをショートカットキーで実行する方法が便利です。 簡単なマクロなら、相対参照でマクロ記録するだけで作ることができます。 質問のようなマクロの場合には、初期位置が重要なので、新しい行を挿入するところから、5行下のセルを選択するところまでをマクロ記録するようにします。 ①新しい行を挿入するところのセルを選択してから、[表示]タブをクリックします。
※Excel 2003/2002/2000では、 [ツール]メニューの[マクロ]→[新しいマクロの記録]で、マクロ記録を始めます。 ②[マクロ]の▼ボタンをクリックして、[相対参照で記録]の設定の有無を確認します。相対参照で記録すると、そのマクロは汎用的に利用できるものになります。今回の例の場合には、マクロ実行の起点となるセルの行番号が変わっていくので、相対参照でマクロ記録します。
③[相対参照で記録]が設定されていない場合には、マクロ記録を始める前に、その設定を行っておきます。[マクロ]の▼ボタンのメニューで、[相対参照で記録]をクリックすると、その設定が有効になります。
④[マクロ]の▼ボタンをクリックして、[マクロの記録]を選びます。
⑤適当なマクロ名を入力して、ショートカットキーを指定します。マクロ名にはひらがなやカタカナ、漢字、英字を使えますが、先頭に数字を使うことはできません。今回の例では「5行おきに1行挿入」としたいところですが、そうした制限があるので「挿入5行おきに1行」としています。 今回の例では、連続してマクロを実行したいので、[ショートカットキー]を忘れずに指定しておきます。Ctrlキーと、任意の英字の組み合わせを指定できます。 今回のマクロは、開いているブックでしか使わないので、[マクロの保存先]を「作業中のブック」にしておきます。 [説明]は省略することもできます。 [OK]ボタンをクリックすると、以降の手順がマクロとして記録されます。
⑥[ホーム]タブで[挿入]の▼ボタンをクリックして、[シートの行を挿入]を選びます。
⑦選択していたセルのあったところに、新しい行が挿入されます。
⑧次に行を挿入するところのセルを選択します。選択セルの変更は、キーボードでもマウスでも行えます。
⑨ステータスバーの■ボタンをクリックして、マクロの記録を完了します。
⑩設定したショートカットキーを実行します。
⑪新しい行が挿入されると同時に、5行下のセルが選択されます。
⑫ショートカットキーの実行を、表の末尾まで繰り返します。
|
|
|
Excel 2003/2002/2000では、 [ツール]メニューの[マクロ]→[新しいマクロの記録]で、マクロ記録を始めます①新しい行を挿入するところのセルを選択してから、[ツール]メニューの[マクロ]→[新しいマクロの記録]を選びます。
②適当なマクロ名を入力して、ショートカットキーを指定します。マクロ名にはひらがなやカタカナ、漢字、英字を使えますが、先頭に数字を使うことはできません。今回の例では「5行おきに1行挿入」としたいところですが、そうした制限があるので「挿入5行おきに1行」としています。 今回の例では、連続してマクロを実行したいので、[ショートカットキー]を忘れずに指定しておきます。Ctrlキーと、任意の英字の組み合わせを指定できます。 今回のマクロは、開いているブックでしか使わないので、[マクロの保存先]を「作業中のブック」にしておきます。 [説明]は省略することもできます。 [OK]ボタンをクリックすると、以降の手順がマクロとして記録されます。
③[相対参照]が設定されていない場合には、マクロ記録する手順を行う前に、その設定を行っておきます。マクロ記録のツールバーの右側の、[相対参照]ボタンが押された状態になっていないときには、クリックして有効にします。
④[挿入]メニューの[行]を選びます。
⑤選択していたセルのあったところに、新しい行が挿入されます。
⑥次に行を挿入するところのセルを選択して、マクロ記録のツールバーの■ボタンをクリックして、マクロの記録を完了します。選択セルの変更は、キーボードでもマウスでも行えます。 セルを選択したら、マクロ記録のツールバーの右側の■ボタンをクリックして、マクロの記録を完了します。
⑦設定したショートカットキーを実行します。
⑧新しい行が挿入されると同時に、5行下のセルが選択されます。
⑨ショートカットキーの実行を、表の末尾まで繰り返します。
|
|
|
|
|