| �G�N�Z�����H�m�@>�@�G�N�Z�����H�m2016 |
�O�N����������r����_�O���t����肽��
�@
�u�������߃O���t�v���g���A �ł����������O���t��������@���I�X�X���ł��u�������߃O���t�v���g���ƁA �I�𒆂̃f�[�^����ɂ����O���t����Ă���܂��B ���̒�����K���ȃO���t��I�сA �K�v�Ȓ������s���܂��B
|
|
|
|
|
�@
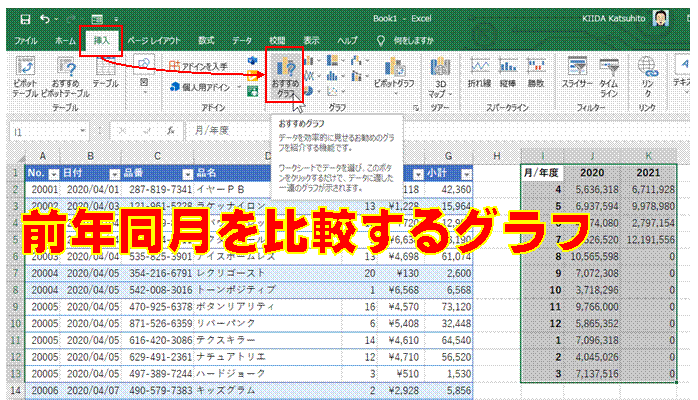 |
�@�O���t�ɂ���f�[�^��I�����Ă���A�u�}���v�^�u�́u�������߃O���t�v�����s���܂��@
|
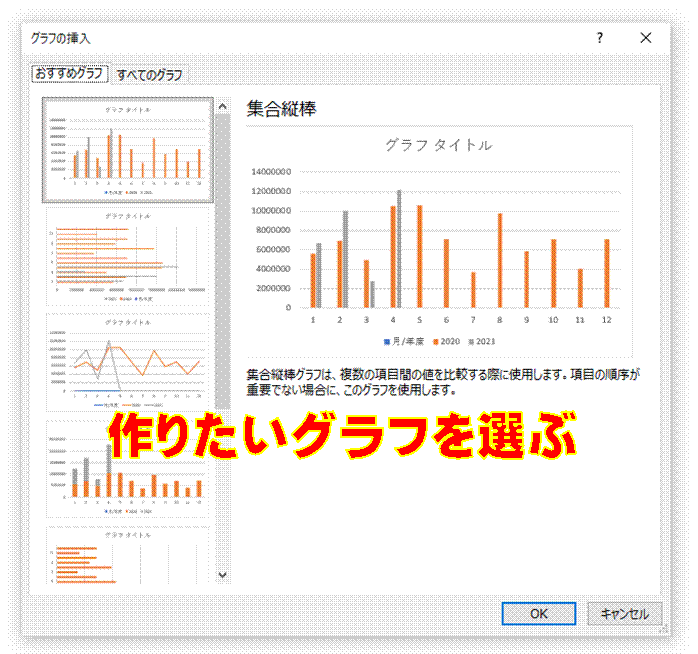 |
�A���Ƃ��Ē����O���t�̒�����A�ړI�ɋ߂����̂�I�т܂��@ |
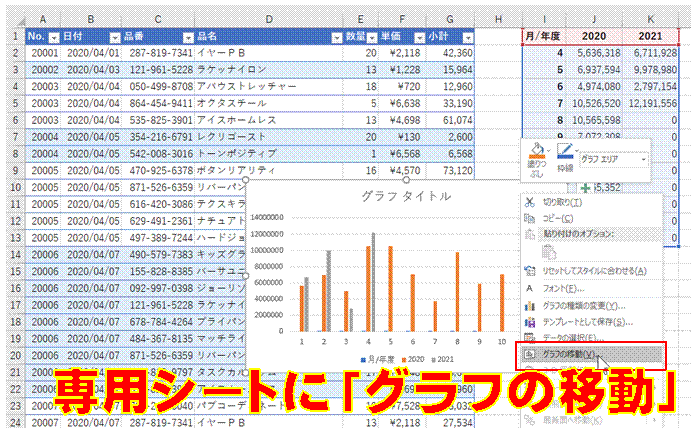 |
�B��p�̃V�[�g�ŃO���t��傫���\���������Ƃ��ɂ́A�O���t���E�N���b�N���āu�O���t�̈ړ��v�����s���܂� |
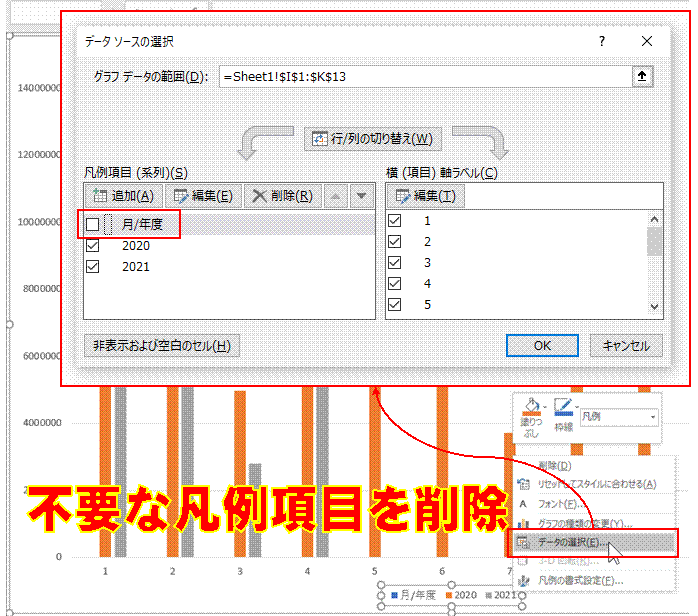 |
�C�s�v�Ȗ}��́A�}����E�N���b�N���āu�f�[�^�̑I���v�ŕҏW���܂� |
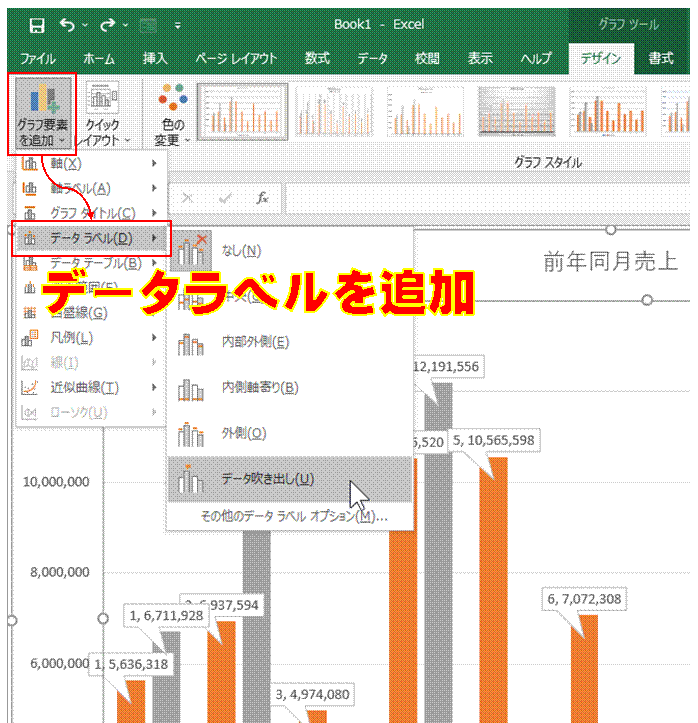 |
�D�f�[�^���x���́A�O���t�S�̂�I�����Ă���Ə�ԂŁA�u�O���t�v�f��lj��v���u�f�[�^���x���v�ŕ\���ł��܂��@ |
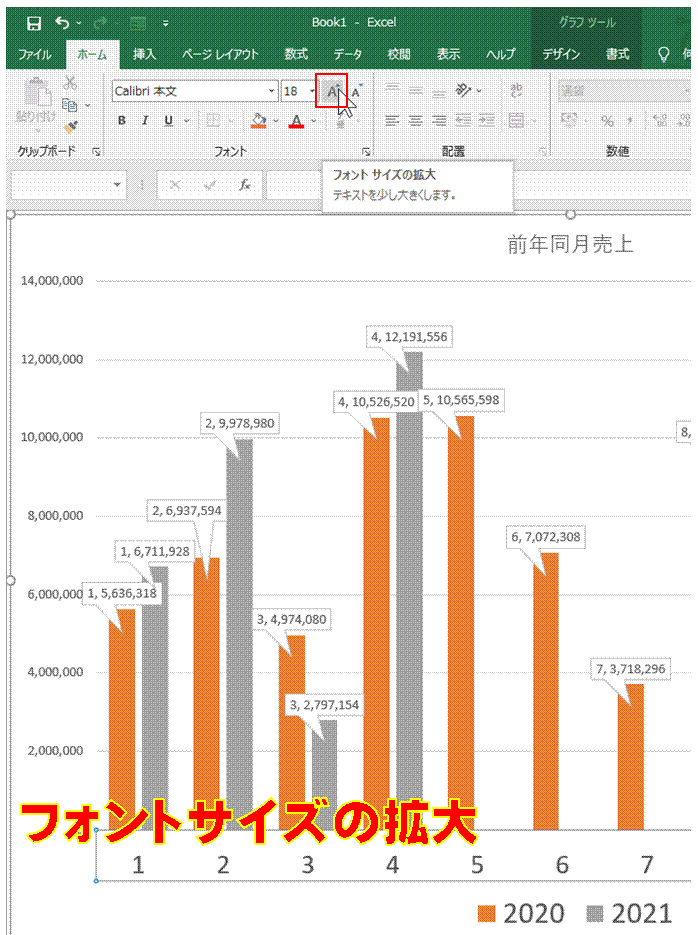 |
�E������傫���������Ƃ��ɂ́A���̗v�f��I�����Ă���A�u�z�[���v�^�u�Łu�t�H���g�T�C�Y�̊g��v�����s���܂� |
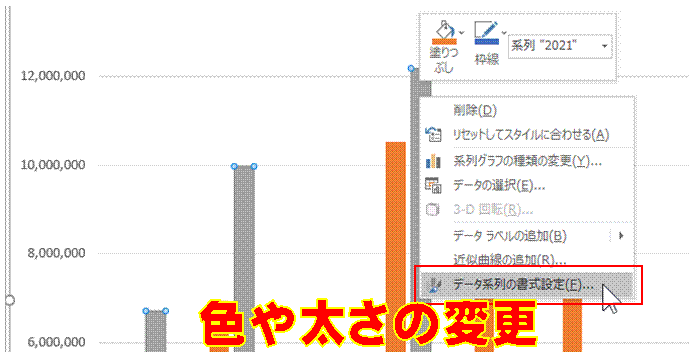 |
�F�_�̑�����F�́A�v�f���E�N���b�N���āu�f�[�^�n��̏����ݒ�v�ŕύX�ł��܂� |
| �@ | �@ |
| �@ | �@ |
| �@ | �@ |
| �@ | �@ |
| �@ | �@ |
|
| |
| �@ | �@ |
|
| |
| �@ | �@ |
|
| |
| �@ | �@ |
|
�@ | |
���O�N����������r������A�d��������̂��������`�[�̌��������肷�邽�߂́A�z���������@��������铮��ł�
|
|
|
�֘A���鑼�̃y�[�W |
|
�[�i���̓��t�ƌڋq���������]�L������
�e�[�u�����������i���X�g����A
���i�R�[�h�ŏ��i����\����������
�w�ԋp�ρx�łȂ��l������\��������
�e�[�u�����������\����\����������
�ȒP�ɕ\�̌��h���𐮂�����
�������킩��₷��������
�����ݏZ�̐l������\��������
�j���ʂ̕��ϐg�������߂����@
�e�[�u���������\�ɏ����t��������ݒ肵����
�f�[�^���i�荞��ŕ\��������
�\�ւ̃f�[�^�̒lj����X���[�Y�ɍs������
�f�[�^�s�̑������ȒP�ɍs������
�e�[�u���������\���g���ĕ\����������
�X�N���[�����Ă����ڍs����Ɋm�F�ł���悤�ɂ�����
�������킩��₷���������@
����ɏ����������āA���ʂ����߂���
COUNTIFS���̎g���Ȃ�2007���O��Excel�ł����p�ł���\����肽��
�\�̌��h����ǂ�������
�v�������v�Z����\���~����
�lj��f�[�^�̗\�肳��Ă���\����A�����ɍ��v����f�[�^�̍��v�����߂���
�\�ւ̃f�[�^�̒lj��������ǂ��s������
�\���ȒP�Ɍ��₷��������
�����Ŋz�\���g���āA
�����ł����߂���
����ԍ����ƂɍŐV������������߂���
�w����j���ʂ̏��ʂ����߂���
����3��̗��X����m�肽��
���߂̗��X����m�肽��
�w���x���lj����Ȃ��ŁA�e���̔�����W�v������
�}�X�v�Z�̉���肽��
�f����T���o������
�z�����g���āA�N��w���Ƃ̗��X�������߂���
�d���l�����āA�`�[�ԍ��̌����m�肽��
�������g���ĔN��ʂ̏W�v���s������
�d���`�[�Ɣ���`�[���g���āA�����ƂōɊǗ��������A
�����̌����f�[�^�ɍ��v����Z�����ׂ���
�K�����Ƃ̓x���𐔎��ŋ��߂���
����ɏ����������āA���ʂ����߂���
COUNTIFS���̎g���Ȃ�2007���O��Excel�ł����p�ł���\����肽��
������̃Z���̒l�����v������
�}�X�v�Z���ȒP�ɍs������
���̃V�[�g�̃f�[�^��]�L���Ďg�������v
�܂���O���t����肽��
�\���䗦��\�������ςݏグ�_�O���t�ɂ�����
�ςݏグ�_�O���t����肽��
���ϒl��\������_�O���t�ɒlj�������
�o�u���`���[�g�ŊY������\������
�A���P�[�g���ʂ�����ʐ���̂��߂̎U�z�}����肽��
�U�z�}�Ƀf�[�^���x����\��������
�p���[�g�}�̌��h���𐮂�����
�p���[�g�}��`������
�A���P�[�g�̏W�v���ʂ��~�O���t�ɂ�����
�����I�����ڂ̏W�v���ʂ��A
���_�O���t�ɂ�����
�A���P�[�g�̏W�v���ʂ��A
���_�O���t�ɂ�����
�䗦��\���O���t��`������
�N���X�W�v�̌��ʂ��O���t�ɂ�����
�p���[�g�}����肽��
�q�X�g�O�����̌��h���𐮂�����
�q�X�g�O������`������
�_�O���t����q�X�g�O��������肽��
�쐬�����p���[�g�}���A������v���[���e�[�V�����Ŏg������
�ςݏグ���_�O���t �̌����ڂ��ȒP�ɕς�����
�ςݏグ���_�O���t�ɁA �敪����lj�������
�ςݏグ���_�O���t�̑тɁA�u���~�v�ƕt�����l��\��������
�ςݏグ���_�O���t��`������ 2010/02/08���u�쐬�����O���t��Web�Ō��J�������v �K�v�ȑ傫���ɂ����O���t��Web�y�[�W�Ƃ��ĕۑ�����A Web�ł̌��J�ɓK����GIF�`���̏����ȉ摜�t�@�C���ɂł��܂� �@ |
|

| |
�@
�@
