| エクセル実践塾 > エクセル実践塾2013 |
表の見栄えを良くしたい
テーブル化してしまえば、用意されているデザインを適用して、簡単に見栄えを整えられます「ホーム」タブの「テーブルとして書式設定」を使えば、表の見栄えを整えると同時に、テーブル化することができます。 テーブル化した表は、「テーブルツール」の「デザイン」タブの「テーブルスタイル」に用意されているデザインをいつでも適用できます。 テーブル化した表では、数式の設定は、同列のすべてのセルにまとめて適用できます。 |
|
| Excel 2013/2010/2007 | |
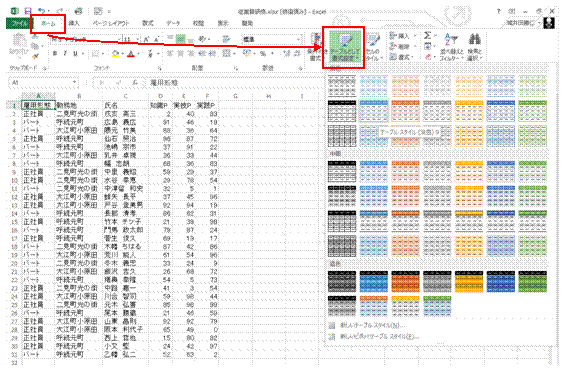 |
①表のいずれかのセルを選択して、「ホーム」タブの「テーブルとして書式設定」から、適用したいデザインを選びます
|
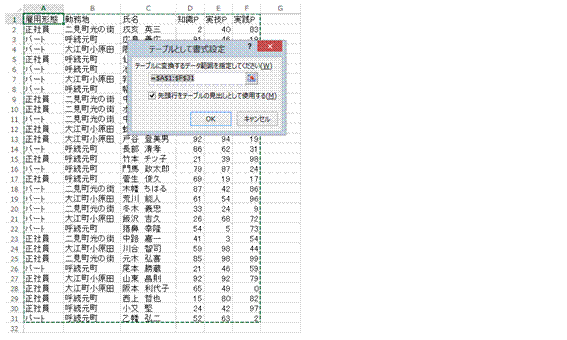 |
②表全体が自動的に選択されるので、その範囲を確認して、「OK」をクリックします選択中の表がテーブル化されます。 |
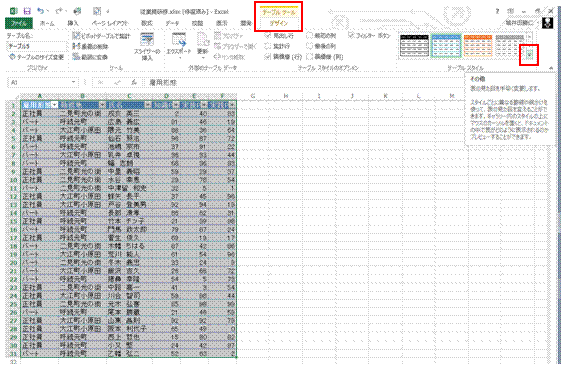 |
③テーブル化した表のデザインは、「テーブルツール」の「デザイン」タブの「テーブルスタイル」でいつでも簡単に変えることができます |
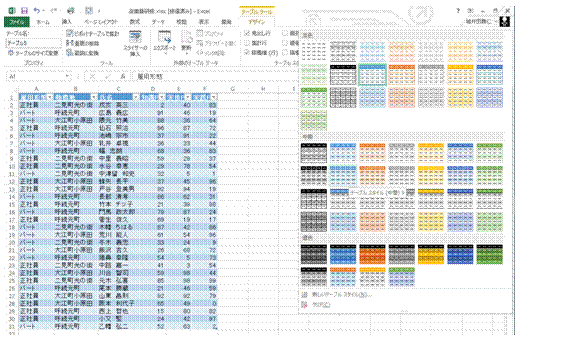 |
④テーブル化した表では、マウスポインタを合わせたデザインが、実際の表ですぐにプレビューされます |
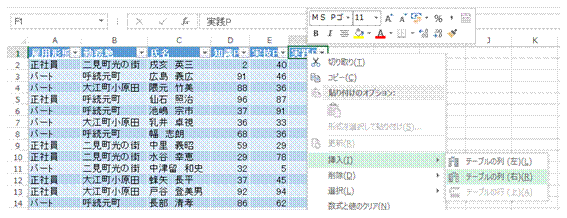 |
⑤テーブル化した表での列の追加は、列項目の右クリックで行えます |
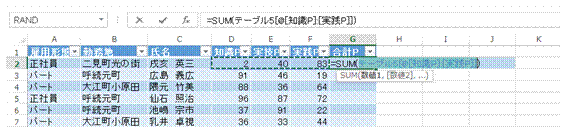 |
⑥テーブル化した表では、セル参照の代わりに、構造化参照で数式が設定されますセルを参照すると、自動的に構造化参照に置き換わります。 |
 |
⑦Enterキーで数式を確定すると、同列のすべてのセルにそれがまとめて適用されます |
関連する他のページ |
|
|
表へのデータの追加を効率良く行いたい
表の見栄えを良くしたい
表を簡単に見やすくしたい
勝ち数が同じ場合には、得失点差で順位をつけたい
「下から数えて○番目以内」を判定するときには、SMALL関数の使用や、RANK関数で引数「順序」の指定を行う
「上から数えて○番目以内」を判定するときには、LARGE関数やRANK関数を使う
過去半年で下位5位以内が3ヵ月以上ある人を強調する
直近2カ月の営業成績がいずれも下位5位以内の人を強調する
直近2カ月の営業成績のいずれかが上位5位以内の人を強調する
並べ替えないで、勝ち数による順位を知りたい
値が0になった行だけを、自動的に非表示にしたい
最高点の人だけを表示したい①
ピボットテーブルの項目の並びを、元表と同じにしたい
ピボットテーブルを使って、曜日でデータを分析したい
日付別の集計結果を、別のシートに表示したい
日にちごとに各項目を集計したい |