| エクセル実践塾 > エクセル実践塾2013 |
数式をわかりやすくしたい①
対象セル範囲に名前をつけたり、表をテーブル化したりすることで、数式はわかりやすくなりますセル範囲には、適当な名前をつけることができます。それを使えば、数式はわかりやすくなります。 表をテーブル化するのもひとつの方法です。列データはその列名で表されるので、やはり数式がわかりやすくなります。 |
|
| Excel 2013/2010/2007 | |
 |
①選択中のセル範囲には、名前ボックスで適当な名前をつけられます |
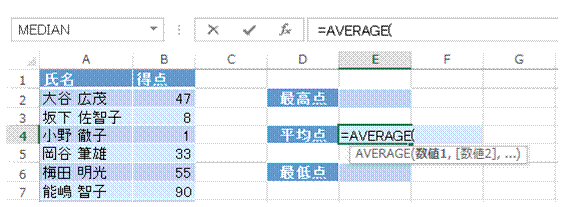 |
②つけた名前は、数式でセル範囲指定の代わりに使うことができます
|
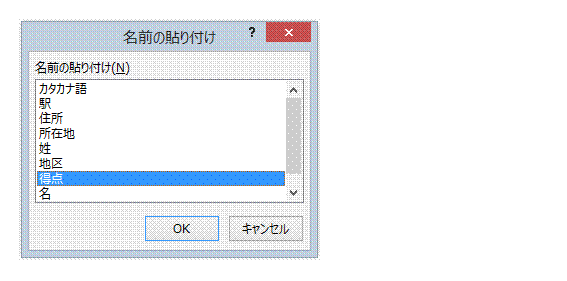 |
③数式設定中にF3キーを押すと、一覧から名前を選択して入力できます |
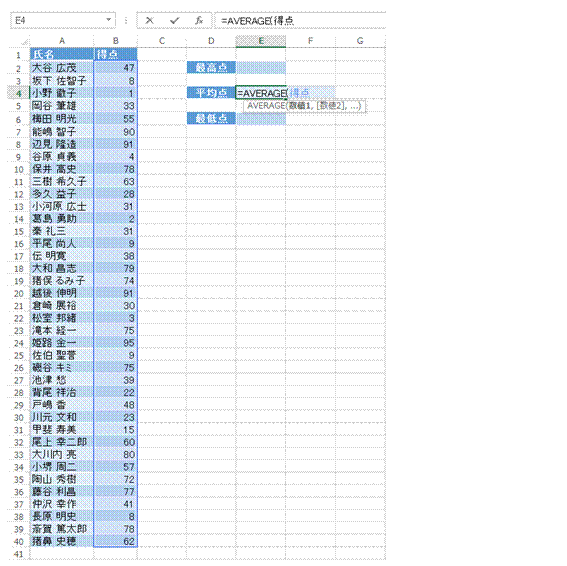 |
④名前でセル範囲を指定できます |
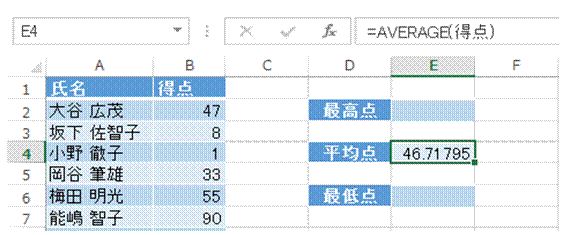 |
⑤何を平均しているのか、わかりやすい数式になりました |
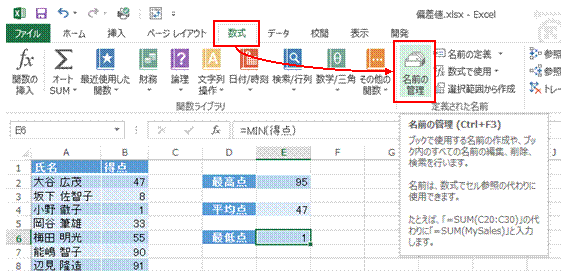 |
●不要になった名前の削除や、名前の表わすセル範囲の変更などは、「数式」タブの「名前の管理」で行えます |
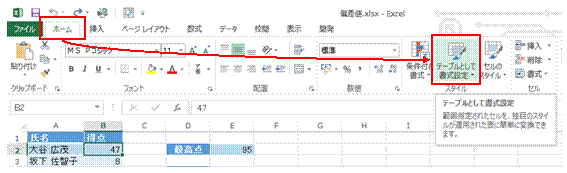 |
●「ホーム」タブの「テーブルとして書式設定」で、表をテーブル化しておくと・・・ |
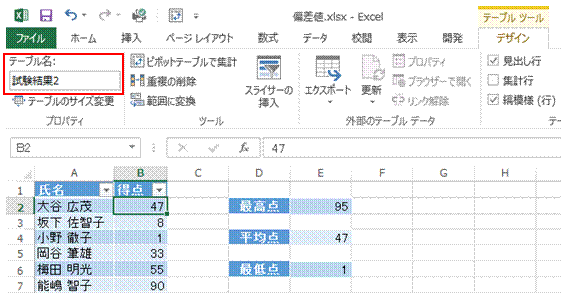 |
設定したテーブル名と・・・ |
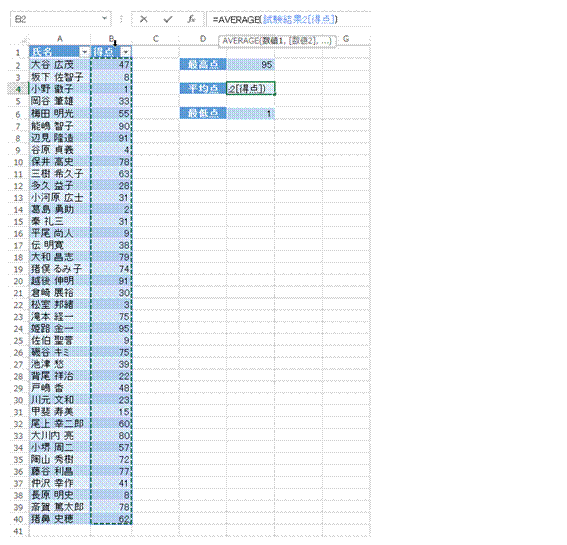 |
選択した列項目名とで、セル範囲を表せるようになります |
関連する他のページ |
|
|
数式に使っている、セル範囲につけた名前を変更したい
わかりやすい数式にしたい
セル範囲に付けた名前を削除したい
名前を付けたセル範囲を確認したい
あとから見てもわかりやすいVLOOKUP関数式にしたい
セル範囲の名前を効率よく設定したい
偏差値の上位10%にあたる生徒の行を強調したい
各教科の偏差値上位の強調表示を優先したい
偏差値を求めたい
論理値は、加算できる
商品名や単価を、商品一覧から表引きしたい
都道府県名から送料を求めたい
商品番号を入力すると、自動的に商品名が表示されるようにしたい
商品番号を入力すると、自動的に商品名以外の情報も表示されるようにしたい |