| �G�N�Z�����H�m�@>�@�G�N�Z�����H�m2016 |
���ϒl��\������_�O���t�ɒlj�������
�@
���ϒl�̃f�[�^�n���lj����āA�g�ݍ��킹�O���t�ł����܂���Ɋ��蓖�Ă܂�Excel�ł́A�f�[�^�n��2�ȏ゠��Ƃ��ɂ́A���ꂼ����قȂ��ނ̃O���t�ŕ`�悳���邱�Ƃ��ł��܂��B ���ϒl��\������lj��������ꍇ�́A���̃f�[�^�n���lj����āA�����܂���Ɋ��蓖�Ă܂��B |
|
| Excel 2016/2013 | |
�@
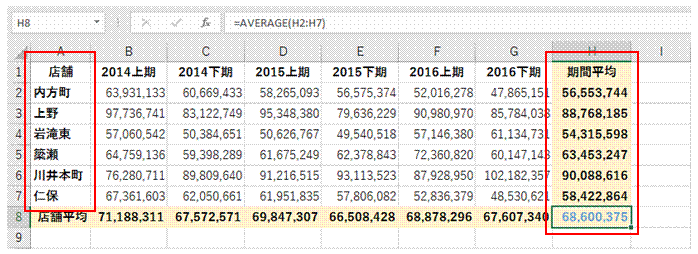 |
�@�X�܂��Ƃ̊��ԕ��ςɉ����āA�S�X�ܕ��ϒl���O���t���������Ƃ��ɂ́A���̂��߂̃f�[�^�n���lj����܂� |
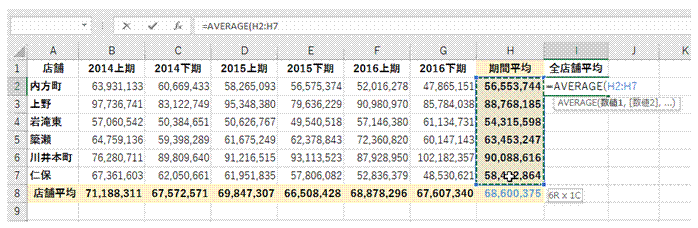 |
|
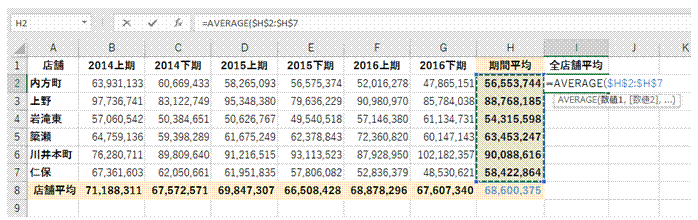 |
�AAVERAGE�����g���ꍇ�́A���̃Z���͈͂�F4�L�[�Ő�Ύw��ɕς��܂� |
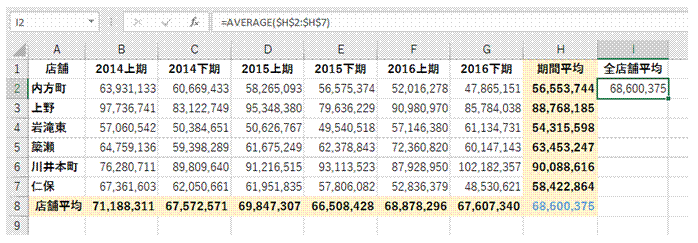 |
�B����ƁA���̃Z���ɃR�s�[���Ă��A���ς����߂�Z���͈͂��ς��Ȃ��̂ŁA�������ϒl�ɂȂ�܂��@ |
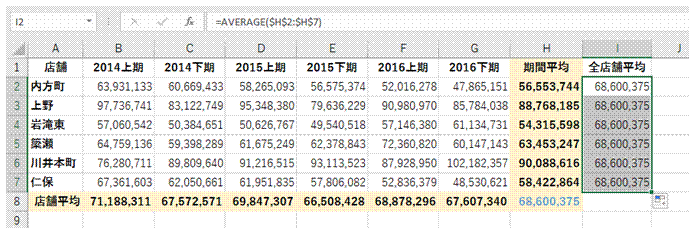 |
|
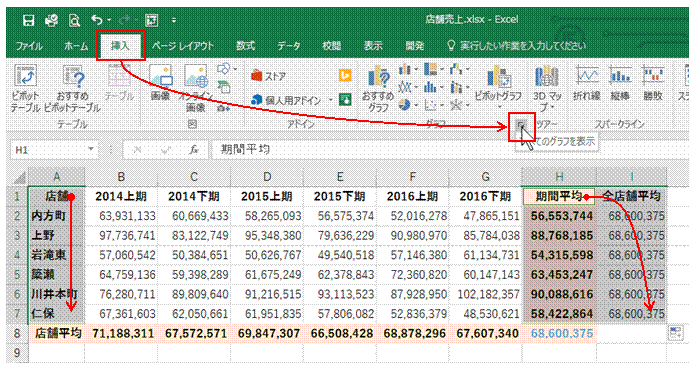 |
�C�O���t�ɂ��鍀�ڂƃf�[�^�n���I�����Ă���A�u�}���v�^�u�́u���ׂẴO���t��\���v���N���b�N���܂����ꂽ�Ƃ���ɂ���Z���͈͂́ACtrl�L�[���������Ȃ���h���b�O���đI�����܂��B |
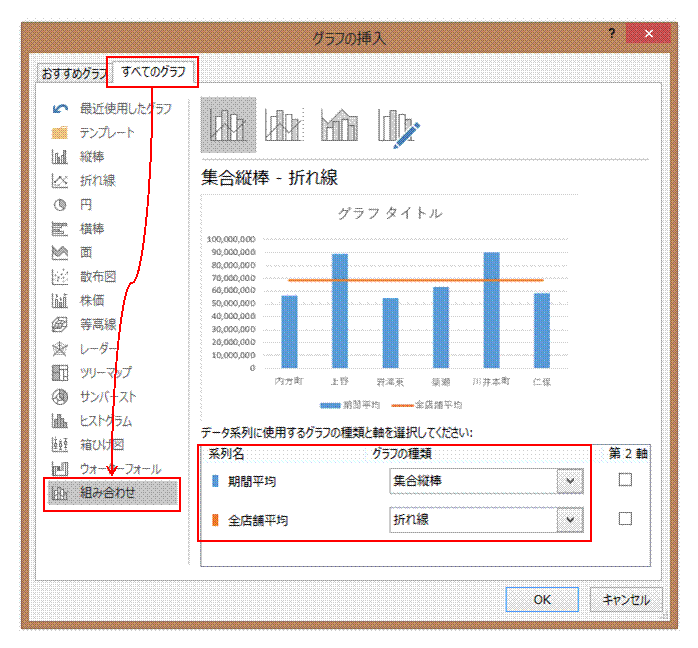 |
�D�u���ׂẴO���t�v�^�u����u�g�ݍ��킹�v��I�ԂƁA�f�[�^�n�ƂɃO���t�̎�ނ��w��ł���悤�ɂȂ�܂� |
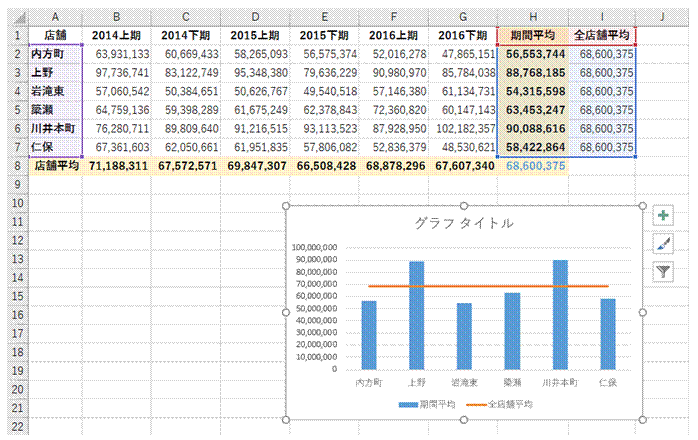 |
�E���ϒl�������Ŏ������_�O���t�̊����ł� |
�@
|
|
�֘A���鑼�̃y�[�W |
|
�s�{�b�g�O���t�Őςݏグ�c�_�O���t����肽�� �ςݏグ�c�_�̃p���[�g�}����肽��
ABC���͂̂��߂̃p���[�g�}����肽��
�q�X�g�O������`������
�p���[�g�}����肽�� �ςݏグ���_�O���t��`������
�쐬�����p���[�g�}���A������v���[���e�[�V�����Ŏg������
�ςݏグ���_�O���t�ɁA
�敪����lj�������
�s�{�b�g�O���t�Ńp���[�g�}����肽��
�_�O���t����
�q�X�g�O��������肽��
�ςݏグ���_�O���t�̑тɁA�u���~�v�ƕt�����l��\��������
�q�X�g�O�����̌��h���𐮂����� ���ڂ��Ƃ̏W�v���ʂ��~�O���t�ŕ\�������� �@ |
�@
�@