| エクセル実践塾 > エクセル実践塾2013 |
累計を自動計算する表が欲しい
テーブル化した表なら、データの追加も、合計の計算も容易に行えます数式があまり得意でなくても、テーブル化した表なら、集計行の設定で容易に合計を計算できます。 末尾に追加したデータは自動的にテーブルの一部となり、集計の対象となります。 |
|
| Excel 2013/2010/2007 | |
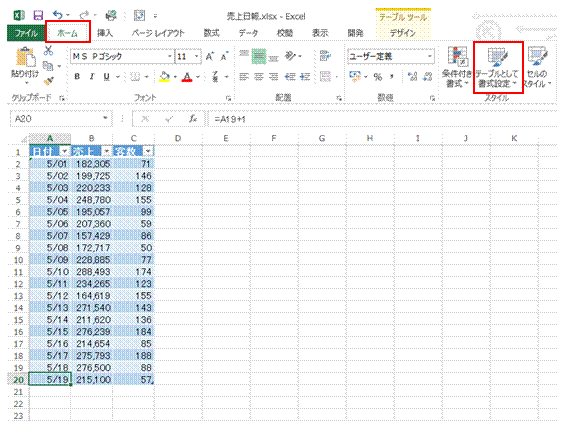 |
①「ホーム」タブの「テーブルとして書式設定」を使うと、表を簡単にテーブル化できます左の作例では、直前のセルの日付に1を足すことで、毎日の日付を自動計算しています。
|
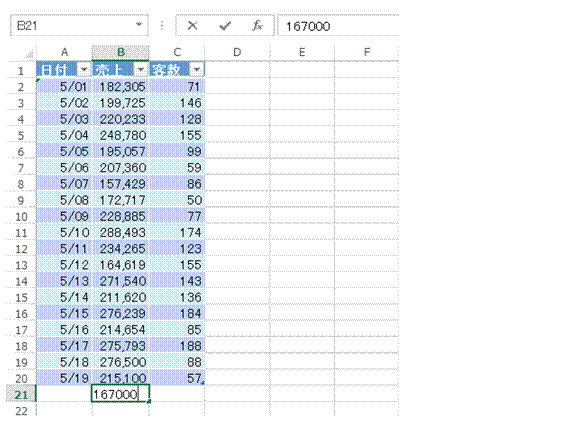 |
②末尾の行にデータを入力します日付は自動計算で求められるので、「売上」と「客数」だけの入力で済みます。 |
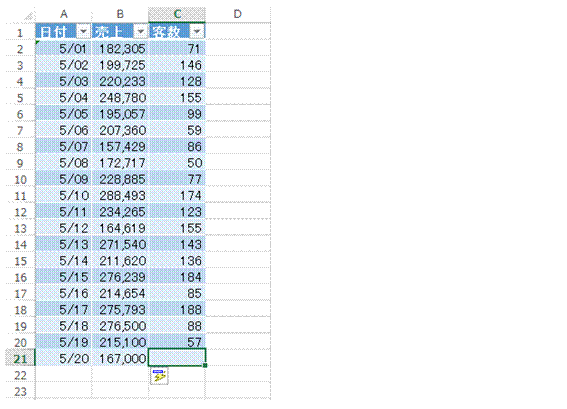 |
③入力値を確定すると、自動的にその行がテーブルの一部となり、自動計算された「日付」が表示されます |
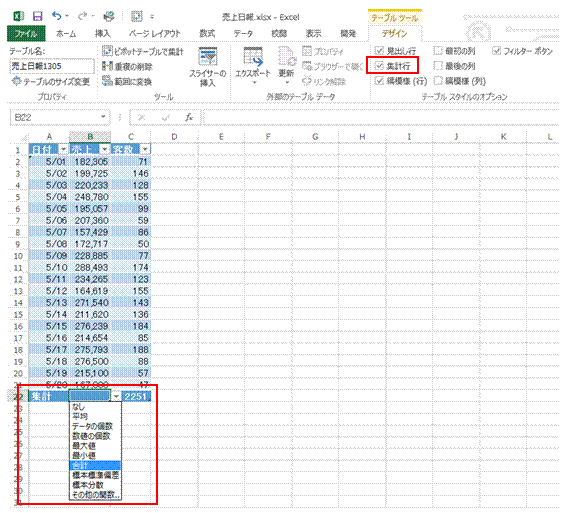 |
④「テーブルツール」の「デザイン」タブで「集計行」にチェックマークをつけると、入力値を集計するための集計行がテーブルに追加されます集計の方法は、▼ボタンから選ぶことができます。 |
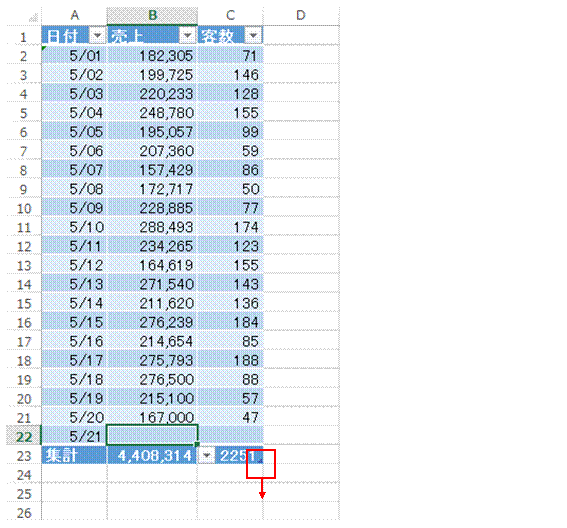 |
⑤集計行を追加したい場合は、右下隅を下方向にドラッグし、テーブルの範囲を拡大して、データの追加を行います
|
関連する他のページ |
|
|
「縮小して表全体を表示する」
のマクロを、クイックアクセスツールバーから実行したい
オートシェイプの枠線の表示と非表示を、一つのマクロで切り替えたい
マクロを右クリックで実行したい
2つのフォルダへの保存マクロを、汎用的なものにしたい
ブックを閉じるときに、マクロを自動的に実行したい
どのブックからでも利用できるマクロを作りたい
マクロのコードを、見た目にわかりやすく、簡潔に記述したい
ピボットテーブルを使って、曜日でデータを分析したい
ピボットテーブルの項目の並びを、元表と同じにしたい |