| エクセル実践塾 > エクセル実践塾2010 |
商品コードが空欄のとき、 商品名や単価の欄にエラー値を表示させたくない
IFERROR関数を使えば、エラー値を表示させないようにできますVLOOKUP関数式は、無効な「検索値」の場合には、該当するデータが存在しない旨を告げるエラー値「#N/A」を表示します。商品コードが空欄の場合には、「検索値」としてからの値が指定されることから、該当するデータが存在しないので、エラー値「#N/A」が表示されてしまいます。 これを回避するには、IFERROR関数をVLOOKUP関数と組み合わせて使います。 IFERROR関数の書式は次のようになります。 IFERROR(値, エラーの場合の値)値:エラーが表示される可能性のある数式を指定します。 エラーの場合の値:「値」がエラー値となったときに表示する値などを指定します。「""」を指定すれば、セルには何も表示されなくなります。 IFERROR関数で対処できるエラーは、#N/A、#VALUE!、#REF!、#DIV/0!、#NUM!、#NAME?、#NULL! です。 |
|
|
Excel 2010/2007の場合 | Excel 2003/2002の場合 |
|
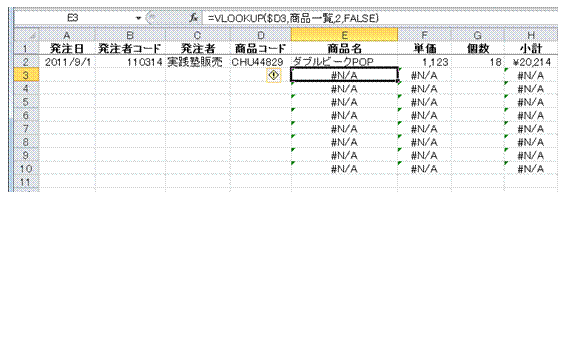 |
①「検索値」として指定したセルが空の場合には、エラー値「#N/A」が表示されてしまいます
|
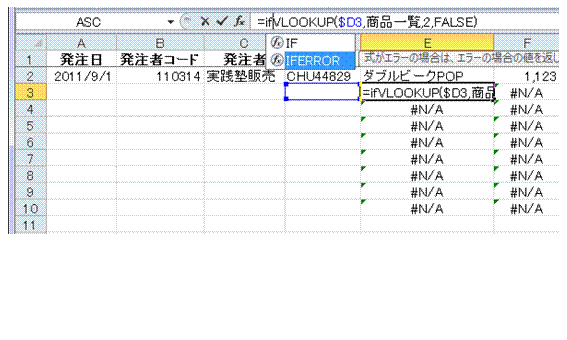 |
②VLOOKUP関数式の直前に、半角で「if」と入力しますIFERROR関数が候補として表示されるので、↓キーでそれを選択して、Tabキーを押します。
|
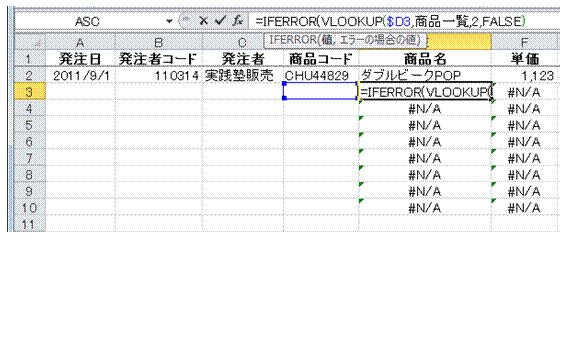 |
③IFERROR関数が挿入され、その書式がガイド表示されます |
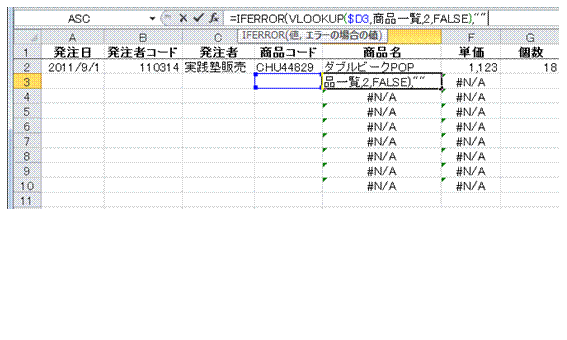 |
④数式バーに表示されている数式の末尾をクリックして、半角のカンマを挟み、「エラーの場合の値」として「""」を入力します
|
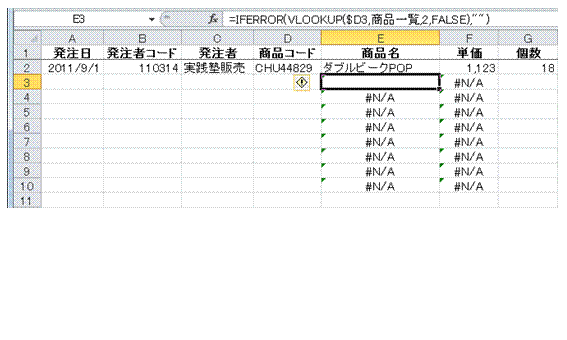 |
⑤半角の閉じ括弧を入力して、Enterキーで数式を完成させますエラー値が表示されなくなります。
|
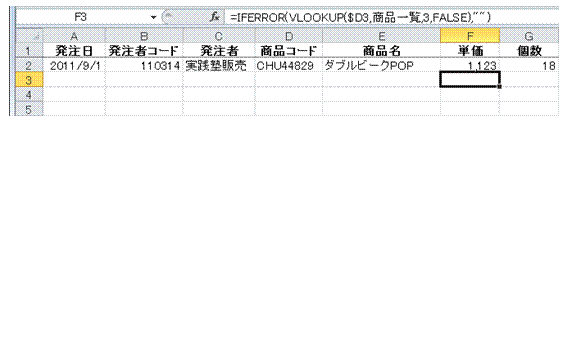 |
⑥「単価」を表引きする数式も、IFERROR関数を使うことで、エラー値が表示されなくなります
|
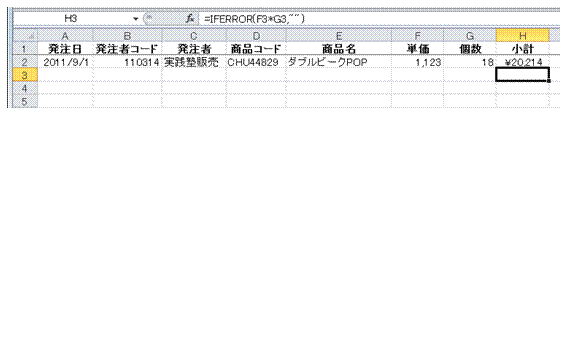 |
⑦IFERROR関数は、VLOOKUP関数でなくても、エラー値を表示するほとんどの数式で有効です
|
|
|
関連する他のページ |
|
あとから見てもわかりやすいVLOOKUP関数式にしたい
商品番号を入力すると、自動的に商品名が表示されるようにしたい
エラー値 #N/A を表示したくない
商品番号を入力すると、自動的に商品名以外の情報も表示されるようにしたい
一覧表のデータを、申請書の必要な箇所にコピーしたい
他のシートの集計値を、条件付きの条件値として使いたい
土曜日と日曜日の行を色分けしたい
40以上と30以上、それ以外のセルを明確に分けたい
上のセルと同じ値になっているセルを強調したい
スケジュール表の土日を塗りつぶしたい
上位10人の得点を強調したい
月別で回答数の一番多いセルに色をつけたい
同じ値が連続するセル範囲を強調したい
同じ値が連続するセル範囲を、2色で色分けしたい
他のセル範囲に条件付き書式だけをコピーしたい
20時間以上のセルを黄色で塗りつぶしたい
残業時間の多少を色で区別したい
他のシートやブックに条件付き書式だけをコピーしたい
各教科の偏差値上位の強調表示を優先したい
偏差値の上位10%にあたる生徒の行を強調したい
条件付き書式で塗りつぶした色を、別の色に塗り替えたい①
条件付き書式で塗りつぶした色を、別の色に塗り替えたい②
条件付き書式で塗りつぶした色を、別の色に塗り替えたい③
条件付き書式で塗りつぶした色を、別の色に塗り替えたい④
他のシートに条件付き書式をコピーしたい |
|
|
|