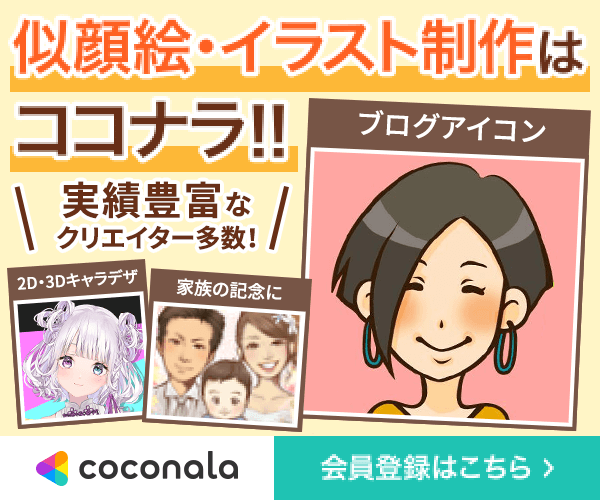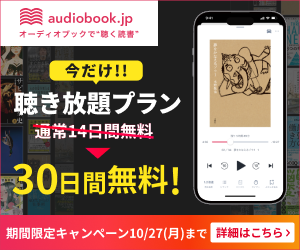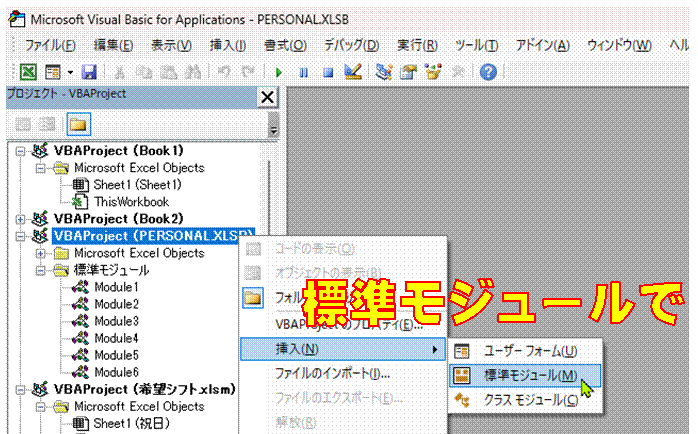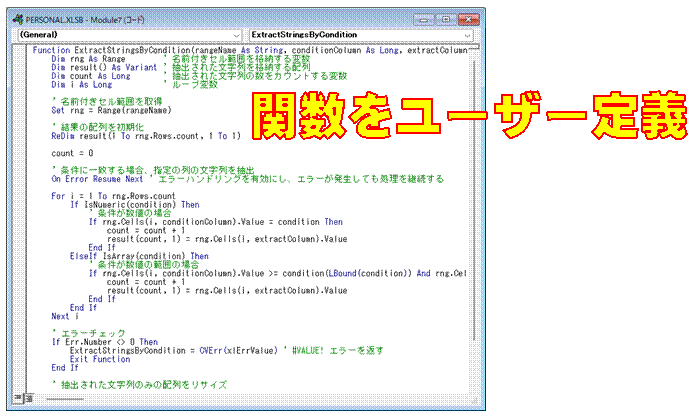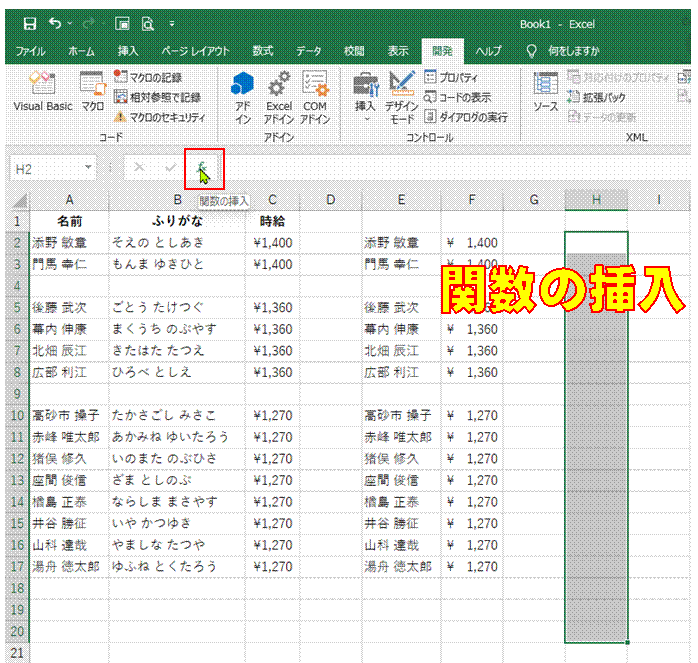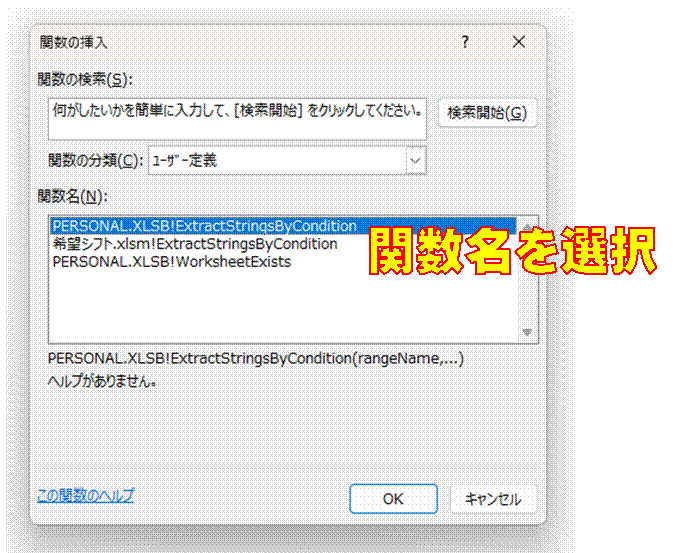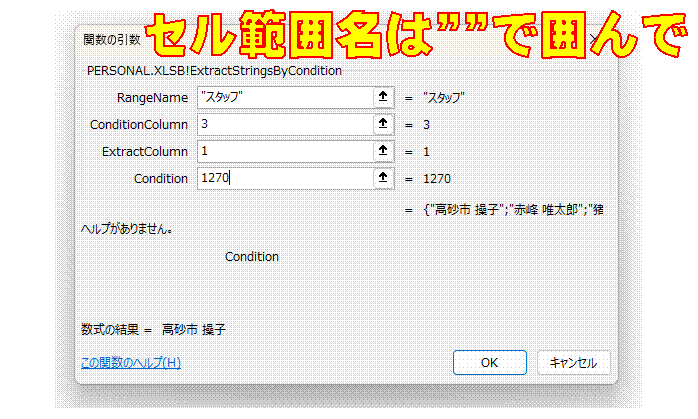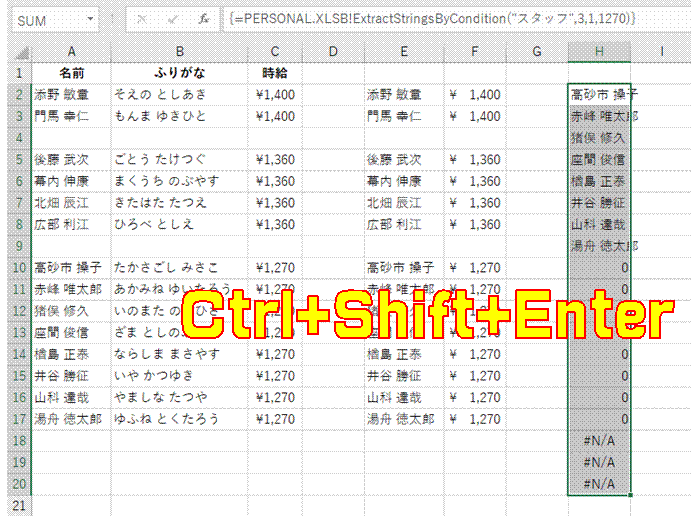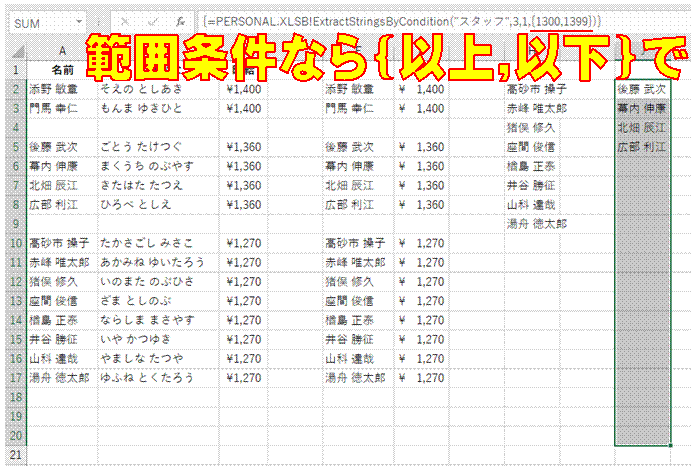修正内容が自動的に反映される、もうひとつの表を作りたい
リンク貼り付けを使えば、自動更新される表を簡単に作れます
他のブックのデータを転記して使いたい
「リンク貼り付け」を使えば、セル範囲のセル参照式を簡単に設定できます
指定期間の祝日の数を知りたい
配列数式を使って、
期間初日以降に該当し、
同時に期間末尾以前に該当する祝日を数えます
土日の労働時間を集計したい
WEEKDAY関数を使った配列数式で行えます
住所から都道府県名を取り出して表示したい
あらかじめ都道府県の一覧を用意しておけば、
それを使った配列数式で、
住所から都道府県名を取り出して表示できます
隔列のセル値を合計したい
配列数式を使って合計する方法があります
数字の組み合わせ出現回数を一覧表で見たい
配列数式で集計することができます
数式で、一意の値を抽出したい
配列数式で抽出することもできます
時間帯ごとの予約数を集計したい
配列数式を使う方法があります
直近の購入日時を知りたい
日付の実体は数値(シリアル値)なので、
MAX関数を使った配列数式で調べられます
日時データを使って、
月別で売上を集計したい
配列数式を使えば、
日時データから月を照合して、
該当する売上のみを合計できます
複数回答のアンケートを集計したい
FIND関数を使った配列数式で集計することができます
重複しない個数を求めたい
COUNTIF関数を使った配列数式にします
年度ごとの月別売上を集計したい
複数条件による配列数式を使う方法があります
配列数式による評価計算結果をABC評価に変えたい
CHOOSE関数を使うと、
計算で得られた数値を、
任意の文字に変えることができます
実績を一定の目標値でまとめて評価したい
配列数式を使うと、
範囲内の実績セルをそれぞれ指定値と比較して、
その結果をSUM関数で合計することができます
源泉徴収税額表を使って、
所得税を求めたい
配列数式を使えば、
空白の含まれる表からでも、
該当値を取得することができます
会員番号ごとに最新売上日時を求めたい
MAX関数を使った配列数式にすれば、
売上日時の中から最新のものを表示できます
学級や男女別の順位を求めたい
条件付きの順位を求めるときには配列数式を用います
直近3回の来店日を知りたい
LARGE関数を使った配列数式で求められます
直近の来店日を知りたい
MAX関数を使った配列数式で求められます
『月』列を追加しないで、各月の売上を集計したい
配列数式なら、
数式による条件式を使うことができます
マス計算の解答を作りたい
配列数式を使うと、
まとめて答を得られます
素数を探し出したい
配列数式を使えば、一つの数式で、素数か否かを判断できます
配列数式を使って、年齢層ごとの来店数を求めたい
配列数式では、条件式を乗算することによって、複数の条件を指定します
重複値を無視して、伝票番号の個数が知りたい
COUNTIF関数を使った配列数式で求めることができます
数式を使って年代別の集計を行いたい
配列数式を使うと、年齢などの数値データをグループ化して集計できます
仕入伝票と売上伝票を使って、月ごとで在庫管理したい②
配列数式にすると、「月」列なしに入出庫数を求めることができます
複数の検索データに合致するセル数を調べたい」
配列数式を使えば、COUNTIF関数で調べられます
階級ごとの度数を数式で求めたい
FREQUENCY関数を使えば、配列数式で簡単に度数を求められます
さらに条件を加えて、順位を求めたい
配列数式での条件の追加は、追加する条件式の乗算で行えます
COUNTIFS関数の使えない2007より前のExcelでも利用できる表を作りたい
COUNTIFS関数と同等の、配列数式を利用する方法があります
一つおきのセルの値を合計したい
配列数式を使えば、特殊な条件に合致するセルの値だけを合計することができます
複数回答のアンケートを集計したい
FIND関数を使った配列数式で集計することができます
エラー値 #N/A を表示したくない
IFERROR関数を使えば、#N/Aなどの数式エラーをトラップできます
一意の項目に該当する、
同一行内のデータを取り出したい
INDEXとMATCHの関数を組み合わせると、
検索列の左側であっても、
該当するデータを取り出すことができます
すべての月で目標を達成した者だけを強調表示する
PRODUCTとINDEXの関数を組み合わせることで、シンプルなAND条件式にできます
すべての月で目標を達成した者だけにメッセージを表示する
PRODUCTとINDEXの関数を組み合わせることで、シンプルなAND条件式にできます
『名前』に右隣セルの『ふりがな』を登録したい
簡単なマクロを作って、ふりがな登録する方法があります
ブックを開いたときの新規シート自動挿入を、1日1枚に制限したい
新規シートの名前に日付を加え、マクロ実行時にその存在の有無を確認するようにします
ブックを開いたときに、新規シートを先頭へ挿入したい
ThisWorkbookのOpenプロシージャに該当コードを記述します
指定したページだけを、とびとびで印刷したい
マクロを使えば、指定したページだけを連続して印刷することは可能です
どのブックからでも利用できるマクロを作りたい
「個人用マクロブック」に登録すれば、どのブックからでもそのマクロを実行できるようになります
マクロ実行の対象範囲を固定したい
セルやセル範囲は、
Rangeで指定できます
選択中のセル範囲に含まれる空セルを、
マクロ処理の対象から除外したい
空セルでないことを条件に、
マクロを実行するよう、
If文を追加します
選択中のセル範囲に対してのマクロ実行結果を、
別のセルに表示したい
Offsetを使うと、
対象のセルの位置を行列単位でずらすことができます
選択中のセル範囲に対するマクロを作りたい
For Each~Nextで、
選択中のセル範囲(Selection)に対する処理を記述します
出退の時刻を簡単に記録したい
簡単なマクロを作れば、
「出社」や「退社」をクリック(タップ)するだけで現在日時を入力できる
タイムカードを用意できます
『名前』に右隣セルの『ふりがな』を登録したい
簡単なマクロを作って、ふりがな登録する方法があります
ブックを開いたときの新規シート自動挿入を、1日1枚に制限したい
新規シートの名前に日付を加え、マクロ実行時にその存在の有無を確認するようにします
ブックを開いたときに、新規シートを先頭へ挿入したい
ThisWorkbookのOpenプロシージャに該当コードを記述します
マイナス値をゼロに置換したい④
If...ThenステートメントによるVBAマクロを使えば、マイナス値をまとめてゼロに置換できます
“縮小して表全体を表示する”のマクロを、
クイックアクセスツールバーから実行したい
クイックアクセスツールバーにマクロを登録すれば、マウスからでも、キーボードからでも、簡単に実行できるようになります
“縮小して表全体を表示する”のマクロを使って、表の選択から一気に処理したい
Range.CurrentRegion プロパティを使えば、
アクティブセル領域となっている表全体をマクロで選択できます
“縮小して表全体を表示する”を、
ショートカットキーですばやく実行したい
実行手順をマクロとして記録すれば、
ショートカットキーでその一連の手順をすばやく実行できるようになります
“セキュリティの警告”が表示されるんだけど・・・
マクロを含むブックを開くときには、注意を促すべく、「セキュリティの警告」が表示されます
マクロ有効ファイルって何?
マクロを含むブックは、
マクロ有効ファイル(マクロ有効ブック)として保存しなければ、マクロが失われてしまいます
100行程度の表で、5行おきに、新しい行を挿入したい
あまり大きくない表でのパターン化された処理なら、一定の手順をマクロ記録すると便利です
オートシェイプをクリックするたびに、枠線の表示と非表示を切り替えたい
枠線の表示と非表示の切り替えマクロを、
オートシェイプに登録すれば、
オートシェイプをクリックするだけでそのマクロが実行されるようになります
オートシェイプの枠線の表示と非表示を、一つのマクロで切り替えたい
If~Then~Elseの構文を使えば、
オートシェイプの状態に応じて、表示と非表示を一つのマクロで切り替えられます
オートシェイプの枠線の表示の有無を、マクロで切り替えたい
Shape.LineのVisibleプロパティの設定を変えることで、
枠線を表示したり非表示にしたりすることができます
マクロを右クリックで実行したい
Worksheet_BeforeRightClickイベントのプロシージャにマクロを記述すると、
指定シートを右クリックしたときにそのマクロが実行されます
ブックを閉じるときに、マクロを自動的に実行したい
そのブックのWorkbook.BeforeClose イベントに、マクロを実行するコードを記述します
2つのフォルダへの保存マクロを、汎用的なものにしたい
ファイル名の部分を、
編集中のブックの名前を表すActiveWorkbook.Nameにすると、
編集中のブックならどれでもマルチ保存が可能になります
マクロ実行時に表示されるダイアログボックスを無視したい
Application.DisplayAlerts プロパティをFalseにすると、
マクロの実行中に警告やメッセージが表示されなくなります
編集中のブックを、現在のフォルダとは別のフォルダにも、すばやく保存したい
手間のかかる操作は、マクロ化すれば、簡単に処理できるようになります
マクロのコードを、見た目にわかりやすく、簡潔に記述したい
With ステートメントを使えば、作業の対象となるオブジェクトの記述が1回で済みます
B2セルに入力してあるデータを、そのシートの名前にしたい
シートの名前は、Worksheet.Name プロパティで変えることができます
リスト内の各データを、必要に応じて個別で表示したい
マクロを使えば、ダブルクリックしたデータを、専用のユーザーフォームで表示することができます