| �G�N�Z�����H�m�@>�@�G�N�Z�����H�m2016 |
�I�𒆂̃Z���͈͂Ɋ܂܂���Z�����A �}�N�������̑Ώۂ��珜�O������
�@
��Z���łȂ����Ƃ������ɁA �}�N�������s����悤�A If����lj����܂�If���́A���̂悤�Ȍ`�Ŏg���܂��B
If�@�_���i�����j���@Then�s������End If��Z����""�ŕ\�����̂ŁA ��Z���łȂ����Ƃ�\���_�����͎��̂悤�ɂȂ�܂��B c <> ""��c�́A�C�ӂ̃Z����\���ϐ�
|
|
|
|
|
|
|
|
�@
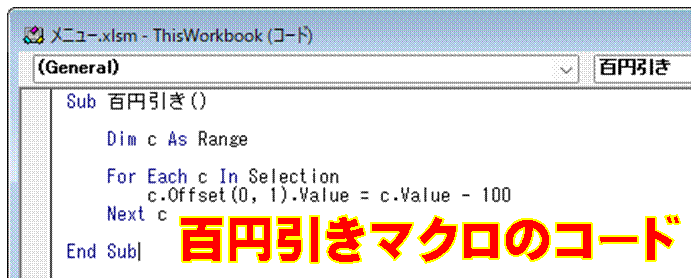 |
�@���̃}�N���́A���}�̂悤�ȃR�[�h�ɂȂ��Ă��܂��I�𒆂̃Z�����ׂĂ�-100�̉��Z���s���A���̌��ʂ�אڃZ���ɕ\������}�N���ł��B �@ �@ |
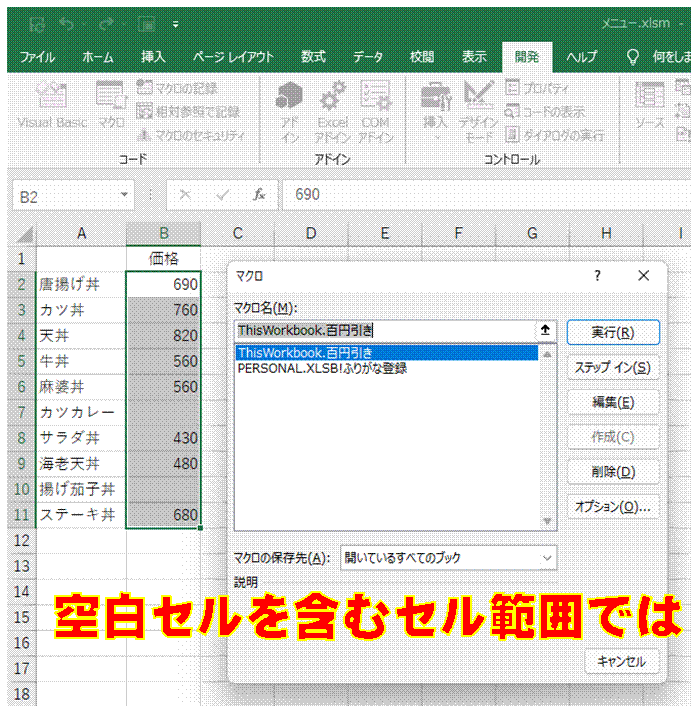 |
�A��Z���̊܂܂��Z���͈͂ł��̃}�N�������s����ƁE�E�E�@ |
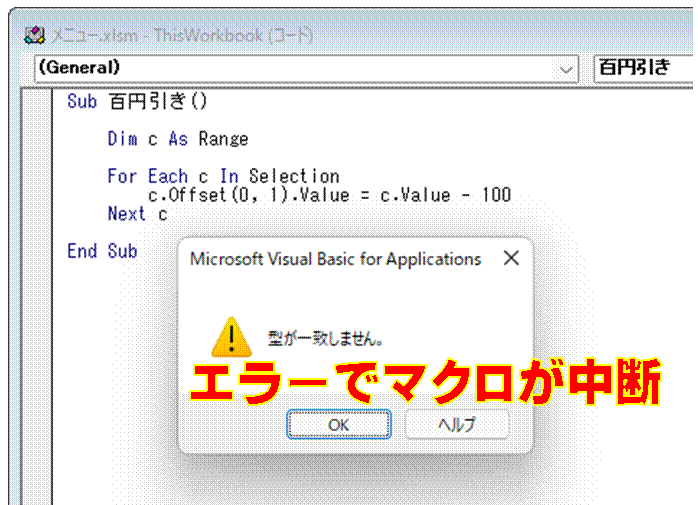 |
�B���}�̂悤�ȃG���[�ŁA�}�N�������f����܂��@ |
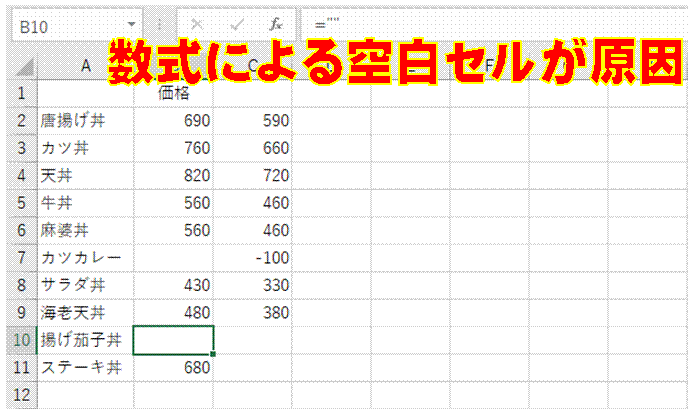 |
�C�������͂���Ă��Ȃ��Z����0�Ƃ��Čv�Z����܂����A�����ŋ�Z���ɂ��Ă���ꍇ�ɃG���[�ƂȂ�܂� |
 |
�D���}�̂悤��If����}�����邱�ƂŁA���̃G���[�ƁA���p�ȉ��Z������ł��܂�If���ŁA�Z������łȂ��Ƃ��ic <> ""�j�������ɂ��邱�ƂŁA��Z���łȂ��Ƃ��ɂ����AEnd If�܂ł̏������s����悤�ɂȂ�܂��B |
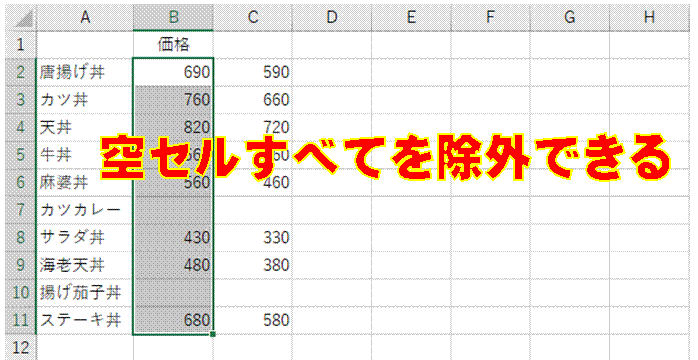 |
�E��L�̃}�N���Ȃ�A��Z�����ׂĂ��A�}�N���������珜�O�ł��܂� |
Sub PrintSelect()
|
�y�Q�l�z�u�w�肵���y�[�W�������A�ƂтƂтň���������v�ʼn�������}�N���ɂ����āA��Z�����܂ރZ���͈͂�I�����Ď��s����ꍇ�ɂ́A���̂悤��If����lj�����G���[������ł��܂�""�́A��Z����\���܂��B��v���Ȃ����Ƃ��Ӗ������r���Z�q <> �ŃZ���Ɣ�r���邱�Ƃɂ��A��Z���łȂ��Ƃ��ɂ����AEnd If�܂ł̏������s����悤�ɂȂ�܂��B |
| �@ | �@ |
| �@ | �@ |
| �@ | �@ |
| �@ | �@ |
| �@ | �@ |
| �@ | �@ |
| �@ | �@ |
| �@ |
|
| �@ | �@ |
|
| |
| �@ | �@ |
|
�@ | |
���I�𒆂̃Z���͈͂ɑ���}�N���̍쐬�ƕҏW��������铮��ł�Selection�̊�{�I�Ȏg��������AIf�ɂ������t���̏����܂ł��A�i�K�I�ɉ�����Ă��܂��B |
|
|
�֘A���鑼�̃y�[�W |
|
�o�ނ̎������ȒP�ɋL�^������
�w���O�x�ɉE�׃Z���́w�ӂ肪�ȁx��o�^������
�}�N������肽��
�u�b�N���J�����Ƃ��̐V�K�V�[�g�����}�����A1��1���ɐ���������
�u�b�N���J�����Ƃ��ɁA�V�K�V�[�g��擪�֑}��������
�}�C�i�X�l���[���ɒu���������C
�g�k�����ĕ\�S�̂�\������h�̃}�N�����A
�N�C�b�N�A�N�Z�X�c�[���o�[������s������
�g�k�����ĕ\�S�̂�\������h�̃}�N�����g���āA�\�̑I�������C�ɏ���������
�g�k�����ĕ\�S�̂�\������h���A
�V���[�g�J�b�g�L�[�ł��₭���s������
�g�Z�L�����e�B�̌x���h���\���������ǁE�E�E
�}�N���L���t�@�C�����ĉ��H
100�s���x�̕\�ŁA5�s�����ɁA�V�����s��}��������
�I�[�g�V�F�C�v���N���b�N���邽�тɁA�g���̕\���Ɣ�\�����ւ�����
�I�[�g�V�F�C�v�̘g���̕\���Ɣ�\�����A��̃}�N���Ő�ւ�����
�I�[�g�V�F�C�v�̘g���̕\���̗L�����A�}�N���Ő�ւ�����
�}�N�����E�N���b�N�Ŏ��s������
�u�b�N�����Ƃ��ɁA�}�N���������I�Ɏ��s������
�Q�̃t�H���_�ւ̕ۑ��}�N�����A�ėp�I�Ȃ��̂ɂ�����
�}�N�����s���ɕ\�������_�C�A���O�{�b�N�X��������
�ҏW���̃u�b�N���A���݂̃t�H���_�Ƃ͕ʂ̃t�H���_�ɂ��A���₭�ۑ�������
�u�b�N�ɂ�������̃V�[�g������A
���ꂼ���B2�Z���ɓ��͂��Ă���f�[�^���A���ꂼ��̃V�[�g�̖��O�ɂ�����
�}�N���̃R�[�h���A�����ڂɂ킩��₷���A�Ȍ��ɋL�q������
B2�Z���ɓ��͂��Ă���f�[�^���A���̃V�[�g�̖��O�ɂ�����
���X�g���̊e�f�[�^���A���ԂɌʂŕ\��������
���X�g���̊e�f�[�^���A�K�v�ɉ����Čʂŕ\��������
�w�肵���y�[�W�������A�ƂтƂтň��������
�ǂ̃u�b�N����ł����p�ł���}�N������肽��
�@ |
|

| |
�@
�@
