| �G�N�Z�����H�m�@>�@�G�N�Z�����H�m2016 |
�I�𒆂̃Z���͈͂ɑ���}�N������肽��
�@
For Each�`Next�ŁA �I�𒆂̃Z���͈́iSelection�j�ɑ��鏈�����L�q���܂��I�𒆂̃Z���͈͂́A �}�N���ł�Selection�ŕ\����܂��B
For Each�`Next���g���ƁA ����Selection�i�Z���͈́j����A����Z�������o���Ȃ��珈�����邱�Ƃ��ł��܂��B ����Selection���g�����}�N���̊�{�`�́A���̂悤�ɂȂ�܂��B Dim c As RangeFor Each c In Selection�i�����ɏ������L�q���܂��jNext c�}�N�����̂����ASelection�i�Z���͈́j������o���ꂽ�Z�����\���܂��B
|
|
|
|
|
|
|
|
�@
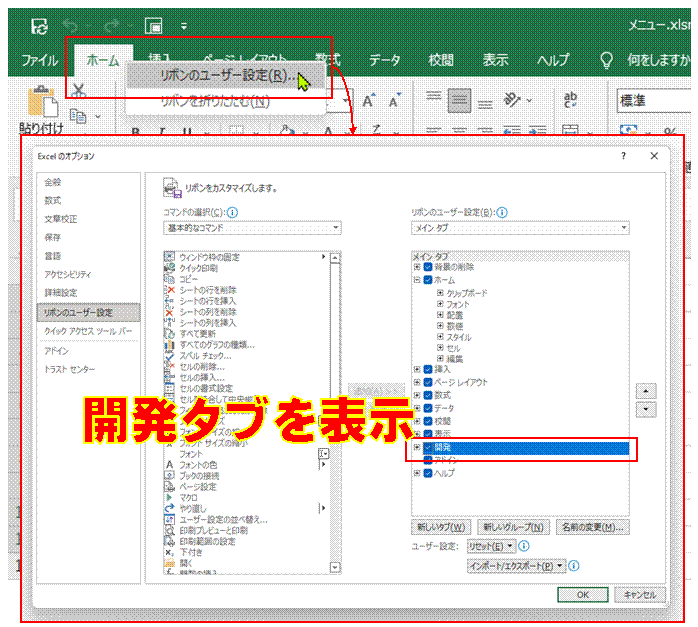 |
�@�}�N���́A�u�J���v�^�u����쐬�E���s�ł��܂������ꂩ�̃^�u���E�N���b�N���A�u���{���̃��[�U�[�ݒ�v��I�ԂƁA�uj�J���v�^�u�̕\���ݒ���s���܂��B �@ �@ |
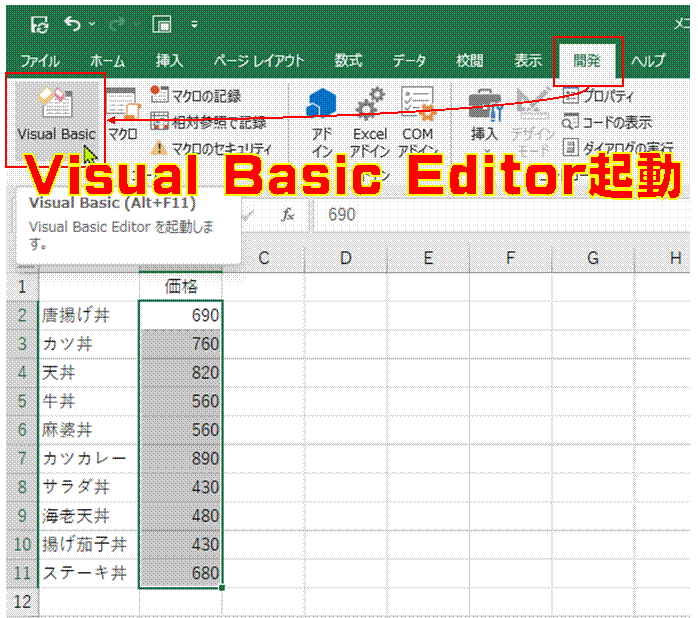 |
�A�u�J���v�^�u�́uVisual Basic�v���N���b�N����A�}�N���̍쐬�E�ҏW���s���܂��@ |
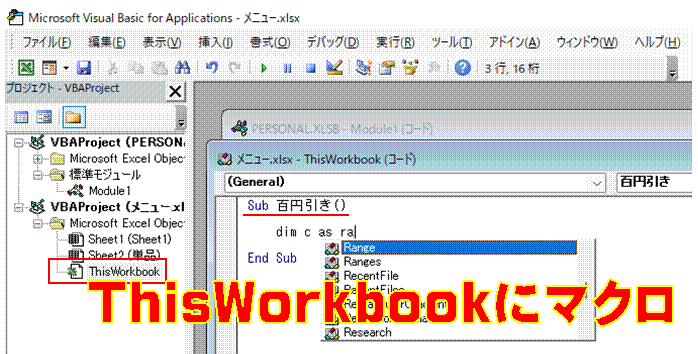 |
�B�uThisWorkbook�v���_�u���N���b�N����A�R�[�h�E�B���h�E�Ń}�N���̍쐬���n�߂��܂��}�N������Sub�Œ�`���܂��B |
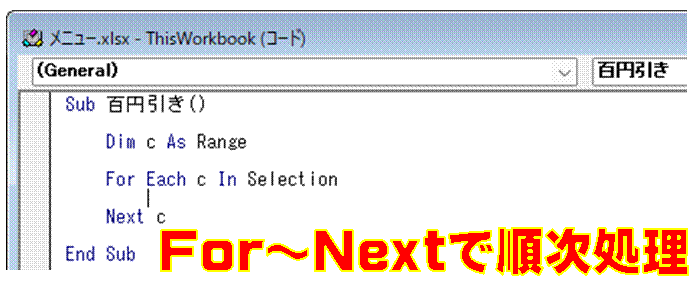 |
�C���}��Dim����Nex�܂ł��A�I�𒆂̃Z���͈́iSelection�j�ɑ��鏈�����s���}�N���̊�{�`�ƂȂ�܂��@ |
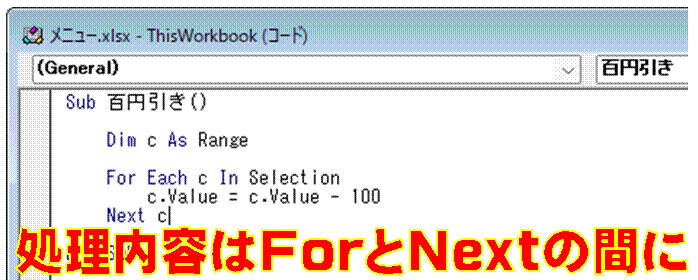 |
�DFor��Next�̊ԂɁA�s���^�C�������L�q���܂����ł́A�I�𒆂̃Z�����ׂĂŁA100�����Z���鏈�����L�q���Ă��܂��B |
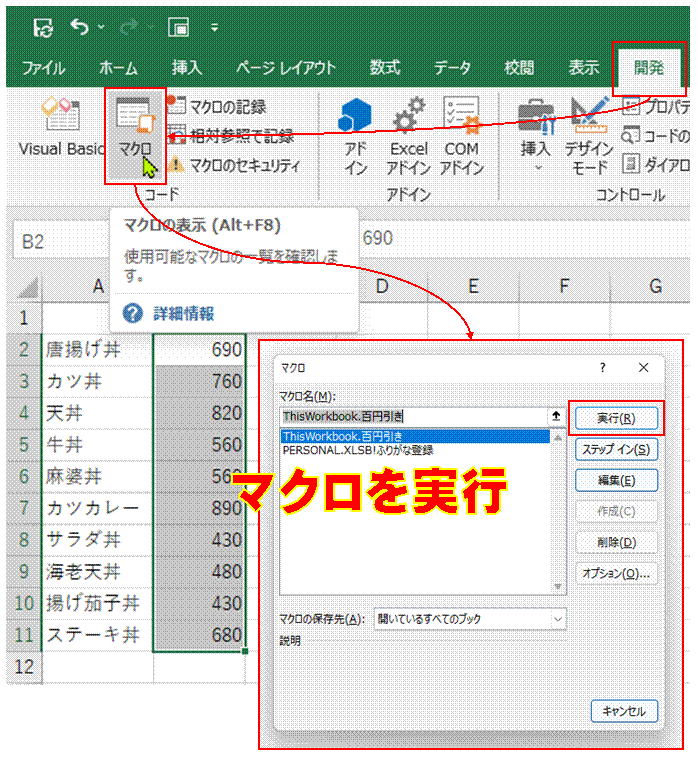 |
�E�}�N���̎��s���u�J���v�^�u����s���܂��@ |
 |
�F���ł́A�}�N�������s����ƁA�I�𒆂̃Z�����ׂĂ�-100�̉��Z���s���܂� |
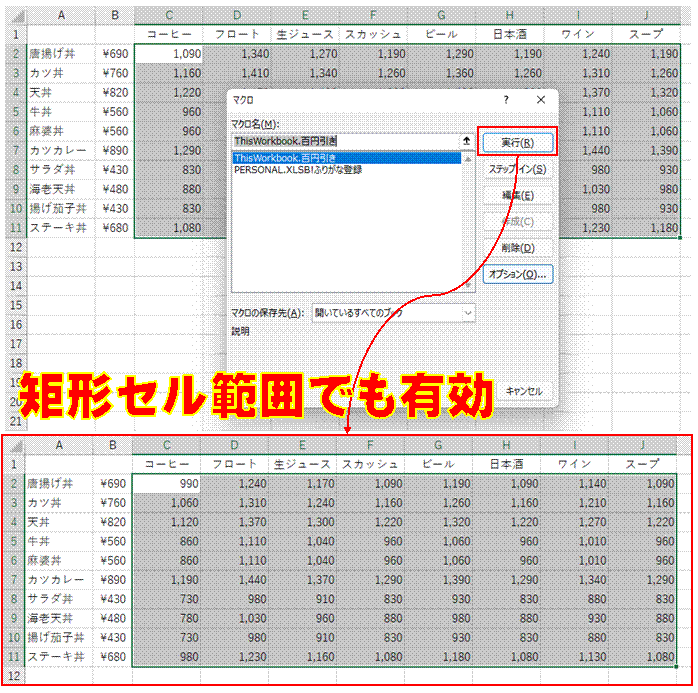 |
�GSelection�́A��`�̃Z���͈͂��\���܂����̃}�N�������s����ƁA��`�őI�𒆂̃Z�����ׂĂŁA-100�̉��Z���s���܂��B |
| �@ | �@ |
| �@ | �@ |
| �@ | �@ |
| �@ | �@ |
| �@ | �@ |
| �@ | �@ |
| �@ |
|
| �@ | �@ |
|
| |
| �@ | �@ |
|
�@ | |
���I�𒆂̃Z���͈͂ɑ���}�N���̍쐬�ƕҏW��������铮��ł�Selection�̊�{�I�Ȏg��������AIf�ɂ������t���̏����܂ł��A�i�K�I�ɉ�����Ă��܂��B |
|
|
�֘A���鑼�̃y�[�W |
|
�o�ނ̎������ȒP�ɋL�^������
�w���O�x�ɉE�׃Z���́w�ӂ肪�ȁx��o�^������
�}�N������肽��
�u�b�N���J�����Ƃ��̐V�K�V�[�g�����}�����A1��1���ɐ���������
�u�b�N���J�����Ƃ��ɁA�V�K�V�[�g��擪�֑}��������
�}�C�i�X�l���[���ɒu���������C
�g�k�����ĕ\�S�̂�\������h�̃}�N�����A
�N�C�b�N�A�N�Z�X�c�[���o�[������s������
�g�k�����ĕ\�S�̂�\������h�̃}�N�����g���āA�\�̑I�������C�ɏ���������
�g�k�����ĕ\�S�̂�\������h���A
�V���[�g�J�b�g�L�[�ł��₭���s������
�g�Z�L�����e�B�̌x���h���\���������ǁE�E�E
�}�N���L���t�@�C�����ĉ��H
100�s���x�̕\�ŁA5�s�����ɁA�V�����s��}��������
�I�[�g�V�F�C�v���N���b�N���邽�тɁA�g���̕\���Ɣ�\�����ւ�����
�I�[�g�V�F�C�v�̘g���̕\���Ɣ�\�����A��̃}�N���Ő�ւ�����
�I�[�g�V�F�C�v�̘g���̕\���̗L�����A�}�N���Ő�ւ�����
�}�N�����E�N���b�N�Ŏ��s������
�u�b�N�����Ƃ��ɁA�}�N���������I�Ɏ��s������
�Q�̃t�H���_�ւ̕ۑ��}�N�����A�ėp�I�Ȃ��̂ɂ�����
�}�N�����s���ɕ\�������_�C�A���O�{�b�N�X��������
�ҏW���̃u�b�N���A���݂̃t�H���_�Ƃ͕ʂ̃t�H���_�ɂ��A���₭�ۑ�������
�u�b�N�ɂ�������̃V�[�g������A
���ꂼ���B2�Z���ɓ��͂��Ă���f�[�^���A���ꂼ��̃V�[�g�̖��O�ɂ�����
�}�N���̃R�[�h���A�����ڂɂ킩��₷���A�Ȍ��ɋL�q������
B2�Z���ɓ��͂��Ă���f�[�^���A���̃V�[�g�̖��O�ɂ�����
���X�g���̊e�f�[�^���A���ԂɌʂŕ\��������
���X�g���̊e�f�[�^���A�K�v�ɉ����Čʂŕ\��������
�w�肵���y�[�W�������A�ƂтƂтň��������
�ǂ̃u�b�N����ł����p�ł���}�N������肽��
�@ |
|

| |
�@
�@
