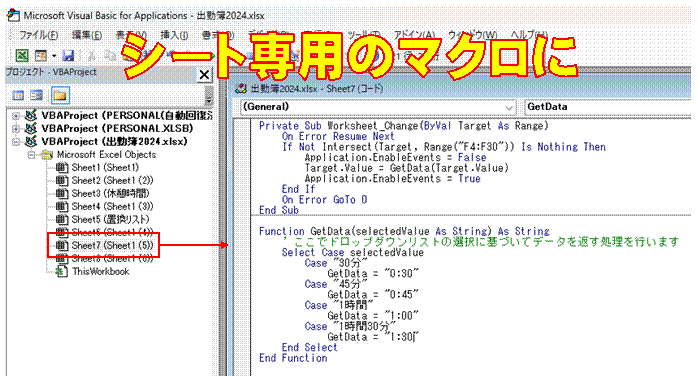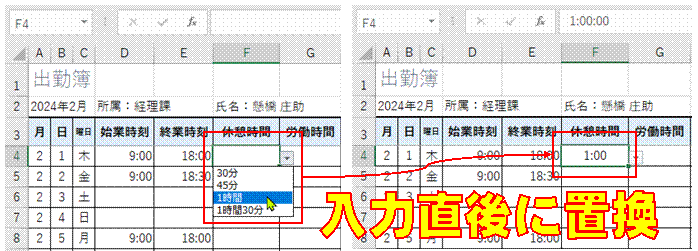�h���b�v�_�E�����X�g�ŁA
�f�[�^����͂�����
�u�f�[�^�v�^�u�́u�f�[�^�̓��͋K���v���g���܂�
�Αӏ����A
�h���b�v�_�E�����X�g�œ��͂�����
�u�f�[�^�̓��͋K���v���g���ƁA
�h���b�v�_�E�����X�g��ݒ�ł��܂�
�R�[�X�����h���b�v�_�E�����X�g������͂�����
�u�f�[�^�̓��͋K���v���g���܂�
�h���b�v�_�E�����X�g�Ńv������I�т���
�u�f�[�^�̓��͋K���v�ŔC�ӂ̃h���b�v�_�E�����X�g��ݒ�ł��܂�
�s���{�������h���b�v�_�E�����X�g�œ��͂�����
�s���{�������͂���Ă���Z���͈͂��A
�u�f�[�^�̓��͋K���v�̃��X�g�Ƃ��Đݒ肷��A�h���b�v�_�E�����X�g�őI�ׂ�悤�ɂȂ�܂�
���Ƃ��猩�Ă��킩��₷��VLOOKUP�����ɂ�����
�u�͈́v�Ƃ��Ďw�肷��Z���͈͂ɁA
���炩���ߓK���Ȗ��O��t���Ă����AVLOOKUP�����ł�������g����̂ł킩��₷���Ȃ�܂�
��ӂ̍��ڂɊY������A
����s���̃f�[�^�����o������
INDEX��MATCH�̊���g�ݍ��킹��ƁA
������̍����ł����Ă��A
�Y������f�[�^�����o�����Ƃ��ł��܂�
���ʂ̃V�t�g�\����A
�l�̋ΑӃf�[�^���o���ĕ\��������
���ʋΑӕ\�̃V�[�g���𐔎��ō��Ȃ���A
VLOOKUP���ŎQ�Ƃ�����@������܂�
�u��̃Z���l���Q�Ƃ�����
�l���Q�Ƃ����̎w����A
�����ōs�����@������܂�
���ʂ̋Ζ��\����A
�l�ʂ̋Ζ��\����肽��
�V�[�g�^�u�������ɂ����Ă���A
������g����VLOOKUP�Q�Ƃ��\�ł�
���шꗗ������10����I�яo���ĕ\��������
�������܂܂��ꍇ�ɔ����āA
���ʂ�\�����l�ɌŗL�̏�����t�����A
������g���ď��ʂ���\�������s���܂�
�Z������s���{�������o������
���炩���ߓs���{���̓�3�������o�������X�g��p�ӂ��āA
������g����VLOOKUP���ɂ��\�������s���܂�
�A���P�[�g���s�{�b�g�e�[�u���ŏW�v������
���l�œ��͂���Ă���I�����̏����A
������ɒ����Ă���W�v���܂�
�ڋq�ԍ�����ڋq����\����������
VLOOKUP�����g���܂�
�[�i���̖��ׂ�VLOOKUP���œ]�L������
�[�i�ԍ��ɍs�ԍ���lj�����A
������g����
�e���s�̕\�������\�ł�
�[�i���̓��t�ƌڋq���������]�L������
���\���e�[�u�����������A
���̃e�[�u�����ƍ��ڗ��w�肵�āA
�[�i�ԍ�����\�����ł��܂�
�ڋq���̌ڋq�R�[�h��\����������
��������u�ڋq���v�����[�Ɉړ����āA
VLOOKUP���ŕ\�������܂�
�e�[�u�����������i���X�g����A
���i�R�[�h�ŏ��i����\����������
�\�������鑤�Ƃ���鑤�̗������e�[�u��������A
���ڗŕ\�������邱�Ƃ��ł��܂�
�Z������s���{���������o������
�s���{�����̈ꗗ��p�ӂ���A
VLOOKUP���ŏZ������s���{���������o���܂�
�o�ނ̎������ȒP�ɋL�^������
�ȒP�ȃ}�N�������A
�u�o�Ёv��u�ގЁv���N���b�N�i�^�b�v�j���邾���Ō��ݓ�������͂ł���
�^�C���J�[�h��p�ӂł��܂�
�w���O�x�ɉE�׃Z���́w�ӂ肪�ȁx��o�^������
�ȒP�ȃ}�N��������āA�ӂ肪�ȓo�^������@������܂�
�Z���͈͂�ΏۂƂ��郆�[�U�[��`������肽��
For Each...Next �X�e�[�g�����g���g���āA�I��͈͂Ɋ܂܂��Z�������Ԃɏ������܂�
�I���W�i���̊��i���[�U�[��`���j����肽��
Function�v���V�[�W���Ƃ��āAVisual Basic�ō쐬�ł��܂�
�}�N������肽��
�u�J���v�^�u��\�����Ă����A��������uVisual Basic�v�����s���ă}�N������邱�Ƃ��ł��܂�
�u�b�N���J�����Ƃ��̐V�K�V�[�g�����}�����A1��1���ɐ���������
�V�K�V�[�g�̖��O�ɓ��t�������A�}�N�����s���ɂ��̑��݂̗L�����m�F����悤�ɂ��܂�
�u�b�N���J�����Ƃ��ɁA�V�K�V�[�g��擪�֑}��������
ThisWorkbook��Open�v���V�[�W���ɊY���R�[�h���L�q���܂�
�}�C�i�X�l���[���ɒu���������C
If...Then�X�e�[�g�����g�ɂ��VBA�}�N�����g���A�}�C�i�X�l���܂Ƃ߂ă[���ɒu���ł��܂�
�g�k�����ĕ\�S�̂�\������h�̃}�N�����A
�N�C�b�N�A�N�Z�X�c�[���o�[������s������
�N�C�b�N�A�N�Z�X�c�[���o�[�Ƀ}�N����o�^����A�}�E�X����ł��A�L�[�{�[�h����ł��A�ȒP�Ɏ��s�ł���悤�ɂȂ�܂�
�g�k�����ĕ\�S�̂�\������h�̃}�N�����g���āA�\�̑I�������C�ɏ���������
Range.CurrentRegion �v���p�e�B���g���A
�A�N�e�B�u�Z���̈�ƂȂ��Ă���\�S�̂��}�N���őI���ł��܂�
�g�k�����ĕ\�S�̂�\������h���A
�V���[�g�J�b�g�L�[�ł��₭���s������
���s�菇���}�N���Ƃ��ċL�^����A
�V���[�g�J�b�g�L�[�ł��̈�A�̎菇�����₭���s�ł���悤�ɂȂ�܂�
�g�Z�L�����e�B�̌x���h���\���������ǁE�E�E
�}�N�����܂ރu�b�N���J���Ƃ��ɂ́A���ӂ𑣂��ׂ��A�u�Z�L�����e�B�̌x���v���\������܂�
�}�N���L���t�@�C�����ĉ��H
�}�N�����܂ރu�b�N�́A
�}�N���L���t�@�C���i�}�N���L���u�b�N�j�Ƃ��ĕۑ����Ȃ���A�}�N���������Ă��܂��܂�
100�s���x�̕\�ŁA5�s�����ɁA�V�����s��}��������
���܂�傫���Ȃ��\�ł̃p�^�[�������ꂽ�����Ȃ�A���̎菇���}�N���L�^����ƕ֗��ł�
�I�[�g�V�F�C�v���N���b�N���邽�тɁA�g���̕\���Ɣ�\�����ւ�����
�g���̕\���Ɣ�\���̐�ւ��}�N�����A
�I�[�g�V�F�C�v�ɓo�^����A
�I�[�g�V�F�C�v���N���b�N���邾���ł��̃}�N�������s�����悤�ɂȂ�܂�
�I�[�g�V�F�C�v�̘g���̕\���Ɣ�\�����A��̃}�N���Ő�ւ�����
If�`Then�`Else�̍\�����g���A
�I�[�g�V�F�C�v�̏�Ԃɉ����āA�\���Ɣ�\������̃}�N���Ő�ւ����܂�
�I�[�g�V�F�C�v�̘g���̕\���̗L�����A�}�N���Ő�ւ�����
Shape.Line��Visible�v���p�e�B�̐ݒ��ς��邱�ƂŁA
�g����\���������\���ɂ����肷�邱�Ƃ��ł��܂�
�}�N�����E�N���b�N�Ŏ��s������
Worksheet_BeforeRightClick�C�x���g�̃v���V�[�W���Ƀ}�N�����L�q����ƁA
�w��V�[�g���E�N���b�N�����Ƃ��ɂ��̃}�N�������s����܂�
�u�b�N�����Ƃ��ɁA�}�N���������I�Ɏ��s������
���̃u�b�N��Workbook.BeforeClose �C�x���g�ɁA�}�N�������s����R�[�h���L�q���܂�
�Q�̃t�H���_�ւ̕ۑ��}�N�����A�ėp�I�Ȃ��̂ɂ�����
�t�@�C�����̕������A
�ҏW���̃u�b�N�̖��O��\��ActiveWorkbook.Name�ɂ���ƁA
�ҏW���̃u�b�N�Ȃ�ǂ�ł��}���`�ۑ����\�ɂȂ�܂�
�}�N�����s���ɕ\�������_�C�A���O�{�b�N�X��������
Application.DisplayAlerts �v���p�e�B��False�ɂ���ƁA
�}�N���̎��s���Ɍx����b�Z�[�W���\������Ȃ��Ȃ�܂�
�ҏW���̃u�b�N���A���݂̃t�H���_�Ƃ͕ʂ̃t�H���_�ɂ��A���₭�ۑ�������
��Ԃ̂����鑀��́A�}�N��������A�ȒP�ɏ����ł���悤�ɂȂ�܂�
�u�b�N�ɂ�������̃V�[�g������A
���ꂼ���B2�Z���ɓ��͂��Ă���f�[�^���A���ꂼ��̃V�[�g�̖��O�ɂ�����
For Each...Next �X�e�[�g�����g���g���A
�ҏW���̃u�b�N�Ɋ܂܂�邷�ׂẴV�[�g��Ώۂɂ��āA�������������s���邱�Ƃ��ł��܂�
�}�N���̃R�[�h���A�����ڂɂ킩��₷���A�Ȍ��ɋL�q������
With �X�e�[�g�����g���g���A��Ƃ̑ΏۂƂȂ�I�u�W�F�N�g�̋L�q���P��ōς݂܂�
B2�Z���ɓ��͂��Ă���f�[�^���A���̃V�[�g�̖��O�ɂ�����
�V�[�g�̖��O�́AWorksheet.Name �v���p�e�B�ŕς��邱�Ƃ��ł��܂�
���X�g���̊e�f�[�^���A���ԂɌʂŕ\��������
��p�̃��[�U�[�t�H�[���ɃX�N���[���o�[��lj�����A���X�g���̃f�[�^�����Ԃɕ\���ł��܂�
���X�g���̊e�f�[�^���A�K�v�ɉ����Čʂŕ\��������
�}�N�����g���A�_�u���N���b�N�����f�[�^���A��p�̃��[�U�[�t�H�[���ŕ\�����邱�Ƃ��ł��܂�
�w�肵���y�[�W�������A�ƂтƂтň��������
�}�N�����g���A�w�肵���y�[�W������A�����Ĉ�����邱�Ƃ͉\�ł�
�ǂ̃u�b�N����ł����p�ł���}�N������肽��
�u�l�p�}�N���u�b�N�v�ɓo�^����A�ǂ̃u�b�N����ł����̃}�N�������s�ł���悤�ɂȂ�܂�
�@


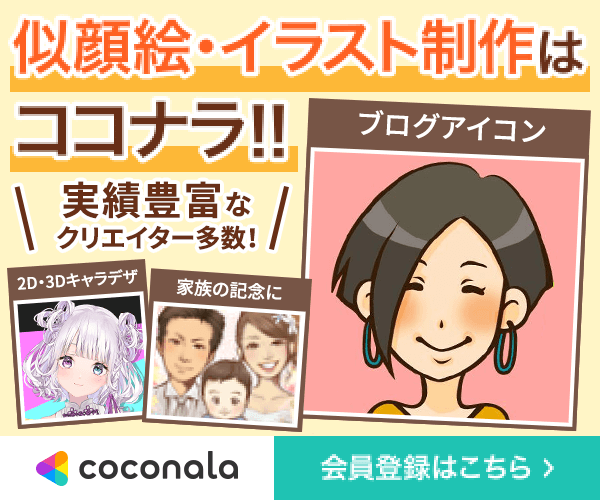
 �@
�@


 �@
�@


 �@
�@





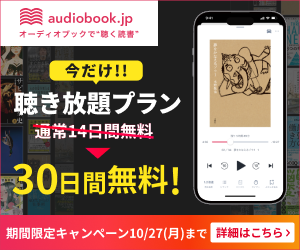
 �@
�@