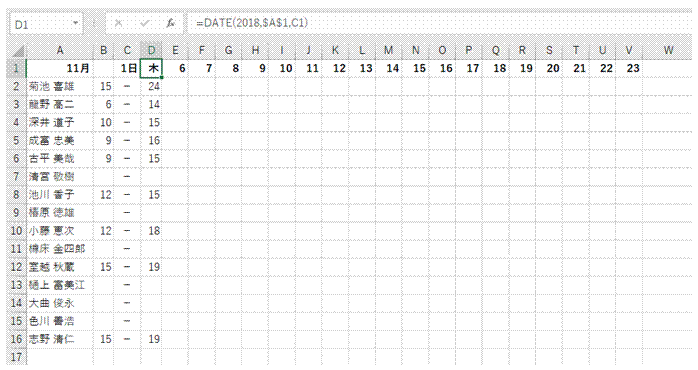
�@B��ɋΖ��J�n�������A D��ɋΖ��I�����������͂���Ă���V�t�g�\�ł�
1�s�ڂɂ�6�`23�̐��������ׂ��A ���ꂼ�ꂪ���ԑт�\���Ă��܂��B
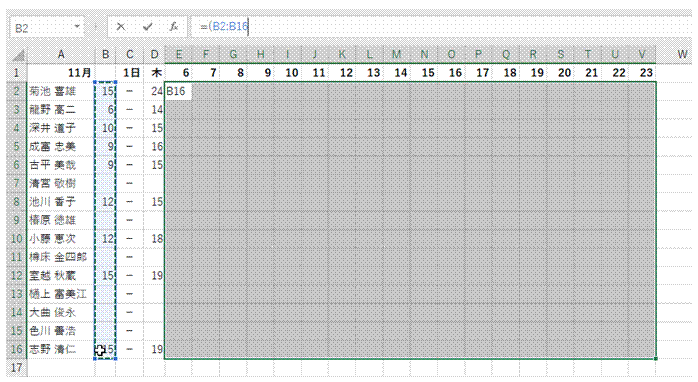
�A�z����ݒ肷��Z���͈͂�I�����Ă���A �u=(�v����͂��āA �Ζ��J�n�����̃Z���͈͂��h���b�O�Ŏw�肵�܂�
����̔z���ł́A 2�̏��������g���A ���̗������^�̏ꍇ�ɁA �^���Ӗ�����1���\�������悤�ɂ��܂��B
�����̏��������g���ꍇ�ɂ́A ���ꂼ������ʂň͂�Ŏw�肵�܂��B
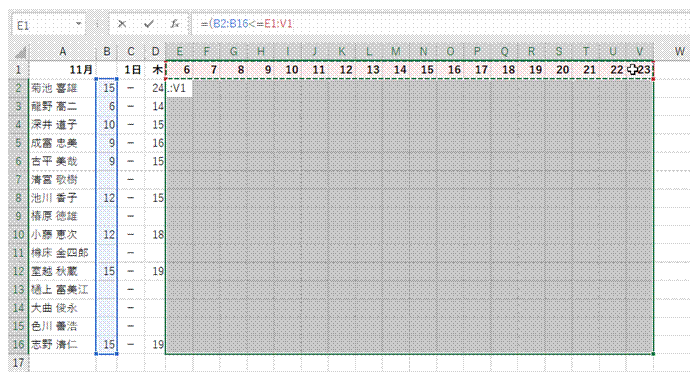
�B�u<=�v������ŁA ���ԑт�\��6�`23�̃Z���͈͂��w�肵�܂�
����ŁA ���̃Z���Ɠ����s��B��ɓ��͂���Ă���Ζ��J�n�����ƁA ���̃Z���Ɠ������1�s�ڂɓ��͂���Ă��鎞�ԑт���r����A ���ԑт�\�����l���A �Ζ��J�n�����̐��l�ȏ�ł���ꍇ�ɐ^�ƂȂ�������ɂȂ�܂��B
���Ƃ��A E2�Z���ł́A B���15���A1�s�ڂ�6�����͂���Ă���̂ŁA 15<=6�Ƃ����_���������s����܂� �i���̘_�����͐������Ȃ��̂ŁA�U�Ɣ��f����܂��j�B
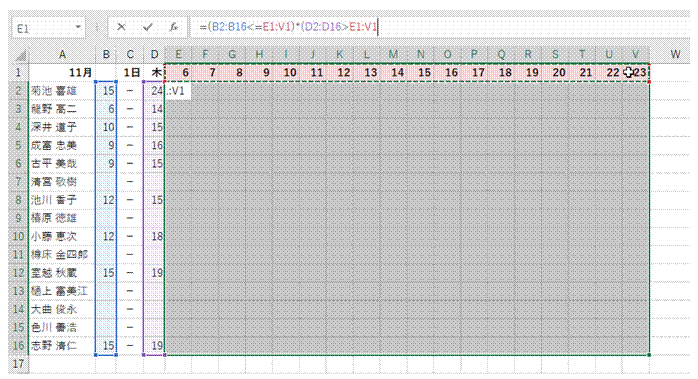
�C���ʂ���A �u*(�v��lj����Ă���A 2�ڂ̏������������قǂƓ��l�ɂ��Ďw�肵�܂�
2�ڂ̏������ł́A �Ζ��I�������Ǝ��ԑт��r���܂��B
�u>�v���g���āA �Ζ��I�������̐��l�����A ���ԑт̐��l���������ꍇ�ɐ^�ƂȂ�������ɂ��܂��B
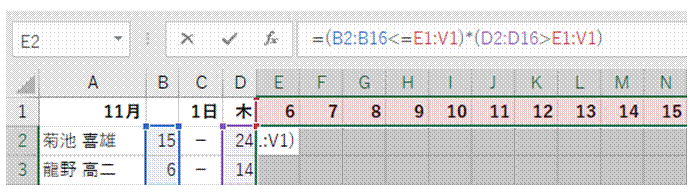
�D�����ʂ�lj����āA 2�̏������ɂ��AND���������������܂�
���ʂň͂������́A �u*�v�ŏ�Z���邱�Ƃ�AND�������ƂȂ�܂��B
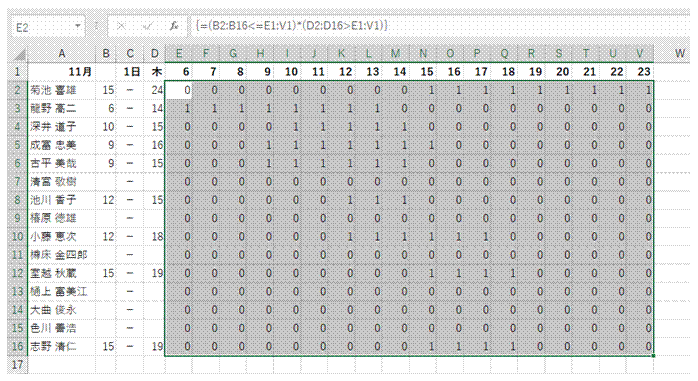
�ECtrl�{Shift�{Enter�L�[�ŁA �z���ɂ��܂�
�z���Ƃ��Đ������m�肳���ƁA �u=�v���܂߂������S�̂��o�p�ň͂܂�܂��B
�I�𒆂̃Z���͈͂��ׂĂɓ����z�����ݒ肳��A 2�̏���������������^�̏ꍇ�ɂ���1���\������A ����ȊO�̏ꍇ�ɂ�0���\������܂��B
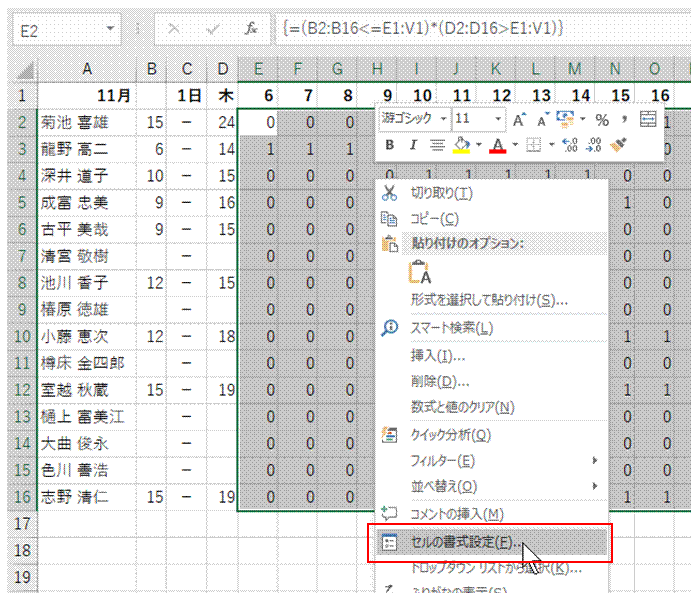
�F�s�v��0�́A �u�Z���̏����ݒ�v�Ŕ�\���ɂł��܂�
�I������Ă���Z���͈͂��E�N���b�N���āA �\������郁�j���[����u�Z���̏����ݒ�v��I�т܂��B
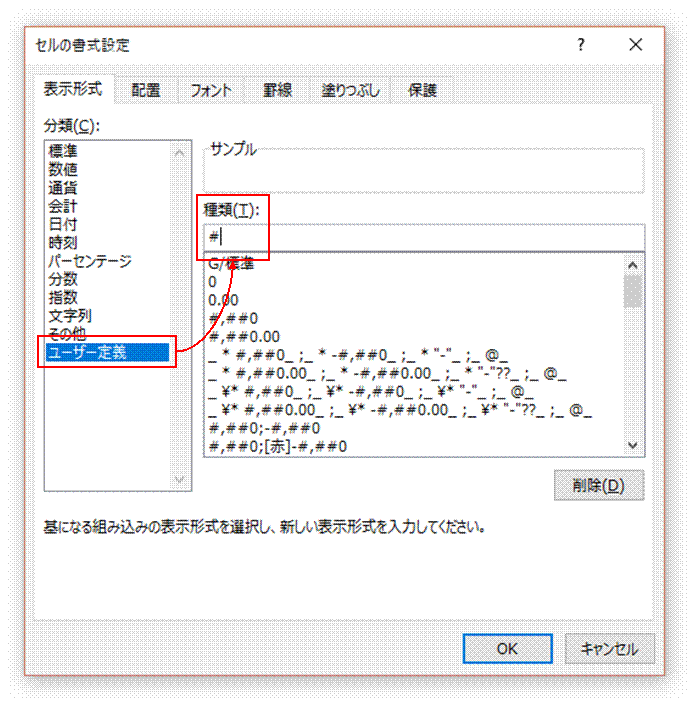
�G�u�\���`���v�^�u�́u���ށv����u���[�U�[��`�v��I��ŁA �u��ށv�p��#�ɂ��܂�
�uOK�v���N���b�N����ƁA 0����\���ɂȂ�A 1�݂̂��\�������悤�ɂȂ�܂��B
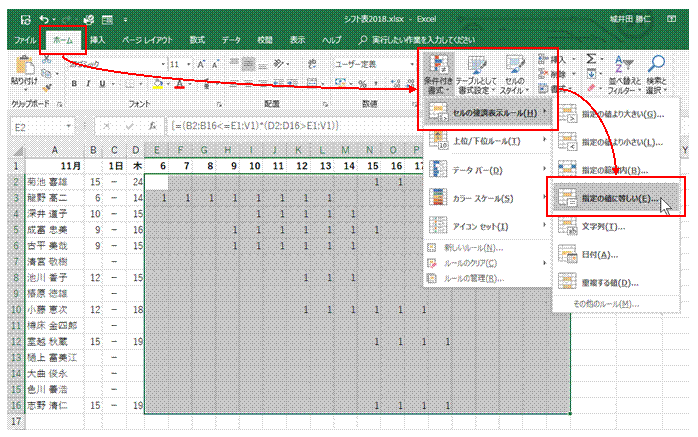
�H�����t�������ŃK���g�`���[�g�ɂ��܂�
�u�z�[���v�^�u�́u�����t�������v���u�Z���̋����\�����[���v���u�w��̒l�ɓ������v�����s���܂��B
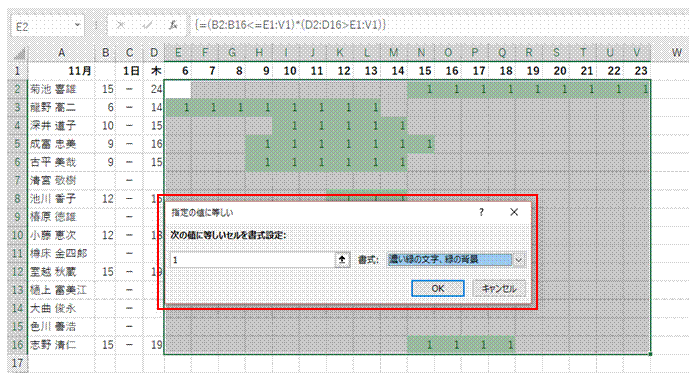
�I1���w�肵�A �тƂ��ĕ\������u�����v��ݒ肵�܂�
�������t�����������ŁA �V�t�g�\���K���g�`���[�g�ɂ��铮��ł�