| �G�N�Z�����H�m�@>�@�G�N�Z�����H�m2016 |
�u���ɐ��v��u�ɐ��v�̍s������h��Ԃ�����
�@
�����t���������g���܂��u���ɐ��v��u�ɐ��v�ȂǁA �L�[���[�h���܂ލs�̓h��Ԃ��́A �����t�������� �u�������g�p���āA�����ݒ肷��Z��������v�ōs���܂��B �����t�������́A�����̈ꕔ�Ȃ̂ŁA�����ݒ�Ƃ��ăR�s�[&�\��t�����邱�Ƃɂ��A���̃Z���͈͂ɃR�s�[���ė��p���邱�Ƃ��ł��܂��B
|
|
|
|
|
|
|
|
�@
 |
�@�h��Ԃ������s���܂ރZ���͈͂�I�����Ă���A�u�z�[���v�^�u�́u�����t�������v���u�V�������[���v�����s���܂��@ �@ |
 |
�A�u�������g�p���āA�����ݒ肷��Z��������v�ŁA�L�[���[�h�̓��͂���Ă���Z�����A��Œ�̃Z���Ԓn�Ŏw�肵�܂��@ |
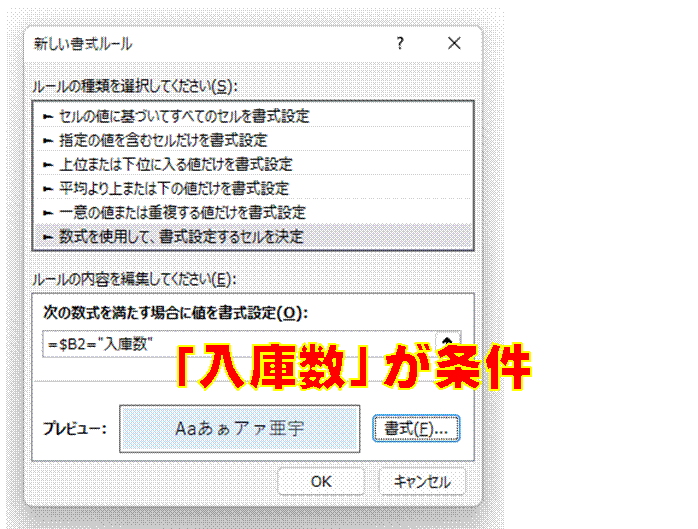 |
�B���}�̂悤�ɁA�����ƂȂ�L�[���[�h���w�肵�܂��@ |
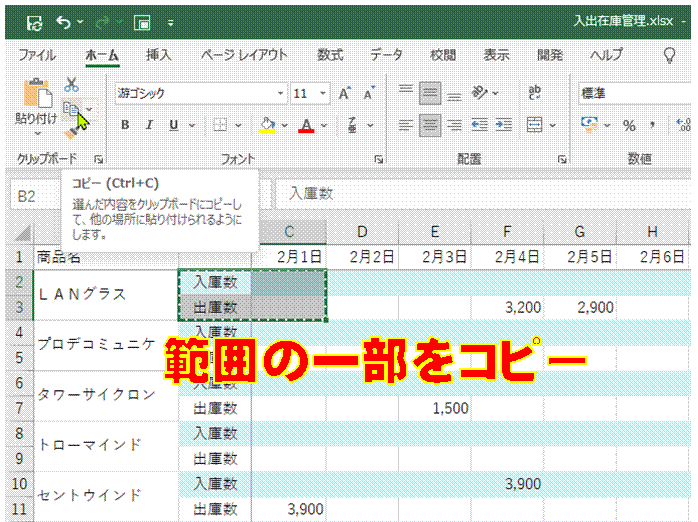 |
�C�R�s�[�����������t�������̐ݒ�͈͂̈ꕔ���R�s�[���܂� |
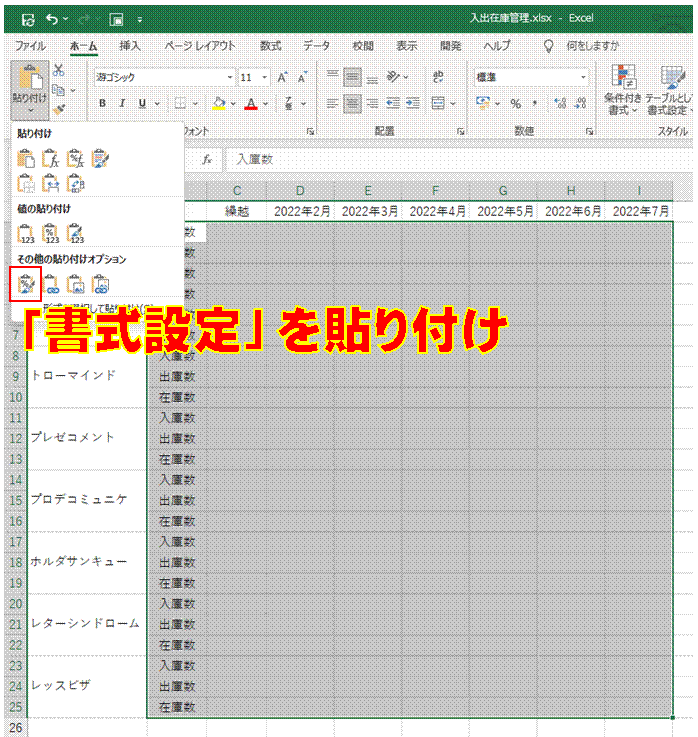 |
�D�R�s�[��̃Z���͈͂�I�����Ă���A�u�����ݒ�v�Ƃ��ē\��t���܂� |
 |
�E�K�v�ɉ����āA�u�z�[���v�^�u�́u�����t�������v���u���[���̊Ǘ��v�ŁA�u���[���̕ҏW�v���s���܂� |
 |
�F��������F2�L�[�������āA�u�ҏW�v�ɂ��Ă���L�[���[�h�̏C�����s���܂� |
| �@ | �@ |
| �@ | �@ |
| �@ | �@ |
| �@ | �@ |
| �@ | �@ |
| �@ | �@ |
| �@ | �@ |
| �@ |
|
| �@ | �@ |
|
| |
| �@ | �@ |
|
�@ | |
�������Z�����܂ޕ\����A�K�v�ȃf�[�^���W�v���ē]�L���邽�߂̐����̍������A����ʼn�����܂����������Z�����܂ޕ\�́A��ʓI�Ȑ����ł͏W�v�ł��܂���B �{���́A�W�v���@���l���������ŁA�\��v����ׂ��ł����A�����łȂ��ꍇ�ł�������g����ΏW�v�͉\�ł��B �������ȈՂɂ������ꍇ�ɂ́A�\�͒P���ɂ���K�v������܂��B���C�A�E�g�ɋÂ����\�ł́A�����͂ǂ����Ă����G�ɂȂ�܂��B |
|
|
�֘A���鑼�̃y�[�W |
|
�Z�����������Ȃ���A
�����I�Ƀ��C�A�E�g������
���̃V�[�g�̃f�[�^��]�L���Ďg������
�����̓��ɂ��Ɨj�����������͂�����
�����̓��t�Ɨj����\��������
�v�Z���ʂ�0���\���ɂ�����
�v�Z���ʂ�0�ɂȂ�Ƃ��A���ꂪ�\������Ȃ��悤�ɂ�����
�y�j���̓��ɂ���F�ŁA���j���̓��ɂ���ԐF�ŕ\��������
���t�ƁA����ɑΉ�����j����\����������
�����ɉ����Đ��l��F����������
60���鐔�l��ԐF�ŋ���������
�X�֔ԍ����n�C�t���t���ŕ\��������
���t�ƈꏏ�ɗj����\��������
�N�����̓��t�f�[�^���A���������ŕ\��������
�Z���l�ɕ������lj�������
�����̎������w28:02�x�Ȃǂƕ\�L������
10���̏��i�ԍ����n�C�t���t���ŕ\��������
�X�֔ԍ������ԍ��A���t�̕\���`���𐮂�����
���z�̑召�ɉ����ĐF����������
���z���~�P�ʂŕ\��������
No.0�`No.30�̘A�Ԃ𐳂������בւ�����
24���ȏ�̎�����\��������
���t��j���t���ŕ\��������
300�ȏ�̐��l��ΐF�ŁA300���������F�ŕ\��������
�g0�h��t�����Ȃ��ŁA�����_�̈ʒu�𑵂�����
�����_�̈ʒu�𑵂�����
�v�Z���ʂ�0��\���������Ȃ�
���t�f�[�^���A�����Ɨj���̕\���ɂ�����
1/1 �����̂܂ܓ��͂�����
���v�����߂�SUM�����̌��ʂɁA�u���ԁv��t���ĕ\��������
���t�����ĕ\��������
�����ƂɃV�[�g��p�ӂ��Ă邩��A���ɂ��Ɨj���������Z���ɕ\��������
���W�u�����t�������v
���O�̑I����e�ɉ������I������\���������v
�t���̕��בւ��������I�ɍs������
�ʂ̃V�[�g�ɓ��͂��Ă���f�[�^���A�u�s�ŕ\�����Ȃ��� �ő�l�̍����ɋL����Ă���ԍ���m�肽�� �v�����ɉ������K�藿�������߂���
A��̓���f�[�^�ԂŁAB��őO��30���ԂɊY��������t�ׂ�
�d�����Ȃ��������߂���
�����̌����f�[�^�ɍ��v����Z�����ׂ���
�@ |
|

| |
�@
�@
