| �G�N�Z�����H�m�@>�@�G�N�Z�����H�m2010 |
24���ȏ�̎�����\��������
�@
�\���`�����u[h]:mm�v�ƃ��[�U�[��`���Ă����܂������ɂ܂�����u25:40�v�Ȃǂ̎����\���́A�u�Z���̏����ݒ�v�́u�\���`���v�^�u�Ń��[�U�[��`�u[h]:mm�v��ݒ肷��Ɖ\�ɂȂ�܂��B �@ |
|
| �@ | |
�@
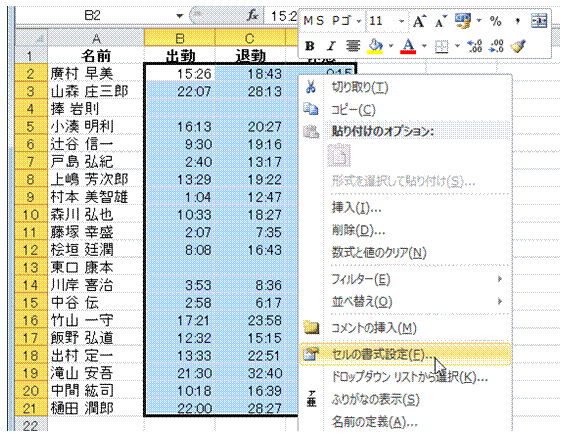 |
�@������\������Z���͈͂�I�����āA�E�N���b�N���A�u�Z���̏����ݒ�v��I�т܂��@ �@�@ �@ |
||||||||||||||
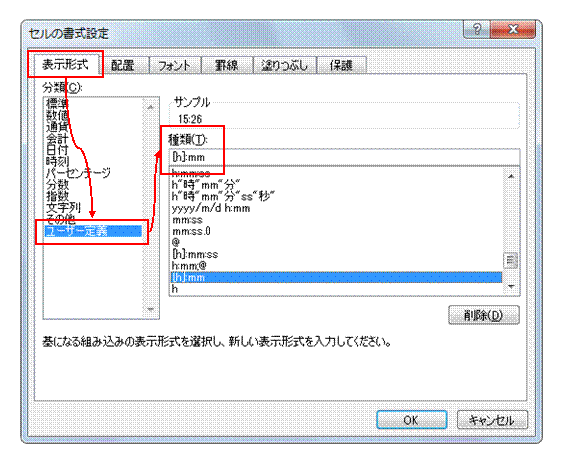 ���Ԃ���ю����̏����L��
������\�� m �� mm �́Ah �Ahh �̒���A�܂��� s �Ass �̒��O�ɓ��͂���Ă��Ȃ��ƁA����\�������L���Ƃ��ĔF������܂���B����\�� m �� mm ���A����ȊO�̈ʒu�܂��͒P�Ƃœ��͂���ƁA���ł͂Ȃ����̌`���ŕ\������܂��B ���p >> Excel �̃Z���̕\���`���� [���[�U�[��`] �Ɏg�p�ł��鏑���L���ɂ��� |
�A�u�\���`���v�^�u�ŕ��ށu���[�U�[��`�v��I�сA�u��ށv���Ɂu[h]:mm�v�Ɠ��͂��܂��uh�v�́u���v��\�킷�����L���ł��B �um�v�́u���v��\�킷�����L���ł��B �uOK�v�{�^�����N���b�N����ƁA�ݒ肵���\���`�����Z���͈͂ɓK�p����܂��B �@ |
�@
|
|
�֘A���鑼�̃y�[�W |
|
�u0�v��t�����Ȃ��ŁA�����_�̈ʒu�𑵂�����
�u1/1�v�����̂܂ܓ��͂�����
No.0�`No.30�̘A�Ԃ𐳂������בւ�����
�v�Z���ʂ�0��\���������Ȃ�
���t�����ĕ\��������
�����_�̈ʒu�𑵂�����
���t�ƈꏏ�ɗj�����\��������
300�ȏ�̐��l��ΐF�ŁA300���������F�ŕ\��������
���t�f�[�^���A�����Ɨj���̕\���ɂ�����
�����_��3�ʂ܂ŕ\��������
�����ƂɃV�[�g��p�ӂ��Ă邩��A���ɂ��Ɨj���������Z���ɕ\��������
���v�����߂�SUM�����̌��ʂɁA�u���ԁv��t���ĕ\��������
�V���A���l�̏������ŕ\�����g���ԁh�́A�v�Z�ߒ��Ō덷���₷��
�c�Ǝ��Ԃ̑�����F�ŋ�ʂ�����
�O��1���Ԃŏd������X�P�W���[�����`�F�b�N����
�s���Ƃɍŏ��l����������
��\���̃f�[�^�����ďW�v������
�\����̗v�����߂��� �@ |
|
|
�@ |