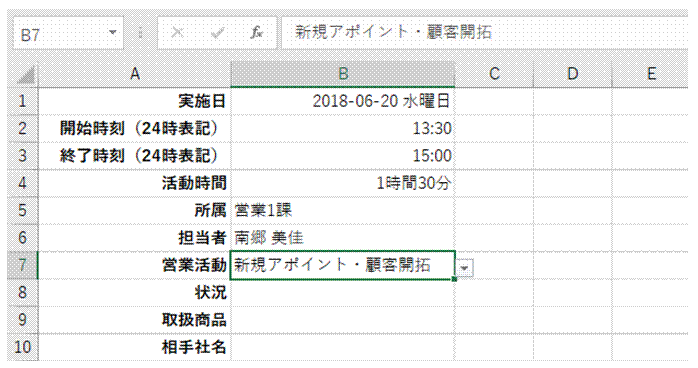
嘆 嶌椺偱偼丄乽塩嬈妶摦乿傊偺擖椡偼丄 乽僨乕僞偺擖椡婯懃乿偺乽儕僗僩乿偱峴偭偰偄傑偡
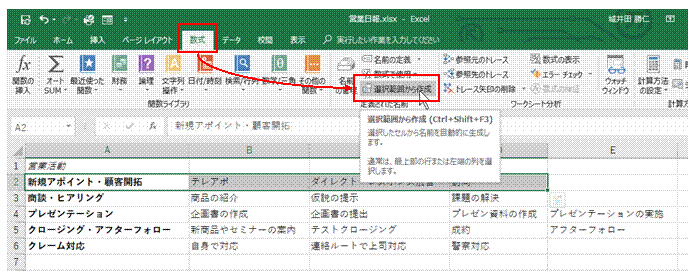
嘇乽悢幃乿僞僽偺乽慖戰斖埻偐傜嶌惉乿傪巊偭偰丄 慖戰巿偺僙儖斖埻偵柤慜傪偮偗傑偡
奒憌揑偵梡偄傞慖戰巿偼丄 懳徾偲側傞慖戰巿偵椬愙偡傞傛偆偵偟偰擖椡偟偰偍偒傑偡丅
嶌椺偱偼丄乽塩嬈妶摦乿偺奺慖戰巿偺嵍懁偵丄 偦傟偑慖偽傟偨偲偒偺慖戰巿傪擖椡偟偰偄傑偡丅
乽塩嬈妶摦乿偺慖戰巿傪娷傔偰丄偦傟傜偺僙儖傪慖戰偟丄 乽悢幃乿僞僽偺乽慖戰斖埻偐傜嶌惉乿傪僋儕僢僋偟傑偡丅
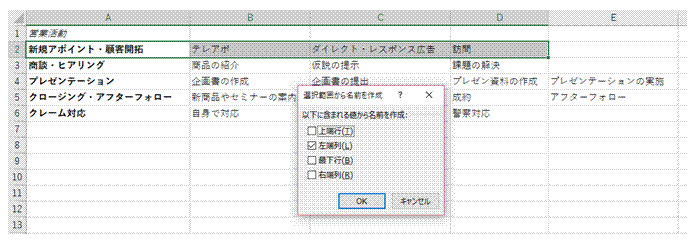
嘊乽嵍抂楍乿偵僠僃僢僋儅乕僋偑偮偄偰偄傞偙偲傪妋擣偟偰丄 乽OK乿傪僋儕僢僋偟傑偡
嵍抂偺僙儖偵擖椡偝傟偰偄傞乽塩嬈妶摦乿偺慖戰巿偱丄 偦偺塃懁偺僙儖斖埻偵柤慜偑偮偗傜傟傑偡丅
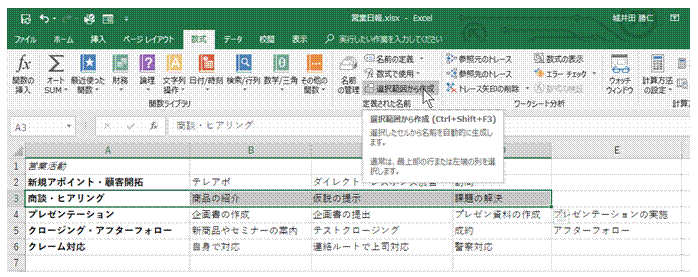
嘋摨條偺庤弴偱丄乽塩嬈妶摦乿偺奺慖戰巿偱丄 偦傟傪慖傫偩偲偒偺慖戰巿偺僙儖斖埻偵柤慜傪偮偗傑偡
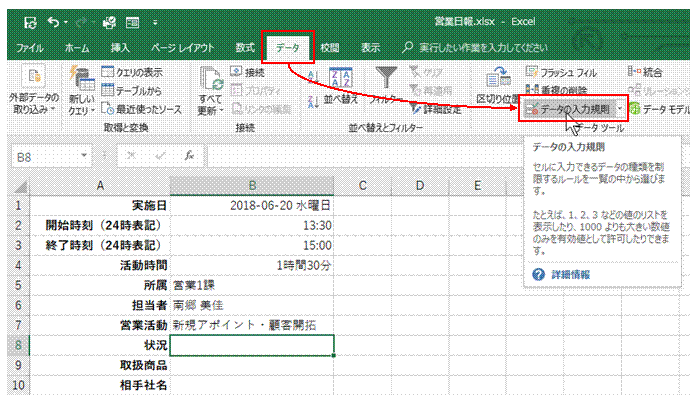
嘍乽僨乕僞乿僞僽偺乽僨乕僞偺擖椡婯懃乿傪僋儕僢僋偟傑偡
捈慜偺慖戰巿偵墳偠偨慖戰巿傪昞帵偟偨偄僙儖傪慖戰偟偰偐傜丄 乽僨乕僞乿僞僽偺乽僨乕僞偺擖椡婯懃乿傪僋儕僢僋偟傑偡丅
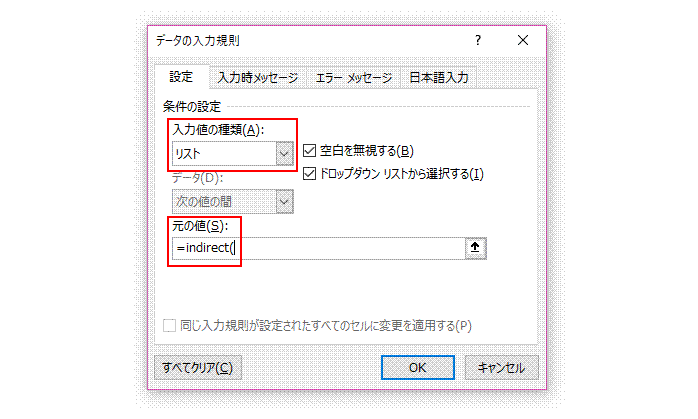
嘐乽愝掕乿僞僽偺乽擖椡抣偺庬椶乿傪乽儕僗僩乿偵偟偰丄 乽尦偺抣乿棑偵乽=indirect(乿偲擖椡偟傑偡
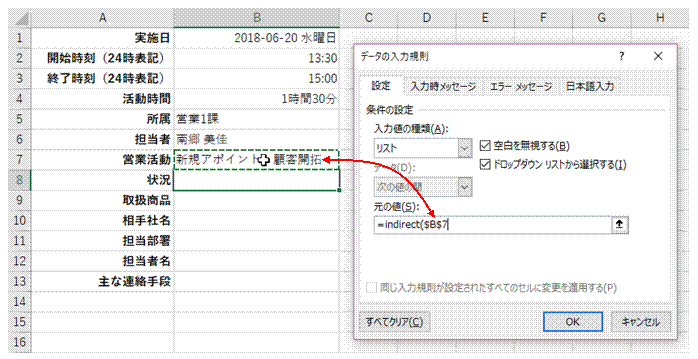
嘑捈慜偺慖戰巿傪僋儕僢僋偟偰丄偦偺僙儖斣抧傪悢幃偵捛壛偟傑偡
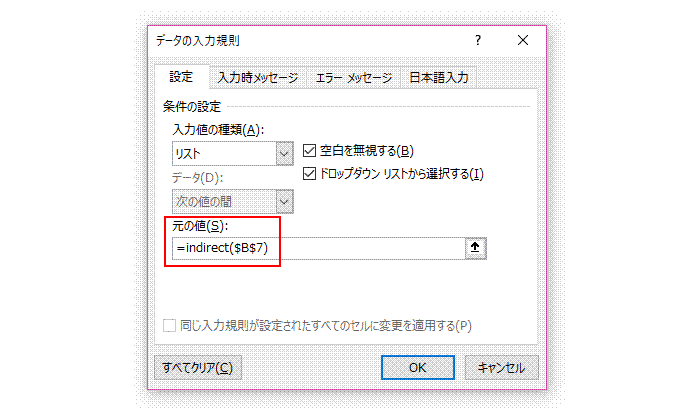
嘒暵偠僇僢僐傪捛壛偟偰悢幃傪姰惉偝偣傑偡
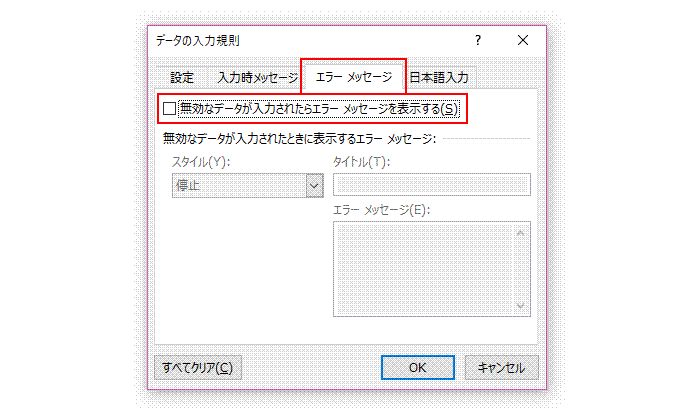
嘓慖戰巿埲奜偺僨乕僞傕擖椡偱偒傞傛偆偵偟偨偄偲偒偵偼丄 乽僄儔乕乿僞僽偺乽柍岠側僨乕僞偑擖椡偝傟偨傜僄儔乕儊僢僙乕僕傪昞帵偡傞乿偺 僠僃僢僋儅乕僋傪夝彍偟傑偡

嘔乽OK乿傪僋儕僢僋偟偰丄愝掕傪姰椆偡傞偲丄 捈慜偺乽塩嬈妶摦乿偺撪梕偵墳偠偰丄 乽忬嫷乿偺慖戰巿偑曄傢傞傛偆偵側傝傑偡
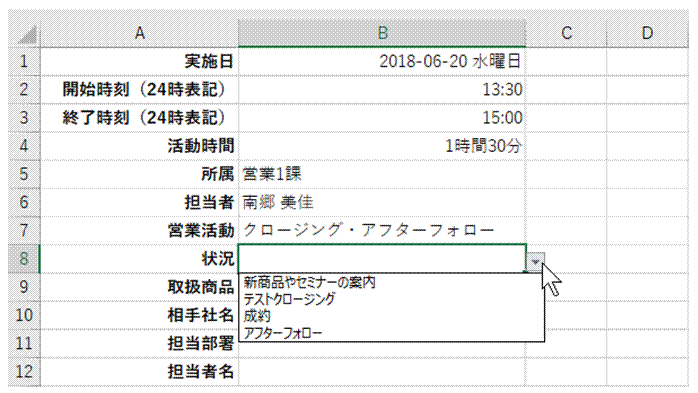
乽僨乕僞偺擖椡婯懃乿偺乽尦偺抣乿偵偼丄 杮棃丄僙儖斖埻傕偟偔偼偦傟偵偮偗偨柤慜傪巜掕偟傑偡丅
INDIRECT娭悢傪巊偆偲丄巜掕偟偨僙儖偵擖椡偝傟偨暥帤楍傪丄 亀柤慜亁偲偟偰擣幆偱偒傞傛偆偵側傝傑偡丅
偦傟偱丄捈慜偺慖戰巿偵墳偠偨丄 慖戰巿傪昞帵偱偒傞傛偆偵側傞偺偱偡丅
仠慖戰巿偺昞帵偲丄 偝傜偵偦偺慖戰偵墳偠偨慖戰巿傪昞帵偡傞曽朄傪丄 摦夋偱夝愢偟偰偄傑偡