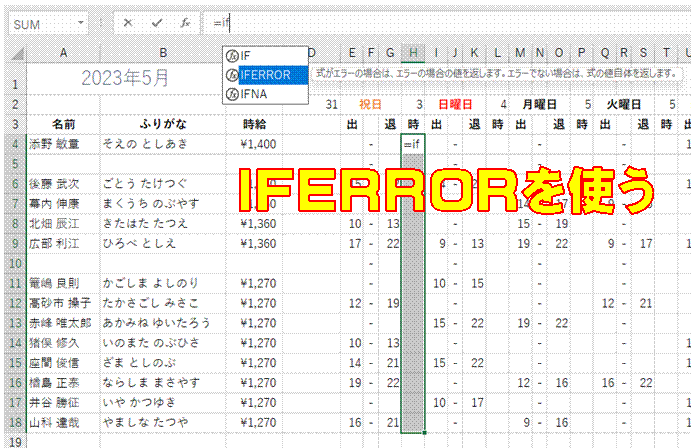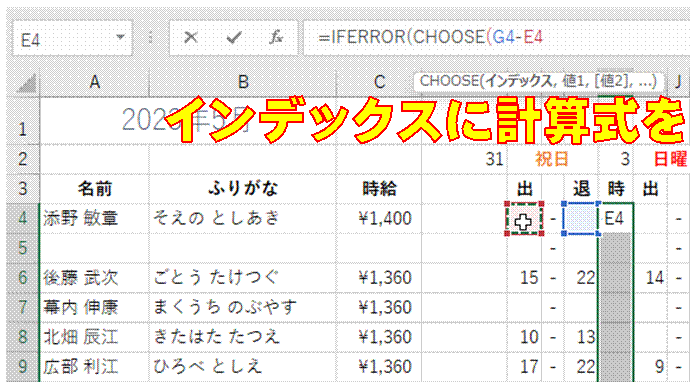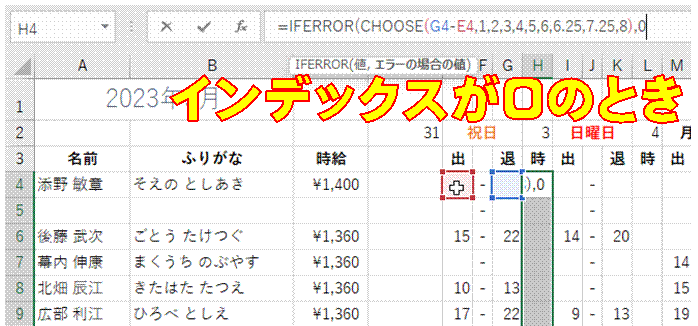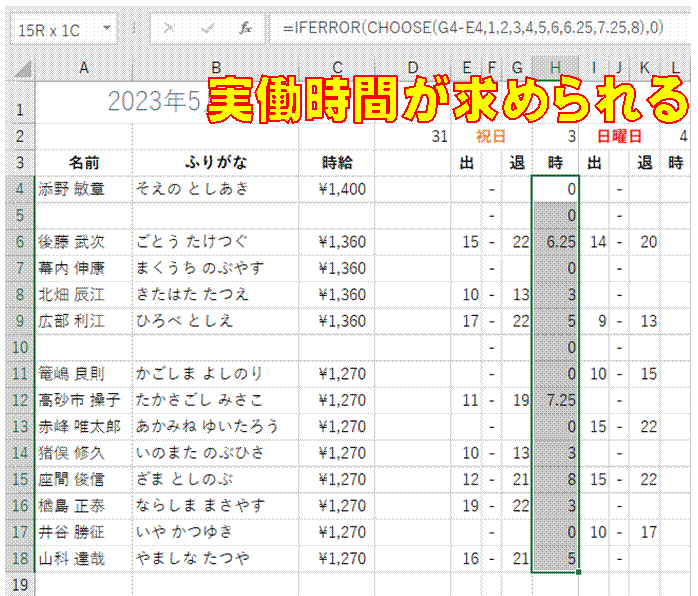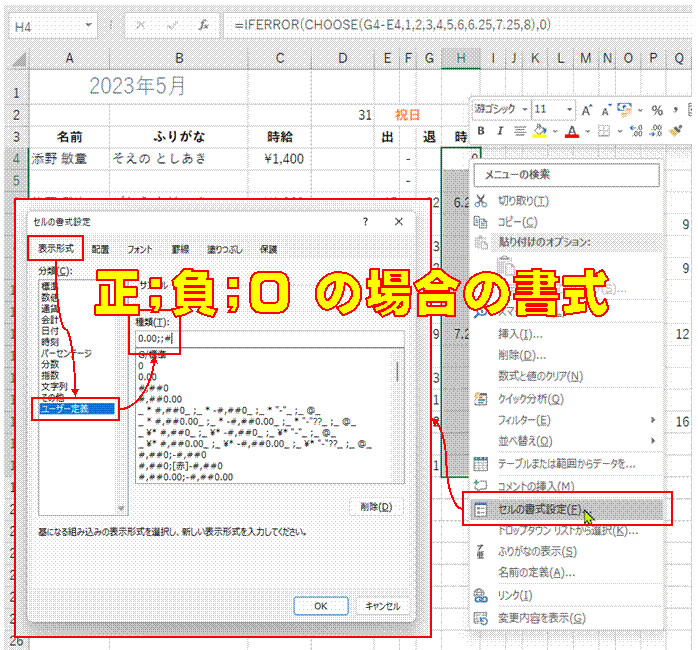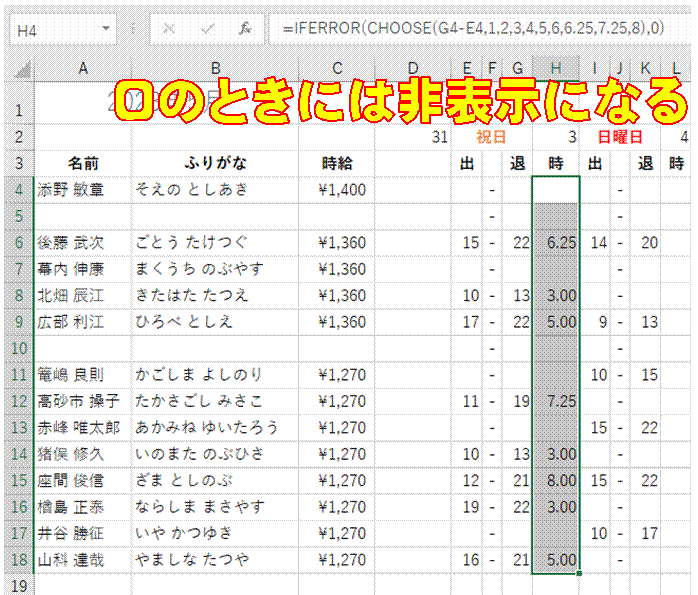��1�����̓ǂ݂ŃA�h���X���i�荞�݂���
PHONETIC���Ŏ��o�����ӂ肪�Ȃ��A
LEFT���œ�1�����ɂ��āA
�e�[�u���������\�ōi�荞�݂��s���܂�
���O����ӂ肪�Ȃ����o���ĕ\��������
PHONETIC�����g���܂�
�ӂ肪�Ȃ̓o�^����Ă��Ȃ��w���O�x���`�F�b�N������
�ӂ肪�Ȃ̕����R�[�h���m�F���邱�ƂŁA
�ӂ肪�Ȃ̗L�����`�F�b�N�ł��܂�
�I�������w���O�x���ׂĂɁA
�E�׃Z���́w�ӂ肪�ȁx���܂Ƃ߂ēo�^������
For Each�`Next�̍\�����g���A
�I�𒆂̃Z���iSelection�j���ꂼ��ɑ��āA
�E�ׂ́u�ӂ肪�ȁv��o�^�ł��܂�
�w���O�x�ɉE�׃Z���́w�ӂ肪�ȁx��o�^������
�ȒP�ȃ}�N��������āA�ӂ肪�ȓo�^������@������܂�
���O�ɂӂ肪�Ȃ�o�^������
Alt�{Shift�{���L�[�����s����A
�ӂ肪�Ȃ̓o�^���s���܂�
���O��ǂݏ��ŕ��בւ�����
�ӂ肪�Ȃ̓o�^����Ă��閼�O�Ȃ�A
�ʏ�̕��בւ��ł��̓ǂݏ��ɕ��בւ����܂�
���O�Ƀt���K�i��\����������
�u�ӂ肪�Ȃ̕\��/��\���v���g���ƁA
���O����͂����Ƃ��̓ǂ݉������t���K�i�Ƃ��ĕ\���ł��܂�
�ӂ肪�Ȃ̕t������Ă���Z���̂ӂ肪�Ȃ������A
PHONETIC���ŕ\��������
�ӂ肪�Ȃ̕�������m�F���邱�ƂŁA�ӂ肪�ȂȂ̂��A
�����̂��̂Ȃ̂��ʂ��邱�Ƃ͉\�ł�
�ӂ肪�Ȃ𑼂̃Z���ɕ\��������
PHONETIC�����g���ƁA�f�[�^�ɕt������Ă���ӂ肪�Ȃ�ʂ̃Z���ɕ\���ł��܂�
�ӂ肪�Ȃ�o�^������
Alt�{Shift�{���L�[�ŁA�ӂ肪�Ȃ̒lj���C�����s���܂�
�ӂ肪�Ȃ�\��������
�ӂ肪�Ȃ�\���������Z����I�����Ă����Ă���A�u�ӂ肪�Ȃ̕\��/��\���v�����s���܂�
���j��x�ł́A����̏o�Ύ��Ԃ����߂���
NETWORKDAYS.INTL�����g���A
����̗j���̉ғ������������܂�
���j��x�ł́A����̏o�Γ��������߂���
����̗j����j�����x�ƋΖ����ł́A
NETWORKDAYS.INTL�����g���āA
�w����ԓ��̏���̏o�Γ��������߂܂�
�Z������s���{���������o���ĕ\��������
���炩���ߓs���{���̈ꗗ��p�ӂ��Ă����A
������g�����z���ŁA
�Z������s���{���������o���ĕ\���ł��܂�
�u��̃Z���l�����v������
�z�����g���č��v������@������܂�
�����̑g�ݍ��킹�o�����ꗗ�\�Ō�����
�z���ŏW�v���邱�Ƃ��ł��܂�
�����ŁA��ӂ̒l�𒊏o������
�z���Œ��o���邱�Ƃ��ł��܂�
���ԑт��Ƃ̗\���W�v������
�z�����g�����@������܂�
���߂̍w��������m�肽��
���t�̎��̂͐��l�i�V���A���l�j�Ȃ̂ŁA
MAX�����g�����z���Œ��ׂ��܂�
�����f�[�^���g���āA
���ʂŔ�����W�v�������v
�z�����g���A
�����f�[�^���猎���ƍ����āA
�Y�����锄��݂̂����v�ł��܂�
�����̃A���P�[�g���W�v������
FIND�����g�����z���ŏW�v���邱�Ƃ��ł��܂�
�d�����Ȃ��������߂���
COUNTIF�����g�����z���ɂ��܂�
�N�x���Ƃ̌��ʔ�����W�v������
���������ɂ��z�����g�����@������܂�
���т����̖ڕW�l�ł܂Ƃ߂ĕ]��������
�z�����g���ƁA
�͈͓��̎��уZ�������ꂼ��w��l�Ɣ�r���āA
���̌��ʂ�SUM���ō��v���邱�Ƃ��ł��܂�
�����Ŋz�\���g���āA
�����ł����߂���
�z�����g���A
�̊܂܂��\����ł��A
�Y���l���擾���邱�Ƃ��ł��܂�
����ԍ����ƂɍŐV������������߂���
MAX�����g�����z���ɂ���A
��������̒�����ŐV�̂��̂�\���ł��܂�
�w����j���ʂ̏��ʂ����߂���
�����t���̏��ʂ����߂�Ƃ��ɂ͔z����p���܂�
����3��̗��X����m�肽��
LARGE�����g�����z���ŋ��߂��܂�
���߂̗��X����m�肽��
MAX�����g�����z���ŋ��߂��܂�
�w���x���lj����Ȃ��ŁA�e���̔�����W�v������
�z���Ȃ�A
�����ɂ����������g�����Ƃ��ł��܂�
�}�X�v�Z�̉���肽��
�z�����g���ƁA
�܂Ƃ߂ē����܂�
�f����T���o������
�z�����g���A��̐����ŁA�f�����ۂ��f�ł��܂�
�z�����g���āA�N��w���Ƃ̗��X�������߂���
�z���ł́A����������Z���邱�Ƃɂ���āA�����̏������w�肵�܂�
�d���l�����āA�`�[�ԍ��̌����m�肽��
COUNTIF�����g�����z���ŋ��߂邱�Ƃ��ł��܂�
�������g���ĔN��ʂ̏W�v���s������
�z�����g���ƁA�N��Ȃǂ̐��l�f�[�^���O���[�v�����ďW�v�ł��܂�
�d���`�[�Ɣ���`�[���g���āA�����ƂōɊǗ��������A
�z���ɂ���ƁA�u���v��Ȃ��ɓ��o�ɐ������߂邱�Ƃ��ł��܂�
�����̌����f�[�^�ɍ��v����Z�����ׂ���
�z�����g���ACOUNTIF���Œ��ׂ��܂�
�K�����Ƃ̓x���𐔎��ŋ��߂���
FREQUENCY�����g���A�z���ŊȒP�ɓx�������߂��܂�
����ɏ����������āA���ʂ����߂���
�z���ł̏����̒lj��́A�lj�����������̏�Z�ōs���܂�
COUNTIFS���̎g���Ȃ�2007���O��Excel�ł����p�ł���\����肽��
COUNTIFS���Ɠ����́A�z���𗘗p������@������܂�
������̃Z���̒l�����v������
�z�����g���A����ȏ����ɍ��v����Z���̒l���������v���邱�Ƃ��ł��܂�
�}�X�v�Z���ȒP�ɍs������
��������Z���ŁA���ڒl�̌v�Z���ʂ����߂����Ƃ��ɂ́A
Ctrl�{Shift�{Enter�L�[�Ŕz���ɂ��܂�
���̃V�[�g�̃f�[�^��]�L���Ďg������
���炩���߃f�[�^�͈͂ɓK���Ȗ��O�����Ă����A
�z���ŊȒP�ɂł��܂�
�j���ňقȂ�ϑ��I�ȋΖ����ԂŁA
�e���̎��ԊO�����߂���
CHOOSE�����g���A
�j�����ƂɈقȂ鐔�l���g�p���Čv�Z�ł��܂�
�z���ɂ��]���v�Z���ʂ�ABC�]���ɕς�����
CHOOSE�����g���ƁA
�v�Z�œ���ꂽ���l���A
�C�ӂ̕����ɕς��邱�Ƃ��ł��܂�
�ΐ팋�ʂ��������ŕ\������
�ΐ팋�ʂ�_���v�Z���A
���̒l���g����CHOOSE�����ɂ��܂�
3�i�K�]����ABC�]���ɕς�����
CHOOSE�����g���A�����l�����ɕʂ̒l�ɒu�������邱�Ƃ��ł��܂�
���t�f�[�^���g���đ恛�l�����ƕ\����������
CHOOSE�����g���A�N�x���߂̌��ɍ��킹�āA�l�����̕\�����s���܂�
5�i�K�]����_���ɒu����������
�Ώۂ��P���珇�ɕ��Ԑ����Ȃ�ACHOOSE�����g���܂�
���W�u�����t�������v
���ɗv�]�̑����u�����t�������v�ɂ��ĉ�����܂�
�@


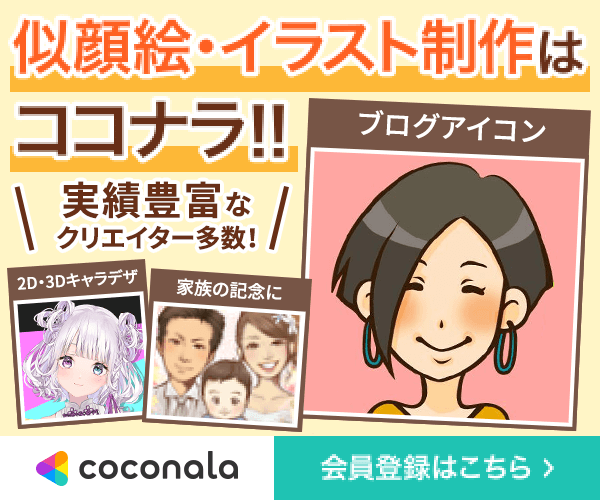
 �@
�@


 �@
�@


 �@
�@





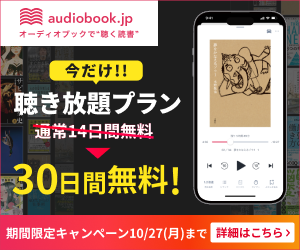
 �@
�@